
Spisu treści:
- Autor John Day [email protected].
- Public 2024-01-30 11:34.
- Ostatnio zmodyfikowany 2025-01-23 15:03.
By cheboncruzObserwuj Więcej autora:
Kto by pomyślał, że w obrazie jest coś ukrytego?
Krok 1: Przygotowania
Utwórz folder o dowolnej nazwie w dowolnym katalogu. W tym przykładzie utworzyłem folder o nazwie SampleFolder w C:\. Umieść plik/pliki i obraz, który ukryje pliki.
Krok 2: Główny krok (zipowanie i kopiowanie Cmd)
Użyj dowolnego kompresora plików, takiego jak WinRar, WinZip lub 7-zip. Skompresuj go w dowolnym formacie (.zip,.7z,.rar). Następnie idź do startu, a następnie biegnij. Wpisz cmd, a następnie naciśnij Enter. Czy wiesz, jak przeglądać foldery w cmd? Aby wrócić, wpisz cd.. a następnie wejdź. Aby przejść do folderu, wpisz cd [nazwa folderu]. Musisz otworzyć folder, w którym umieściłeś swoje zdjęcie i pliki do ukrycia. W moim przykładzie zacząłem od C:\Documents and Settings\[user]>. Więc wpisz..|---------------------------------------------- -------------------------------------------------- -------------------||C:\WINDOWS\system32\cmd.exe.||---------------- -------------------------------------------------- ------------------------------------------------|| C:\Documents and Settings\[użytkownik]>cd.. {ENTER} || ||C:\Documents and Settings>cd.. {ENTER} || ||C:\> "cd SampleFolder {ENTER} | |(Twoje teraz w C:\, więc wszystko, co musisz zrobić, to przejść do SampleFolder) || ||C:/SampleFolder> |
Po umieszczeniu w folderze wpisz go w następującym formacie:kopia /b [nazwa zdjęcia z rozszerzeniem (jpg, png)].rozszerzenie + [nazwa archiwum (.7z,.rar,.zip)].rozszerzenie archiwum [nazwa obrazu wyjściowego].rozszerzenie, więc w moim przykładzie będzie to ….copy /b 1-j.webp
Krok 3: Otwieranie pliku
Aby otworzyć plik, kliknij prawym przyciskiem myszy na obrazek, wybierz Otwórz za pomocą i wybierz to, czego użyłeś wcześniej do skompresowania pliku (WinRar, 7-zip, WinZip). Jeśli go tam nie ma, kliknij wybierz program, przewiń w dół i powinien tam być w innych programach.
Zalecana:
Jak korzystać z plików MIDI w zespole garażu: 23 kroki

Jak korzystać z plików MIDI w Garage Band: W tym samouczku nauczysz się tworzyć „Marry Had A Little Lamb” z MIDI w GarageBand. Ten samouczek wymaga dostępu do GarageBand, a także pewnej wcześniejszej wiedzy o muzyce (takiej jak nuty fortepianowe i umiejętność czytania muzyki w ko
Serwer plików Ubuntu: 4 kroki

Serwer plików Ubuntu: Serwer Ubuntu to świetny lekki system operacyjny dla serwerów, aw połączeniu z sambą możesz mieć najlepszy domowy serwer plików. Posiadanie serwera plików to bardzo dobry pomysł, ponieważ możesz go używać jako: kopii zapasowej, streamera multimediów i "shared"; F
Lepszy sposób przeglądania/dokumentowania plików w instrukcjach: 4 kroki

Lepszy sposób przeglądania/dokumentowania plików w Instructables: Ludzie często dołączają tam pliki do projektu za pośrednictwem przesyłania Instructables. Często są to pliki źródłowe oprogramowania, które mogą być nawet bijącym sercem instrukcji. Ale Instructables nie daje czytelnikowi łatwego sposobu na przeczytanie i przejrzenie kodu. (
Najlepsza technika organizowania plików: 4 kroki
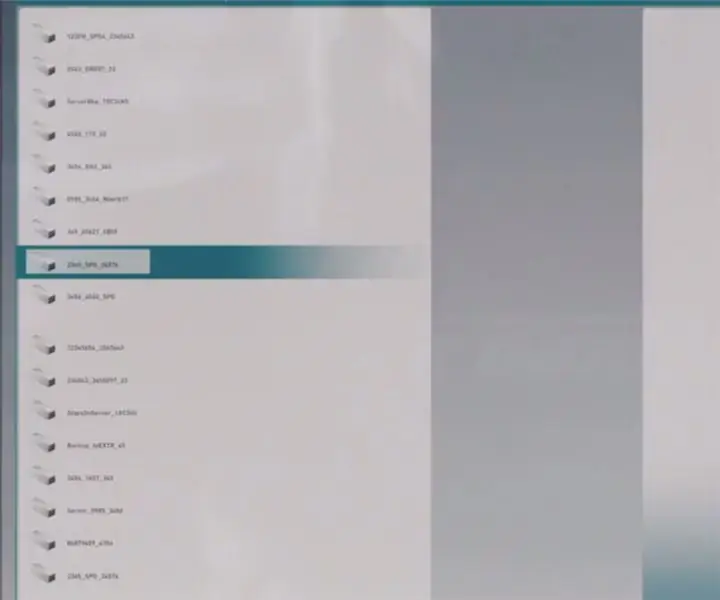
Najlepsza technika organizowania plików: profesjonalne porady
Comsave: Zablokuj swoje notatki (aplikacja plików wsadowych): 3 kroki

Comsave: Zablokuj swoje notatki (aplikacja plików wsadowych): Cześć, to jest Comsaveit zapisuje notatki i blokuje je. Wystarczy pobrać załączony plik wsadowy (w kroku 1). Umieść go w folderze i NIE wynoś go z folderu ani plik wsadowy nie będzie mógł znaleźć Twojego konta.UWAGA: To jest plik wsadowy. Generuje
