
Spisu treści:
2025 Autor: John Day | [email protected]. Ostatnio zmodyfikowany: 2025-01-23 15:03
Te łatwe przyciski firmy Staples są niesamowite, ale mają jedną małą wadę: w rzeczywistości nie robią nic użytecznego. Moim celem jest to zmienić. Zamierzam zbudować USB Easy Button. Znalazłem prawie wszystko, czego potrzebowałem, z projektu jro i zestawu zdjęć flickr autorstwa tommybear. Poza tym marzyłem o wypróbowaniu jednego z tych U-HID. Opisuję ten proces również na moim blogu. Czego będziesz potrzebować:
- Łatwy przycisk (lub Boton Facil, jeśli bardziej Ci odpowiada) 4,99 USD
- Kabel U-HID Nano i USB (z wysyłką) 42,00 USD
- Uprząż modułowa do U-HID (opcjonalnie) $9,00
- Lutownica i lutownica
- Przewód (jeśli nie kupiłeś wiązki przewodów)
- Dremel lub dłuto
- Gorący klej lub silikon
- Mały śrubokręt krzyżakowy
- Komputer z systemem Windows XP
Krok 1: Zaprogramuj swój U-HID Nano
Podłącz kabel USB i wiązkę przewodów (jeśli jej używasz) do U-HID Nano. Jeśli chcesz, aby przycisk wysyłał pojedyncze polecenie, tak jak ja, po prostu zostaw czarny (masa) i szary (pin 10) przewód wystarczająco długi, aby dosięgnąć płytki drukowanej. Nie będziemy używać pozostałych 7. Jeśli chcesz użyć przycisku do jednoczesnego zamknięcia więcej niż jednego przełącznika (na przykład, aby wysłać Ctrl + Alt + Del), pozostaw jeden przewód na przycisk plus przewód uziemienia. W tym momencie podłączyłem przewody do tymczasowego przełącznika, aby zaprogramować rzecz. Możesz iść dalej i podłączyć go do Easy Button. Wystarczy trochę zeskanować, aby zobaczyć, których kontaktów użyć. Programujesz U-HID Nano za pomocą U-Config, pakietu oprogramowania dostępnego od producenta. Jest to dość łatwy proces, a instrukcja techniczna była łatwa do odczytania. Nie zamierzam tu wchodzić w szczegóły, z wyjątkiem tego, że wymagana była instalacja sterownika i aktualizacja oprogramowania układowego, aby działała na moim komputerze. Oba te procesy są wyraźnie udokumentowane na ich stronie. Ustawiłem go tak, że gdy pin 10 zejdzie do masy, wyśle makro „L Alt, F8”. Wydaje się, że wysyła skany na tyle szybko, że mój komputer liczy je jako kombinację klawiszy.
Krok 2: Rozłóż łatwy przycisk
Odwróć przycisk, a zobaczysz cztery czarne podkładki na dole. Wyciągnij je, aby odsłonić śruby. Pamiętaj, aby zachować klocki, aby móc je ponownie przykleić. Śmiało i wyjmij baterie, gdy jesteś na miejscu. Wylutuj wszystkoWykręć wszystkie 4 śruby, aby uwolnić srebrny pierścień i czerwony przycisk z zespołu. Zostaniesz tylko z wnętrznościami maszyny. W środku powinieneś zobaczyć biały guzik. To jest serce Easy Button i jedyna część oryginalnej elektroniki, z której będziemy korzystać. Wszystkie te rzeczy muszą zniknąć, więc odlutuj je i wyrzuć:
- Czarny kondensator
- Rezystor najbliżej przycisku
- Czerwone przewody głośnikowe
- Czarno-białe przewody zasilające
Jeśli nie wiesz, co to za rzeczy, nie przejmuj się. Zobacz zdjęcia tommybear na flickr. Jest w tym lepszy niż ja. Odkręć 2 śruby i zdejmij płytkę PCB z zespołu. Odłóż metalową sprężynę na bok. Chcemy to zachować, ponieważ przycisk wyskakuje z powrotem po jego naciśnięciu. Poza tym daje to satysfakcjonujący KLIK, który mi się podoba. Usuń 4 śruby, które utrzymują mały poziom antresoli. Być może będziesz musiał go nieco podważyć, jeśli gorący klej poniżej go przykleja. Wyjmij metalowe kule i wyrzuć je. Po prostu utknęły tam z odrobiną gorącego kleju i możesz je wybrać bez niszczenia niczego. Myślę, że możesz je zostawić, jeśli masz pokój i podoba ci się. Wyjmij również głośnik. Użyj narzędzia dremel lub dłuta, aby usunąć wszystkie plastikowe elementy, które stoją na Twojej drodze. Pamiętaj tylko, że musisz opuścić 4 słupki, które utrzymują poziom antresoli.
Krok 3: Umieść U-HID w przycisku
Znajdź sposób, aby cały zespół U-HID zmieścił się wewnątrz przycisku, a następnie użyj gorącego kleju lub silikonu, aby przykleić go na miejscu. Wymień antresolę, metalową sprężynę i płytkę drukowaną. Teraz przychodzi czas na lutowanie. U-HID Nano będzie po prostu siedzieć i czekać, aż styk 10 dotknie styku uziemienia. Zamierzamy użyć normalnie otwartego przełącznika chwilowego wewnątrz Easy Button, aby przerwać to połączenie, więc obwód jest zamknięty tylko wtedy, gdy Easy Button jest wciśnięty. Przylutuj szare i czarne przewody, jak pokazano. Dobrym pomysłem byłoby przetestowanie go w tym momencie, aby upewnić się, że działa, zanim wszystko złożysz. Użyj trochę gorącego kleju, aby upewnić się, że przewody nie kolidują z otworami w płytce drukowanej. To one sprawiają, że przycisk jest odpowiednio wyrównany, a jeśli są zablokowane, nie możesz go nacisnąć.
Krok 4: Wypuść przewód
Wytnij szczelinę w srebrnym pierścieniu, która jest wystarczająco duża, aby przewód mógł wydostać się z obudowy. Zrobiłem sobie leworęczny przycisk Easy Button (stworzony do siedzenia po lewej stronie komputera). Możesz podpiąć swoją do tyłu lub wyciąć kanał w komorze baterii i wysunąć ją prosto z „przodu”. Powinna być złączona tylko w jeden sposób: gdy komora baterii znajduje się najdalej od ciebie, etykieta „easy” powinna być prawą stroną do góry, a logo Staples na pierścieniu będzie skierowane bezpośrednio do Ciebie. Wkręć wszystkie 4 śruby w dolnej części obudowy i użyj trochę gorącego kleju, aby ponownie przykleić gumowe podkładki. Skończyłeś ze sprzętem: zbudowałeś Easy Button, który faktycznie coś robi.
Krok 5: Niech to coś zrobi
Mój przycisk będzie na komputerze z systemem Windows XP. Oto jak mogę uruchomić program:
- Utwórz folder w menu Start o nazwie Easy Button
- Utwórz jeden skrót w folderze o nazwie thatwaseasy.lnk
- Kliknij skrót prawym przyciskiem myszy i wybierz Właściwości.
- Kliknij pole „Klawisz skrótu” i naciśnij kombinację klawiszy skrótu, którą kazałeś wysłać Easy Button (w moim przypadku Alt + F8).
- Ustaw cel skrótu do programu, który chcesz uruchomić Easy Button.
Ten skrót musi znajdować się w menu Start lub na pulpicie. Możesz ustawić skrót dla dowolnego skrótu, ale działa tylko wtedy, gdy skrót znajduje się we właściwym miejscu. Nie mam pojęcia dlaczego.
Zalecana:
Obrotowy przycisk enkodera: 6 kroków

Przycisk enkodera obrotowego: Jest to obrotowy pilot zdalnego sterowania oparty na enkoderze obrotowym. Posiada następujące cechy.Zasilanie bateryjne z bardzo niskim poborem prądu po aktywacjiAutomatyczna aktywacja po obróceniu sterowaniaAutomatyczne uśpienie po okresie bezczynnościKonfiguracja
Przycisk „naciśnij i mów” sterowany nogą: 5 kroków

Przycisk Push to Talk sterowany nogą: W ten sposób stworzyłem przycisk Push To Talk, którego można używać stopami
Naciśnij przycisk); //Gra LCD Arduino: 5 kroków (ze zdjęciami)

Naciśnij przycisk); //Gra LCD Arduino: Ostatnio w Scouts pracowałem nad odznaką Meritum Game Design. Dla jednego z wymagań zbudowałem tę grę przy użyciu Arduino, która jest oparta na grze LED Rocker. Celem gry jest zdobycie jak największej liczby punktów. Na początku t
FPGA Cyclone IV DueProLogic - przycisk i dioda LED: 5 kroków
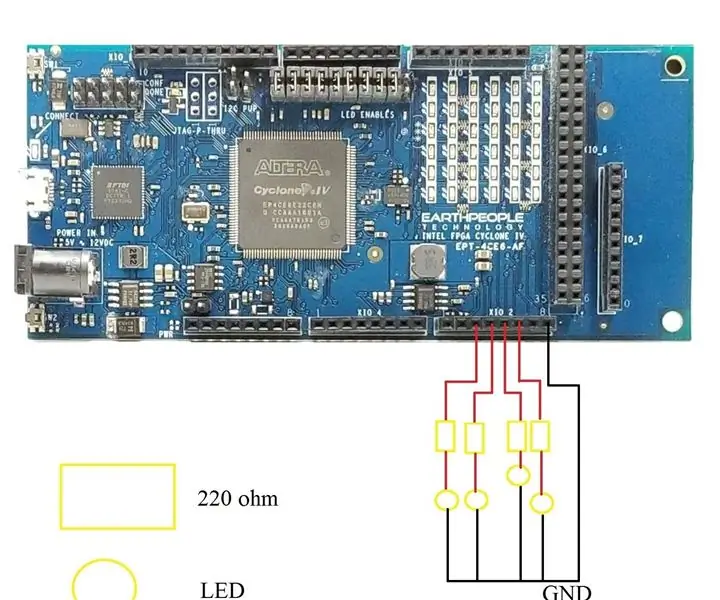
FPGA Cyclone IV DueProLogic - Przycisk i dioda LED: W tym samouczku użyjemy układu FPGA do sterowania zewnętrznym obwodem diody LED. Zamierzamy wykonać następujące zadania (A) Użyj przycisków na FPGA Cyclone IV DuePrologic do sterowania diodą LED. (B) Dioda Flash włączona & okresowo wyłączaj Demo wideo Lab
40 $ Super Teleskop USB, łatwy do wykonania, widzi kratery na Księżycu: 6 kroków (ze zdjęciami)

40$ Super Teleskop USB, łatwy do wykonania, widzi kratery na Księżycu: Zmień stary telelen i kamerę internetową w potężny teleskop, który jest w stanie zobaczyć kratery na Księżycu. Oprócz kamery internetowej i obiektywu tele wszystko, czego potrzebujesz, to kilka standardowych materiałów instalacyjnych z PVC (rury, adaptery średnicy i zaślepki)
