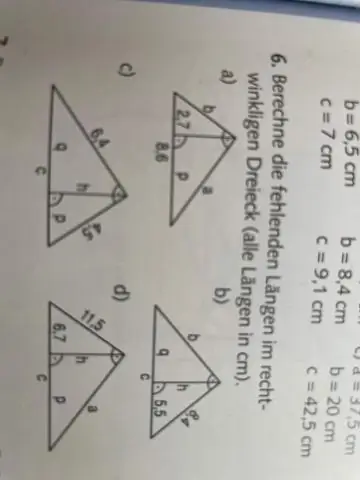
Spisu treści:
- Autor John Day [email protected].
- Public 2024-01-30 11:34.
- Ostatnio zmodyfikowany 2025-01-23 15:03.
Korzystając z garagebandu, dowiedz się, jak łatwo stworzyć efekt autodostrajania, który tak często słyszysz.**EDYTUJ** Link do przykładu:
Krok 1: Skonfiguruj nowy projekt Garageband
Po pierwsze, otwórz garaż i stwórz nowy projekt muzyczny. Na ekranie, który się pojawi, nazwij projekt. WAŻNE:Na zrzucie ekranu klawisz jest ustawiony na F-moll. Uważam, że to dobry klucz do zabawy, ale może się to zmienić w zależności od tego, co śpiewasz. Jeśli jesteś doświadczonym muzykiem i znasz się na nutach itp., możesz to zmienić, w przeciwnym razie trzymaj się f-moll.
Krok 2: Utwórz swój ślad
Zaczynamy od tego ekranu w garażu. Zamknij fortepian i usuń ścieżkę fortepianu (nie jest to konieczne, ale po prostu wszystko oczyszcza). W lewym dolnym rogu naszego interfejsu kliknij przycisk „+”. Wybierz prawdziwy instrument i stwórz. Ostatnie zdjęcie pokazuje nam, co mamy teraz.
Krok 3: Konfiguracja automatycznego dostrajania
Teraz, po wybraniu ścieżki, przejdź do lewego dolnego rogu i kliknij ikonę nożyczek. Pojawia się nasz edytor tras. Weź suwak „Ulepsz dostrajanie” i przeciągnij go do końca w prawo i kliknij pole wyboru „Ogranicz do klucza”. Masz teraz skonfigurowane Autotune, ale aby brzmiało jeszcze lepiej, dodamy kilka efektów.
Krok 4: Dodawanie efektów
Po naszej prawej stronie powinna znajdować się lista wstępnie zaprojektowanych efektów do naszego użytku. W tym momencie upewnij się, że wybrane jest Twoje urządzenie wejściowe. Wybrałem zewnętrzny mikrofon, ale faktycznie używam kuli śniegowej, więc po prostu kliknij tę listę i zmień wybór. Teraz spojrzymy na dół tej listy i klikniemy przycisk „szczegóły”, aby otworzyć nasze zaawansowane menu. Zdjęcie przedstawia efekty, których użyłem, ale będę miał je wypisane poniżej. Możesz grać z nimi. WAŻNE: Aby uzyskać efekty Distortion i Chorus, kliknij po prawej stronie w miejscu, w którym znajduje się ołówek. reszta taka sama) Refren: Zmniejsz intensywność do około 1,0 dB (reszta zachowaj bez zmian) Echo: 20Reverb: 40Możesz zapisać te opcje jako instrument. Baw się z nowym efektem AutoTune!
Zalecana:
Jak wykonać prosty łuk podróżny wysokiego napięcia (DRABINA JACOBA) za pomocą ZVS Flyback Trafo: 3 kroki

Jak zrobić prosty łuk podróżny wysokiego napięcia (DRABINA JACOBA) za pomocą ZVS Flyback Trafo: Drabina Jakuba to cudownie egzotycznie wyglądający pokaz elektrycznych białych, żółtych, niebieskich lub fioletowych łuków
Jak samodzielnie wykonać czujnik wilgotności gleby [ZGODNY Z ARDUINO/ESP]: 3 kroki
![Jak samodzielnie wykonać czujnik wilgotności gleby [ZGODNY Z ARDUINO/ESP]: 3 kroki Jak samodzielnie wykonać czujnik wilgotności gleby [ZGODNY Z ARDUINO/ESP]: 3 kroki](https://i.howwhatproduce.com/images/010/image-28843-j.webp)
Jak zrobić DIY czujnik wilgotności gleby [kompatybilny z ARDUINO/ESP]: Witam, w tym przewodniku zobaczymy, jak zbudować czujnik wilgotności gleby od podstaw! Jest bardzo tani i kompatybilny ze wszystkimi typami mikrokontrolerów, od punktu elektrycznego z punktu widzenia obwód jest przedstawiony jako prosty dzielnik emerytalny
Jak wykonać kopię zapasową oryginalnego oprogramowania układowego Esp8266EX lub Esp-01: 4 kroki?

Jak wykonać kopię zapasową oryginalnego oprogramowania układowego Esp8266EX lub Esp-01: Dlaczego? kopia zapasowa oryginalnego oprogramowania jest ważna. najprostszy ans = oryginał jest oryginalny W tym samouczku pokażę, jak wykonać kopię zapasową oryginalnego oprogramowania esp8266ex. ESP8266EX to tani mikrochip Wi-Fi z pełnym stosem TCP/IP i mikrokontrolerem
Jak wykonać automatyczne odcięcie obwodu: 9 kroków

Jak zrobić obwód automatycznego odcięcia: Cześć przyjacielu, Dzisiaj mam zamiar wykonać obwód automatycznego odcięcia za pomocą tranzystora 2N2222A. Ten obwód jest bardzo prosty. Zacznijmy
Automatyczne dostrajanie: 7 kroków

Autotune: Bienvenue dans notre projet Autotune !Notre équipe va vous présenter la réalisation de ce projet. Notre équipe est composée de 3 élèves ingénieurs de Polytech Sorbonne en EISE4 (4ème ann
