
Spisu treści:
- Autor John Day [email protected].
- Public 2024-01-30 11:34.
- Ostatnio zmodyfikowany 2025-01-23 15:03.
Jeśli kiedykolwiek chciałeś zamrozić wszystkie komputery w sieci (na przykład w pracy lub szkole), oto Twoja szansa. Może to być zabawny żart, ale pamiętaj, że niektórzy ludzie mogą się denerwować, gdy ich komputery są zamrożone. (Bądź ostrożny! Jeśli nie masz pozwolenia lub własności, możesz wnieść oskarżenie przeciwko Tobie. Ten żart jest technicznie sklasyfikowany jako atak typu Denial of Service. Nie będę odpowiadać za wszystko, co zrobisz z tymi informacjami.)
To masowe zamrażanie będzie działać, gdy jeden lub więcej komputerów „hostów” wyśle setki tysięcy wyskakujących wiadomości do wszystkich w sieci. Za każdym razem, gdy próbujesz coś kliknąć, pojawia się więcej wyskakujących okienek, które wkrótce zawieszają komputer. Po wyłączeniu i ponownym uruchomieniu wszystkich komputerów wszystko zaczyna się od nowa! Baw się dobrze!
Krok 1: Napisz Skrypt
Najpierw napiszemy skrypt netsend. Spowoduje to wysłanie wiadomości do wszystkich komputerów w sieci. Możesz na tym zrobić wsadową lub VBS, ale wsadowa jest bardziej onieśmielająca. Oto kod, którego potrzebujesz i pamiętaj, aby zapisać go jako cokolwiek.bat (część przed.bat może być, co chcesz).:@echo off:startnet send * messageheregoto startTo spowoduje wysłanie wyskakującego komunikatu do wszystkich komputerów w Twojej sieci, a następnie wykonanie pętli zwrotnej i zrobienie tego ponownie. Będzie działać tak szybko, jak to możliwe, zajmując całe użycie procesora. W ten sposób nikt nie mógł zatrzymać programu (ponieważ zajmuje procesor) bez wyłączania maszyny. Ponieważ na wszystkich komputerach w sieci pojawiają się wyskakujące okienka, nikt nie będzie wiedział, który z nich je powoduje (zwłaszcza jeśli uruchomisz to z dwóch komputerów w sieci, ponieważ oba byłyby przyczynami, ale wyglądały na ofiary).
Krok 2: Umieść plik
Teraz zamierzamy umieścić plik wsadowy w folderze startowym jednego lub więcej komputerów w sieci. Jeśli chcesz, aby chaos trwał po ponownym uruchomieniu wszystkich komputerów (patrz krok 4), wykonaj ten krok. Jeśli chcesz, aby twój dowcip był krótkotrwały, pomiń ten krok. Proponuję wykonać ten krok, ponieważ znacznie poprawia to pomysłowość tego wszystkiego. Przejdź do panelu sterowania i spójrz na ikonę z napisem „Programy”. Pod nim powinno znajdować się kilka linków, jeden z napisem „Zmień programy startowe”. Kliknij na ten. Stamtąd powinno być dość oczywiste. Wystarczy dodać plik do listy.
Krok 3: Przygotowanie do wdrożenia
Będzie to działać tylko wtedy, gdy używane komputery (w tym ofiary) mają włączoną opcję net send. To proste, ale pamiętaj, że potrzebujesz komputerów z systemem Windows XP, aby żart działał. Być może masz już włączoną opcję net send, w takim przypadku ten krok można pominąć. Możesz jednak chcieć to sprawdzić (zobacz na dole tego kroku). Mając to na uwadze, otworzymy Uruchom na jednym z komputerów. Możesz to zrobić, naciskając jednocześnie klawisz Windows (klawisz z logo Windows) i klawisz „R” lub przechodząc pod „Akcesoria” w „Wszystkie programy” w menu Start. Gdy pojawi się pasek Uruchom, wpisz „services.msc”. (Oczywiście bez cudzysłowów.) Wciśnij enter. Nowe menu powinno zawierać listę. Lista jest uporządkowana alfabetycznie, co ułatwia nawigację. Znajdź miejsce, w którym jest napisane „Messenger”. Kliknij go prawym przyciskiem myszy i wybierz „Właściwości”. Tam, gdzie jest napisane „Typ uruchomienia”, wpisz „Automatyczny”. Wyjdź. Powtórz to dla wszystkich komputerów. Z praktyką szybko się do tego nauczysz. Aby sprawdzić, czy komputer ma już włączoną funkcję net send, otwórz wiersz polecenia. Można go otworzyć, wpisując „cmd” w Uruchom lub klikając go w „Akcesoria”. Teraz wpisz „net send /?” (znowu bez cudzysłowów). Jeśli odpowie informacją o poleceniu, to jest już włączone. Jeśli odpowie, że "net send nie jest poleceniem", to net send nie jest jeszcze włączone.
Krok 4: Wdrażanie zamrożenia
Kiedy wszystko będzie gotowe, otwórz plik, który utworzyłeś wcześniej. Aby uzyskać maksymalne zamrożenie, otwórz go na więcej niż jednym komputerze. Obserwuj, jak na wszystkich komputerach roi się od wyskakujących okienek. Wkrótce zostanie wezwany dział techniczny, ale jedyne, co można zrobić, to wyłączyć komputery. To normalnie by to zatrzymało, ponieważ wyłączenie komputerów oznaczałoby wyłączenie programu, ale ponieważ umieściliśmy go w folderze startowym, uruchomi się od nowa po włączeniu odpowiedniego komputera. To genialny żart, ponieważ problematyczny komputer może być jednym z wielu identycznych komputerów. Znowu baw się dobrze!
Zalecana:
Korzystanie z więcej niż 4 silników - układanie wielu osłon silnika: 3 kroki

Korzystanie z więcej niż 4 silników - układanie wielu osłon silnikowych: instruktażowe urządzenie do wibrodotykowej substytucji i wzmacniania sensorycznego wkład w bodźce wibracyjne. Te bodźce wibracyjne są p
PODŁĄCZENIE WIELU CZUJNIKÓW DO JEDNEGO PORTU SZEREGOWEGO ARDUINO UNO: 4 kroki

PODŁĄCZANIE WIELU CZUJNIKÓW DO JEDNEGO PORTU SZEREGOWEGO ARDUINO UNO: W tym samouczku rozszerzymy pojedynczy port szeregowy Arduino UNO UART (Rx/Tx), aby można było podłączyć wiele czujników Atlas. Rozszerzenie odbywa się za pomocą karty ekspandera portów szeregowych 8:1. Port Arduino jest połączony z ekspanderem po kilku
Jak zainstalować pakiet Microsoft Office 2016 dla komputerów Mac za darmo: 4 kroki

Jak zainstalować pakiet Microsoft Office 2016 dla komputerów Mac za darmo: Firma Microsoft udostępniła bezpłatną publiczną wersję zapoznawczą pakietu Office 2016 dla komputerów Mac bez konieczności posiadania subskrypcji Office 365. Nowe oprogramowanie obejmuje obsługę wyświetlaczy Retina, synchronizację iCloud i wygląda na to, że obecnie dostępne są wersje pakietu Office
Zamrażanie lodu w puszkach Altoids usztywnia je podczas wycinania otworów itp.: 3 kroki
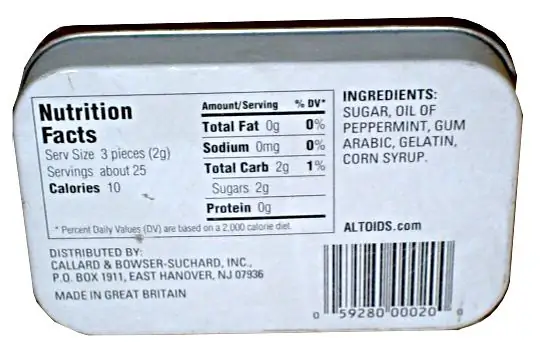
Zamrażanie lodu w puszkach Altoids usztywnia je podczas wycinania otworów itp.: Altoidowe puszki są świetnymi obudowami i obudowami dla projektów elektronicznych i krótkofalarskich, ale są trudne do przecięcia, ponieważ metal ma tendencję do zginania się i rozdzierania. W tej instrukcji pokazano prosty sposób podtrzymywania metalu tych altoidowych puszek. Podejście
Utwórz kopię zapasową komputerów Mac na udziale SAMBA (SMB): 3 kroki

Kopia zapasowa komputerów Mac na udziale SAMBA (SMB): W tej instrukcji dowiesz się, jak wykonać kopię zapasową komputera Mac na komputerze z systemem Windows Home Server lub dowolnym innym udziale SAMBA. Będziesz potrzebował: Windows Home Server (lub udział sieciowy SMB) z wolnym miejscem tak duży, jak dysk twardy twojego komputera Mac, używał komputera Apple z systemem 10.4
