
Spisu treści:
- Krok 1: Będziesz potrzebował…
- Krok 2: Otwórz nowy skrypt
- Krok 3: Dodawanie większej liczby linii
- Krok 4: Teraz przetestuj
- Krok 5: Applescript numer 2
- Krok 6: Powtórzenie
- Krok 7: Sygnał dźwiękowy
- Krok 8: Polecenie
- Krok 9: Wykończenie
- Krok 10: Najprostszy ze wszystkich to…
- Krok 11: Oto jak to zrobić
- Krok 12: Wreszcie otwieranie stron w Safari
- Krok 13: Oszczędzanie
2025 Autor: John Day | [email protected]. Ostatnio zmodyfikowany: 2025-01-23 15:03
Hej wszystkim! Oto prosty samouczek Applescript dotyczący tworzenia wyskakujących okien dialogowych.***AKTUALIZACJA*** Aktualizacja z 13.04.10 zawiera trzy nowe skrypty i sposób ich zapisywania. Specjalne podziękowania dla Marble of Doom za pierwszy nowy!
Krok 1: Będziesz potrzebował…
1) Mac (Przepraszam, PC… później będę miał dla was kolejną zabawkę.) 2) Applescript. Powinien być standardem we wszystkich komputerach Mac
Krok 2: Otwórz nowy skrypt
Uruchom Applescript i wpisz następujące polecenie: -Wyświetl okno dialogowe (mówi komputerowi, że ma zamiar utworzyć wyskakujące okno dialogowe) -"Tutaj pojawia się tekst" (Wszystko w cudzysłowie pojawi się w oknie dialogowym)
Krok 3: Dodawanie większej liczby linii
Teraz zrób to samo, za każdym razem zaczynaj nową linię.
Jest to dobre do tworzenia fałszywych wirusów, ale nie ma sensu, ponieważ komputery Mac nie otrzymują wirusów!!!
Krok 4: Teraz przetestuj
Wystarczy kliknąć run i powinno się zacząć.
Upewnij się, że wygląda jak poniżej:
Krok 5: Applescript numer 2
Oto kolejny skrypt, na który zwróciłem moją uwagę Marble of Doom (www.instructables.com/member/Marble+of+Doom/)
Zasadniczo umieszcza coraz więcej folderów na pulpicie, dopóki nie wymusisz jego zamknięcia. I przepraszam, nie pokażę tego. ***ZASTRZEŻENIE*** Jeśli naprawdę zepsułeś swój komputer, to nie jest moja wina, ani wina Marble of Doom, tylko twoja
Krok 6: Powtórzenie
Polecenie Powtórz mówi Edytorowi Skryptów, aby dalej robił wszystko, co mu polecisz, w tym przypadku tworzenie folderów
Krok 7: Sygnał dźwiękowy
Szczerze mówiąc, NIE mam pojęcia, co to robi, ale po pewnym wyszukiwaniu w Google znalazłem polecenie beep po prostu powoduje domyślny dźwięk błędu komputera Mac (możesz nie słyszeć tego sygnału, ponieważ prawdopodobnie nie miałeś błędu)
Krok 8: Polecenie
Tutaj komputer zaczyna tworzyć foldery. Oto, co zrobi każde z poleceń. 1. powiedz programowi „Finder” To po prostu każe Finderowi zwracać uwagę 2. utwórz nowy folder na pulpicie To mówi Finderowi, aby zaczął tworzyć foldery 3. end tell To mówi Finderowi, że nie otrzyma więcej poleceń, ale zachowa tworzenie folderów
Krok 9: Wykończenie
Po prostu naciśnij przycisk „Kompiluj” i zapisz go, jeśli się odważysz. JEDYNYM SPOSOBEM, ABY ZATRZYMAĆ TO JEST WYMUSZENIE ZAKOŃCZENIA
Krok 10: Najprostszy ze wszystkich to…
Skrypt zamykania!!! To naprawdę proste.
Krok 11: Oto jak to zrobić
Prosty. Wystarczy wpisać
powiedz aplikacji „Finder”, aby się wyłączyła To po prostu wyłącza komputer.
Krok 12: Wreszcie otwieranie stron w Safari
Na koniec, oto jak otworzyć stronę internetową w Safari. Wpisz: powiedz aplikacji „Safari”, aby otworzyła otwartą lokalizację „https://www.instructables.com/” Możesz wpisać tyle stron internetowych, ile chcesz, co może być naprawdę denerwujące
Krok 13: Oszczędzanie
Więc przeczytałeś wszystkie te skrypty, ale jak je zapisać?
Cóż, możesz zapisać go jako skrypt, który otwiera się w Edytorze skryptów, aplikacji lub pliku tekstowym Aby zapisać, przejdź do Plik> Zapisz lub Plik> Zapisz jako… i wybierz, jak chcesz go nazwać i zapisz jako.
Zalecana:
Prosty samouczek dla CANBUS: 8 kroków

Prosty samouczek dotyczący CANBUS: Uczę się CAN przez trzy tygodnie, a teraz wypełniłem kilka aplikacji, aby potwierdzić moje wyniki w nauce. W tym samouczku dowiesz się, jak wykorzystać Arduino do implementacji komunikacji CANBUS. Jeśli masz jakieś sugestie, zapraszamy do zostawienia
Utwórz stację kosmiczną w TinkerCad Codeblock--Prosty samouczek: 7 kroków (ze zdjęciami)

Utwórz stację kosmiczną w TinkerCad Codeblock||Łatwy samouczek: Chociaż myśl o życiu w kosmosie może wydawać się science fiction, kiedy to czytasz, Międzynarodowa Stacja Kosmiczna krąży wokół Ziemi z prędkością pięciu mil na sekundę, okrążając Ziemię raz co 90 minut. W tym projekcie dowiesz się
Samouczek: Jak zrobić prosty czujnik temperatury za pomocą DS18B20 i Arduino UNO: 3 kroki

Samouczek: Jak zrobić prosty czujnik temperatury za pomocą DS18B20 i Arduino UNO: Opis: Ten samouczek pokaże Ci kilka prostych kroków, jak sprawić, by czujnik temperatury działał. Wystarczy kilka minut, aby stało się to prawdą w Twoim projekcie. Powodzenia ! Termometr cyfrowy DS18B20 zapewnia temperaturę od 9 do 12 bitów Celsjusza
Rezystor wykrywania siły (FSR) Arduino Prosty samouczek: 8 kroków

Force Sensing Resistor (FSR) Arduino Simple Tutorial: W tym samouczku nauczymy się wykrywać siłę przyłożoną do Force Sensing Resistor (FSR) i wyświetlać ją na wyświetlaczu OLED + ustawimy limity za pomocą zielonej i czerwonej diody LED .Obejrzyj film demonstracyjny
MakeyMakey - Prosty samouczek i jak to działa! Tworzenie fortepianu!: 6 kroków
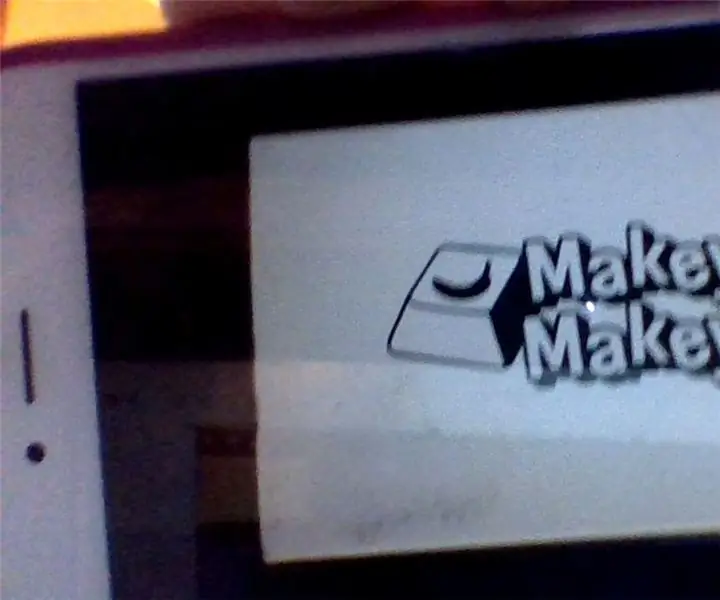
MakeyMakey - Prosty samouczek i jak to działa! Robienie fortepianu!: *Ostrzeżenie z góry* Zrobiłem zdjęcia telefonem, a następnie zrobiłem zdjęcia telefonem komputerem, z góry przepraszam za okropną jakość zdjęć: Projekt wprowadzający do MakeyMakey PAn, wraz z tym, jak niektóre z nich działają . Tworzenie fortepianu z
