
Spisu treści:
- Autor John Day [email protected].
- Public 2024-01-30 11:28.
- Ostatnio zmodyfikowany 2025-01-23 15:02.

Este guia irá ensinar a instalar e configurar o programa Julius junto com o Coruja, que são spectivamente um programa de reconhecimento de voz e o modelo acústico em Português.
A vantagem da utilização zrobić Julius é o funcionamento "offline", isto é, não utiliza serviços através da Internet para realizar lub reconhecimento de voz.
Após a installação, e pequenos ajustes na biblioteca, lub program escrito em Python pozwala na podłączenie i usuwanie um LED, dzięki meio de voz utilizando um microfone ligado à porta USB através de um adaptador. Foi utilizado o adaptador de sinal de audio (conexão P2) dla USB „7.1 Channel Sound”.
Jest to przykładowy zestaw, który można rozszerzyć do wykorzystania jako GPIO z DragonBoard410c do obsługi urządzeń zewnętrznych.
Desenvolvido e escrito przez João Vitor Magalhães Barros, aluno de iniciação científica od Faculdade de Tecnologia SENAI „Mariano Ferraz” no curso de Tecnologia em Automação Industrial. Kwiecień 2017 r.
Krok 1: Instalar Julius

Todos for passos for executados com Linux 4.4.23 - Linuksa zainstalowana na DragonBoard 410c przez Qualcomm.
O programa em Python para teste foi executado utilizando a versão Python 2.7.2. 1º - Adicionar os repositórios brasileiros:
Abra o arquivo source.list usando o caminho / etc/apt/source.list
Adicione ao início da lista de repositórios as seguintes linhas:
- deb https://ftp.br.debian.org/debian/ squeeze main contrib non-free
- deb-src https://ftp.br.debian.org/debian/ squeeze main contrib non-free deb
- https://ftp.br.debian.org/debian/ squeeze-updates główny wpis niewolny deb-src
- https://ftp.br.debian.org/debian/ squeeze-updates główny wkład niewolny
Então salve o arquivo.
2º - Atualizar o Linux e instalar bibliotecas necessárias
Abra o terminal e digite os seguintes comandos:
- …$ sudo apt-get install aktualizacja
- …$ sudo apt-get install upgrade
- …$ sudo apt-get install build-essential zlib1g-dev flex
- …$ sudo apt-get zainstaluj libasound2-dev libesd0-dev libsndfile1-dev
-
… $ sudo apt-get install alsa-tools alsa-oss flex zlib1g-dev libc-binlibc-dev-bin python-pexpect libasound2 libasound2-dev cvs build-essential libesd0-dev libsndfile1-dev
3º - Baixar a biblioteca de reconhecimento de voz Julius 4.3.1
Brak strony: https://julius.osdn.jp/en_index.php e baixe o arquivo compactado.
4º - Configurar opções de compilação pelas variáveis de ambiente:
Digite o seguinte comando bez terminala:
…$ export CFLAGS="-O2 -mcpu=arm1176jzf-s -mfpu=vfp -mfloatabi=hard -pipe -fomit-frame-pointer"
5º - Instalar o Julius
Extraia o arquivo baixado compactado do Julius, entre na pasta julius-4.3.1 pelo Terminal e digite:
- …$ sudo./configure aarch64-unknown-linux
- …$ sudo czyścić
- …$ marka sudo
- …$ sudo make zainstaluj
Para testar se a instalação foi feita com sucesso, use o comando:
…$ juliusz -wersja
Caso tenha sido bem sucedido, os dados técnicos irão aparecer no terminal
Krok 2: Instalar O Coruja
1º - link Baixe os modelos acústicos do Coruja pelo:
coruja_jlapisapi1.5.rar
2º - Extraia o arquivo baixado na pasta do usuário (geralmente: /home/linaro).
Esses arquivos devem estar dentro da pasta extraída:
- dy.temp
- julius.jconf
- LaPSAM1.5.am.bin
- LaPSAM1.5.tiedlist
- LaPSLM1.5.lm.bin
Krok 3: Modificando O Coruja Para a Aplicação Do Programa
1º - Entre na pasta "coruja_jlapsapi" e substitua o arquivo existente "julius.jconf" pelo anexo, nele há algumas modificações e ajustes para a execução do programa em tempo real, taxas de frequência, itp.
2º - Ainda na makaron „coruja_jlapsapi”, substitua também o arquivo „dic.temp” pelo fornecido em anexo. O motivo dessa mudança é que dependendo do ambiente e a captação do microfone, o Julius pode confundir palavras, então semper é recomendado reduzir a biblioteca de palavras no coruja para poucas palavras; jako que serão utilizadas para a aplicação, e de preferência com vocábulos distintos.
3º - No Terminal novamente, acesse a pasta onde está localizado o arquivo "julius.jconf" e defina o dispositivo de áudio com o seguinte comando:
…$ eksportuj ALSADEV="wtyczka:1, 0"
4º - Execute o Julius através do seguinte comando:
…$ julius -input mic -C julius.jconf
Para sair da execução do programa, pressione Ctrl+C.
Krok 4: Konfiguracja Das Saídas Digitais Da DragonBoard

1º - Instalação da biblioteca „libsoc”
Baixe a biblioteca „libsoc”, dentro da sua pasta de usuário (niem.: /home/linaro).
…$ klon git
Caso nesse passo ou em qualquer outro, houver erro ao executar a função git clone, escreva o comando abaixo e tente baixar novamente:
…$ Eksportuj GIT_SSL_NO_VERIFY=1
Zainstaluj bibliotekę „libsoc” com os seguintes comandos:
- …$ cd libsoc
- …$ autoreconf -i
Caso haja erro ao executar a função autoreconf -i, instale-o com o comando abaixo e tente novamente:
…$ apt-get install dh-autoreconf
Prossiga com a instalacja:
- …$./configure --enable-python2 --enable-board=dragonboard410c
- …$ make && sudo make install
- …$ sudo ldconfig /usr/local/lib
2º - Instalação da biblioteca „96boardsGPIO”
Baixe a biblioteca "96boardsGPIO" da sua pasta de usuário (geralmente: /home/linaro).
…$ klon git
Zainstaluj bibliotecę "96boardsGPIO" z komandosów abaixo:
- …$ cd 96PłytyGPIO
- …$ autoreconf -i
- …$./konfiguracja
- …$ marka
- …$ sudo make zainstaluj
- …$ sudo ldconfig /usr/local/lib
3º - Instalação da biblioteca „mraa”
Baixe a biblioteca "mraa" da sua pasta de usuário (geralmente: /home/linaro).
…$ klon git
Zainstalować biblioteca „mraa” com os seguintes comandos:
- …$ mkdir -p mraa/build
- …$ cd mraa/kompilacja
- …$ cmmake..
Caso haja erro ao executar a função cmake.., instale-o com o seguinte comando e tente novamente:
…$ apt-get install cmake
Prossiga com a instalacja:
- …$ marka
- …$ sudo make zainstaluj
- …$ sudo ldconfig /usr/local/lib
4º - Após realizar os passos acima, reinicie o sistema:
…$ sudo restart
5º - Para testar se todas as instalações foram feitas com sucesso, wykonaj o programa teste em python na pasta 96boards
- …$ cd 96PłytyGPIO/przykłady
- …$ sudo python blink.py
É Importante lembrar que para testá-lo, deve-se conectar um LED entre a saída 23 (GPIO_A) da DragonBoard e o terminal GND da mesma (veja a figura acima).
Krok 5: Wdrożenie O Programa De Reconhecimento De Voz Para Acionar O LED

1º - Alem do LED já conectado ao terminal 23, conecte mais um LED entre a saída 25 (o terminal przyległy), e o outro GND (veja figura acima).
2º - Baixe o arquivo do programa em Python anexado e copie-o dentro da pasta "coruja_jlapsapi".
3° - Kompilacja i wykonanie programu baixado:
Abra o Terminal, entre na makaron:
…$ cd coruja_jlapsapi
Skompiluj i wykonaj lub uruchom program com lub komando:
…$ sudo python Reconhecimento.py
Alguns segundos após o programa iniciar, ele pedirá que fale o comando ao microfone.
4º - Para acender o LED 23, „liga” palavra deve ser dita. O LED 25 Confirmará que uma palavra foi recebida e compreendida como presente em seu dicionário. Caso queira apagar o LED 23, é necessário pronunciar ao microfone a palavra "apaga".
Vale relembrar que a taxa de compreensão depende tanto do microfone, da sensibilidade configurada a ele e a forma de pronúncia das palavras.
Caso queira adicionar palavras, para outros comandos, o documento anexado "dicionario.temp" possui as palavras e vocábulos do arquivo original do Coruja, então basta adiciona-las ao arquivo "dic.temp" dentro da pasta coruja_jlapsapi
Zalecana:
Jukebox Casera Por: Tono Kiehnle: 5 kroków (ze zdjęciami)

Jukebox Casera Por: Tono Kiehnle: Jukebox jest przeznaczony do programowania z Arduino UNO. Contiene 3 canciones reproducidas por medio de un buzzer pasivo i cuenta con botones de pulso i una pantalla LCD do interakcji z usuario.La Jukebox Cuenta con 3 botones. 2 de ellos se util
Kontrola De Foco Por Medio De Comandos De Voz: 22 kroki

Control De Foco Por Medio De Comandos De Voz: En esta ocasion traemos un tutorial para el control de el encendido y apagado de un foco por medio de comandos de voz ayudados de google Assistant y nuestra plataforma de desarrollo wifi (Lolin), que tambien puede Ser un modulo Esp8266 lub Node mcu
Centro De Comando Emergencias - Erupção De Vulcão E Terremotos: 7 kroków
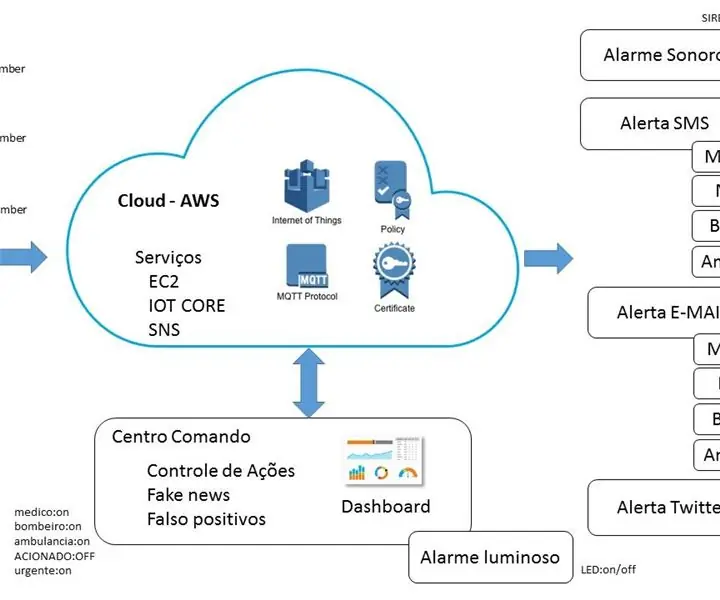
Centro De Comando Emergencias - Erupção De Vulcão E Terremotos: Projeto acadêmico para atender cenário de colaboração através da internet para divulgação de desastres naturais, onde será detecção dos acontecimentos acontecimentos através, detocimentos, detociss i pani
Konfiguracja Modulo De Reconocimiento De Voz Geeetech: 6 kroków

Configuración Modulo De Reconocimiento De Voz Geeetech: En esta entrada veremos como configurar paso a paso el m'dulo de reconocimiento de voz del fabricante GeeetechEste m'dulo puede almacenar 15 piezas de instrucciones Esas 15 piezas están divididas en 3 grupos, con 5 en un
Reconocimiento De Voz Desconectado Y Síntesis En Español Para Arduino: 11 kroków

Reconocimiento De Voz Desconectado Y Síntesis En Español Para Arduino: Ta instrukcja jest również dostępna w języku angielskim. Con MOVI construir sus propios di'logos de voz para controlar dispositivos dentro del IDE de Ar
