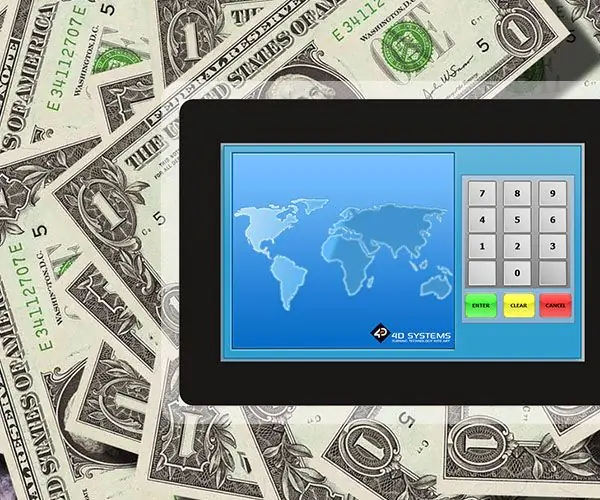
Spisu treści:
2025 Autor: John Day | [email protected]. Ostatnio zmodyfikowany: 2025-01-23 15:02


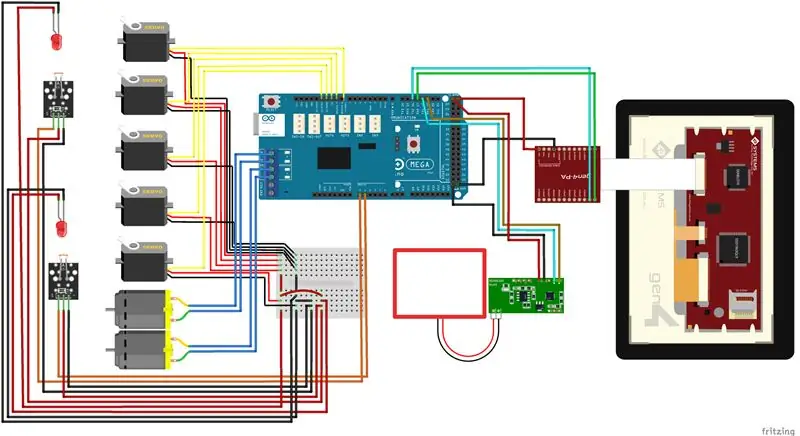
Mniej niż 50 lat od pierwszego pojawienia się w Londynie w 1967 roku, Automated Teller Machines (ATM) rozprzestrzenił się na całym świecie, zapewniając obecność w każdym większym kraju, a nawet w małych miasteczkach.
Ten projekt bankomatu symuluje podstawową obsługę bankomatu, która obejmuje sprawdzanie salda konta i wypłatę gotówki. Wykorzystuje pojemnościowy wyświetlacz dotykowy 4D Systems gen-uLCD-70DCT-CLB jako interfejs człowiek-maszyna.
Krok 1: Zbuduj
KOMPONENTY SPRZĘTOWE
- gen4-uLCD-70DT
- gen4 - kabel PA i FFC
- 1 x Arduino MEGA 2560
- 1 x osłona silnika 5 x silnik serwo
- s2 x silniki prądu stałego2 x czerwona dioda LED
- 2 x moduł fotorezystora
- Moduł czytnika kart RFID
- Karty RFID
- Zasilanie 5V 2A DC
- Panele akrylowe
- Różne nakrętki i śruby
- Karta usd
- uKabel USB
- Przewody połączeniowe
APLIKACJE OPROGRAMOWANIA
Warsztat 4 IDEArduino IDE
Zbuduj obwód, jak pokazano na schemacie.
Krok 2: Program
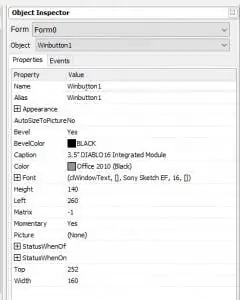
- Wyodrębnij zawartość plików.
- Otwórz plik projektu dla kodów Arduino.
- Możesz modyfikować styki serwomechanizmu i ustawienia portu szeregowego COM.
- Możesz także zmodyfikować sorter poleceń dla poleceń pochodzących z wyświetlacza.
- Możesz także sprawdzić i zmodyfikować kody procedur wstawiania i identyfikacji karty.
- Możesz także sprawdzić i zmodyfikować kody do wydawania rachunków.
- Możesz również sprawdzić i zmodyfikować kody procedury wysuwania karty.
- Otwórz projekt za pomocą Warsztatu 4. Ten projekt używa środowiska Visi. Możesz modyfikować właściwości każdego widżetu.
Krok 3: Kompilacja
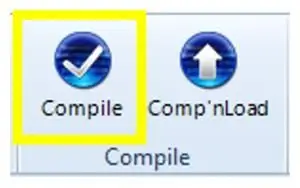
Kliknij przycisk „Skompiluj”.
Uwaga: ten krok można pominąć. Kompilacja jest jednak niezbędna do debugowania.
Krok 4: Port komunikacyjny
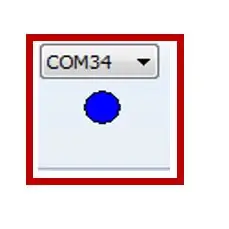
Podłącz wyświetlacz do komputera. Upewnij się, że jesteś podłączony do właściwego portu. Czerwony przycisk oznacza, że urządzenie nie jest podłączone, niebieski przycisk oznacza, że urządzenie jest podłączone do właściwego portu.
Krok 5: Skompiluj i prześlij
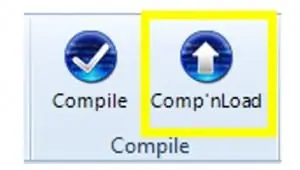
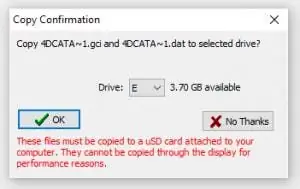
- Wróć do zakładki „Strona główna”. Tym razem kliknij przycisk „Comp’nLoad”.
- Workshop 4 IDE poprosi o wybranie dysku do skopiowania plików graficznych na kartę uSD. Po wybraniu właściwego dysku kliknij OK.
Krok 6: Zamontuj kartę USD
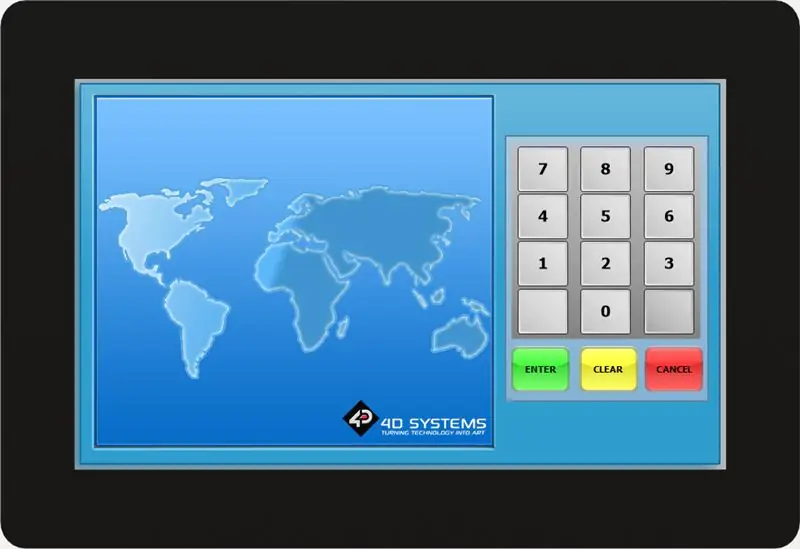
- Gdy karta uSD nie jest jeszcze włożona, na wyświetlaczu gen4 pojawi się następujący komunikat: „Dysk niepodłączony”
- Po włożeniu karty uSD GUI zostanie załadowany na wyświetlacz.
Możesz również sprawdzić naszą stronę internetową projektu!
Zalecana:
Automatyczny środek do dezynfekcji rąk: 8 kroków

Automatyczny środek do dezynfekcji rąk: Pandemia COVID-19 stała się czymś, co opinia publiczna bardzo często słyszała w 2020 roku. Każdy obywatel, który usłyszy słowo „COVID-19”, natychmiast pomyśli o słowie „Niebezpieczny”, „Śmiertelny”, „Utrzymuj w czystości”i innymi słowami. Ten COVID-19 ma również
Automatyczny dozownik do ręcznego dezynfekcji rąk: 6 kroków

Automatyczny dozownik do ręcznego dezynfekcji rąk: W tym projekcie zbudujemy automatyczny dozownik do dezynfekcji rąk. Ten projekt będzie wykorzystywał Arduino, czujnik ultradźwiękowy, pompę wody i dezynfektor do rąk. Czujnik ultradźwiękowy służy do sprawdzania obecności rąk poniżej wylotu dezynfektora
Automatyczny dozownik alkoholu żelowego z Esp32: 9 kroków

Automatyczny dozownik alkoholu żelowego z Esp32: W samouczku zobaczymy, jak zrobić kompletny prototyp, aby złożyć automatyczny dozownik alkoholu żelowego z esp32, będzie zawierał montaż krok po kroku, obwód elektroniczny, a także kod źródłowy wyjaśniony krok po kroku krok
Automatyczny system nawadniania roślin za pomocą Micro:bit: 8 kroków (ze zdjęciami)

Automatyczny system nawadniania roślin przy użyciu Micro:bit: W tej instrukcji pokażę, jak zbudować automatyczny system nawadniania roślin przy użyciu Micro:bit i kilku innych małych elementów elektronicznych. Micro:bit wykorzystuje czujnik wilgoci do monitorowania poziomu wilgoci w glebie rośliny i
Bankomat korzystający z Arduino (odcisk palca + karta RFID): 4 kroki (ze zdjęciami)

Bankomat korzystający z Arduino (odcisk palca + karta RFID): Witajcie przyjaciele, wracam z nowym pomysłem na bankomat z wykorzystaniem Arduino. Może to być pomocne na obszarach wiejskich, gdzie usługi bezgotówkowe nie są możliwe. To mały pomysł. Mam nadzieję Ci się podobało. Zacznijmy
