
Spisu treści:
- Autor John Day [email protected].
- Public 2024-01-30 11:28.
- Ostatnio zmodyfikowany 2025-01-23 15:02.

Niskokosztowa ochrona punktów końcowych przy użyciu RaspBerryPI 4 i open source.
Blokuje następujące, ZANIM dotrą do Twojego komputera lub telefonu:
- Złośliwe oprogramowanie
- Wirusy
- RansomWare
Zapewnia również:
- Kontrola rodzicielska witryn dla dorosłych/nienawiści
- Chroni Twoją prywatność poprzez blokowanie reklam i wyłączanie śledzenia reklamodawców
Pamiętaj, że poniższe linki do dostaw mają kod partnerski Amazon, nie będzie Cię kosztować nic dodatkowego przy zakupie w ten sposób i pomoże sfinansować dodatkowe funkcje.
Możesz jednak skopiować opisy i zamówić u swojego ulubionego sprzedawcy:)
Kieszonkowe dzieci
- Raspberry Pi 4 Model B 2019 Czterordzeniowy 64-bitowy Wi-Fi Bluetooth (4 GB)
- Zasilacz CanaKit Raspberry Pi 4 (USB-C)
- Aluminiowa obudowa PI4 z wentylatorem i radiatorami
- Karta pamięci SanDisk Ultra microSDHC UHS-I 32 GB
- Kabel Ethernet Mediabridge (10 stóp) - obsługuje Cat6
Pamiętaj, że będziesz potrzebować również myszy i klawiatury USB, jeśli nie masz jeszcze zestawu
Krok 1: Konfiguracja sprzętu
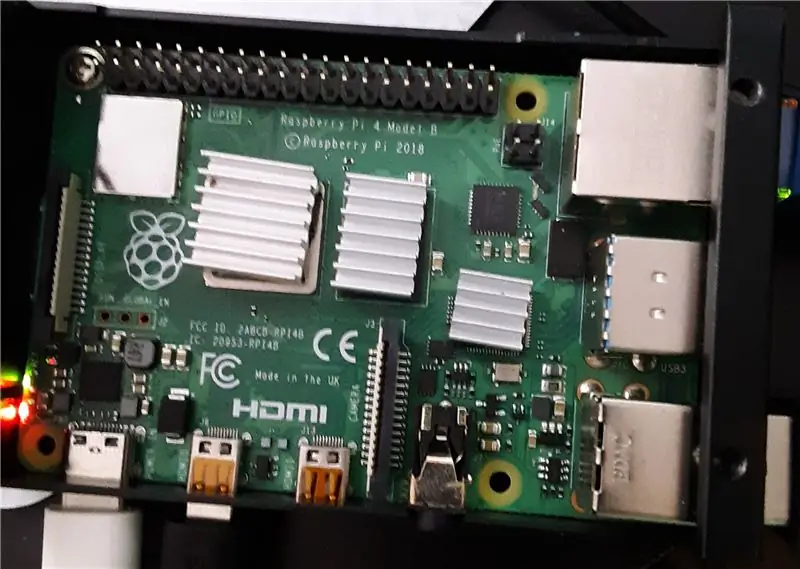

- Złóż za pomocą instrukcji dołączonych do aluminiowej obudowy i zasilacza, pozostaw na razie kartę Micro SDHC i nie zasilaj jeszcze Raspberry PI
- Podłącz mysz i klawiaturę USB
- Podłącz monitor HDMI
- Podłącz kabel sieciowy do istniejącego routera internetowego
I tak, wiem, że radiatory nie są odpowiednio ustawione, nie jestem z tego zadowolony, ale to działa. Użyłem dostarczonej w zestawie taśmy dwustronnej, w przyszłości planuję użyć odpowiedniej pasty termicznej.
Krok 2: Przygotuj kartę pamięci MicroSDHC

- Pobierz RaspBerry Raspbian z pulpitem
- balenaEtcher to graficzne narzędzie do pisania na kartach SD, które działa w systemach Mac OS, Linux i Windows i jest najłatwiejszą opcją dla większości użytkowników. balenaEtcher obsługuje również zapisywanie obrazów bezpośrednio z pliku zip, bez konieczności rozpakowywania. Aby napisać swój obraz za pomocą balenaEtcher
- Pobierz najnowszą wersję balenaEtcher https://www.balena.io/etcher/ i zainstaluj ją.
- Podłącz czytnik kart SD z kartą SD w środku.
- Otwórz balenaEtcher i wybierz z dysku twardego plik.img lub.zip Raspberry Pi, który chcesz zapisać na karcie SD.
- Wybierz kartę SD, na której chcesz zapisać swój obraz.
- Przejrzyj swoje wybory i kliknij „Flash!” rozpocząć zapisywanie danych na karcie SD.
Krok 3: włącz zasilanie

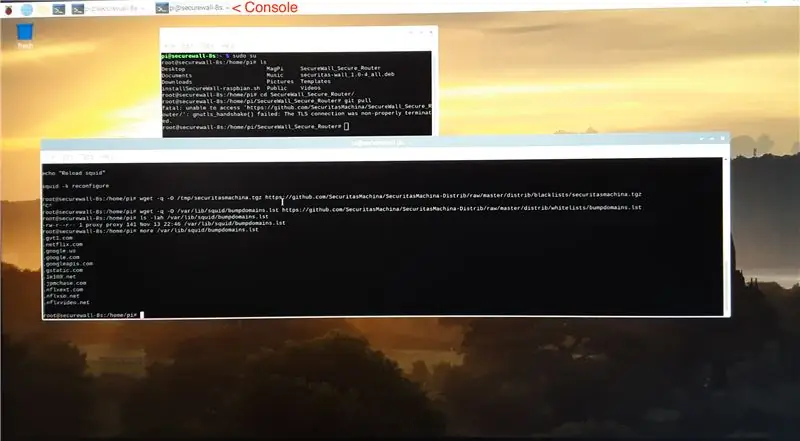
Krok 4: Zainstaluj oprogramowanie
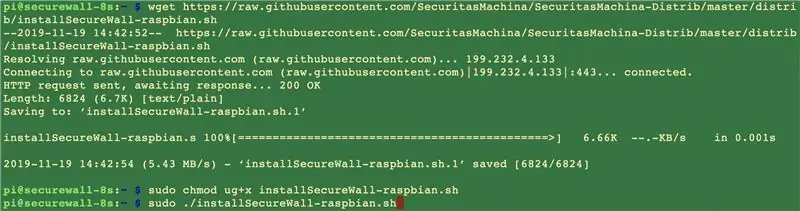
Krok 5: Skonfiguruj swoje urządzenia za pomocą nowego bezpiecznego routera WiFi
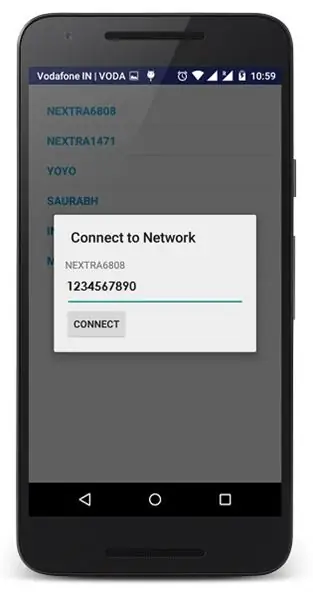
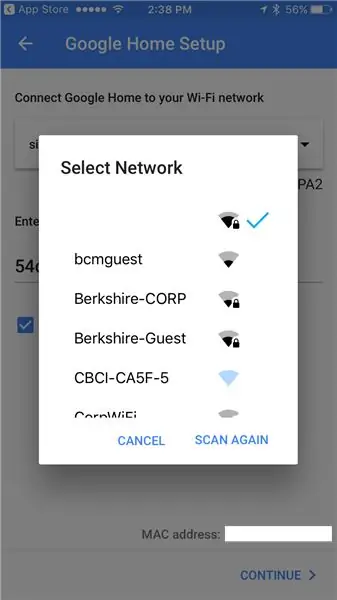
Zalecana:
Bezpieczny dostęp do swojego Pi z dowolnego miejsca na świecie: 7 kroków

Bezpieczny dostęp do swojego Pi z dowolnego miejsca na świecie: mam kilka aplikacji działających przez całą dobę na Pi. Za każdym razem, gdy wychodziłem z domu, bardzo trudno było sprawdzić stan i stan zdrowia Pi. Następnie pokonałem drobną przeszkodę za pomocą ngrok. Dostęp do urządzenia z zewnątrz daje
Arduino Pierwsze kroki ze sprzętem i oprogramowaniem oraz samouczki Arduino: 11 kroków

Arduino Pierwsze kroki ze sprzętem i oprogramowaniem oraz samouczki Arduino: Obecnie twórcy i programiści preferują Arduino do szybkiego tworzenia prototypów projektów. Arduino to platforma elektroniczna typu open source oparta na łatwym w użyciu sprzęcie i oprogramowaniu. Arduino ma bardzo dobrą społeczność użytkowników. Płytka Arduino d
ASYSTENT WOKALNY Snips.Ai chroni Twoją prywatność: 18 kroków

VOCAL ASSISTANT Snips.Ai chroni Twoją prywatność: W ciągu ostatnich miesięcy testowałem wielu asystentów wokalnych. Od tego czasu doszedłem do wniosku, że poleganie na scentralizowanych serwerach Google i Amazon do prostych zadań, takich jak włączanie światła lub zamykanie rolet, jest, delikatnie mówiąc, wzrostem
Pc-Privacy - Arduino zautomatyzowana prywatność dla twojego komputera: 5 kroków (ze zdjęciami)

Pc-Privacy - Arduino Automated Privacy for Your Computer: Problem: Jeśli mieszkasz z innymi ludźmi lub masz własne biuro, możesz być zaznajomiony z problemem przypadkowego pojawiania się osób w Twoim pokoju podczas pracy z poufnymi danymi lub po prostu dziwne rzeczy otwarte na 2. ekranie od h
Sterowanie 8 przekaźnikami za pomocą NodeMCU i odbiornika podczerwieni za pomocą pilota WiFi i IR oraz aplikacji na Androida: 5 kroków (ze zdjęciami)

Sterowanie 8 przekaźnikami za pomocą NodeMCU i odbiornika IR za pomocą Wi-Fi i pilota IR oraz aplikacji na Androida: Sterowanie 8 przełącznikami przekaźnikowymi za pomocą nodemcu i odbiornika ir przez Wi-Fi i pilota ir oraz aplikację na Androida. Ich pilot działa niezależnie od połączenia Wi-Fi. TUTAJ
