
Spisu treści:
- Krok 1: Co musisz wiedzieć przed rozpoczęciem
- Krok 2: Zarejestruj się
- Krok 3: Skonfiguruj Asystenta
- Krok 4: Wybierz słowo budzenia (zwane również gorącym słowem) „Hej Snips” i dodaj umiejętność
- Krok 5: Stwórz umiejętność
- Krok 6: Następnie dodaj opis i kliknij Utwórz:
- Krok 7: Kliknij Edytuj umiejętność:
- Krok 8: Utwórz nową intencję
- Krok 9: Zrobimy prostą sumę NumberOne + NumberTwo:
- Krok 10: Zidentyfikuj sloty
- Krok 11: Naucz go, gdzie są automaty
- Krok 12: Czas na działanie
- Krok 13: Wpisz Skrypt
- Krok 14: Nagraj Raspbian Stretch Lite na nowej karcie SD
- Krok 15: Podłącz swoją malinę
- Krok 16: Zanotuj adres IP swojej maliny
- Krok 17: Zainstaluj kartę dźwiękową Raspiaudio MIC+
- Krok 18: Zainstaluj za pomocą Asystenta na Raspberry z komputera z systemem Linux / MAC
- Autor John Day [email protected].
- Public 2024-01-30 11:29.
- Ostatnio zmodyfikowany 2025-01-23 15:03.
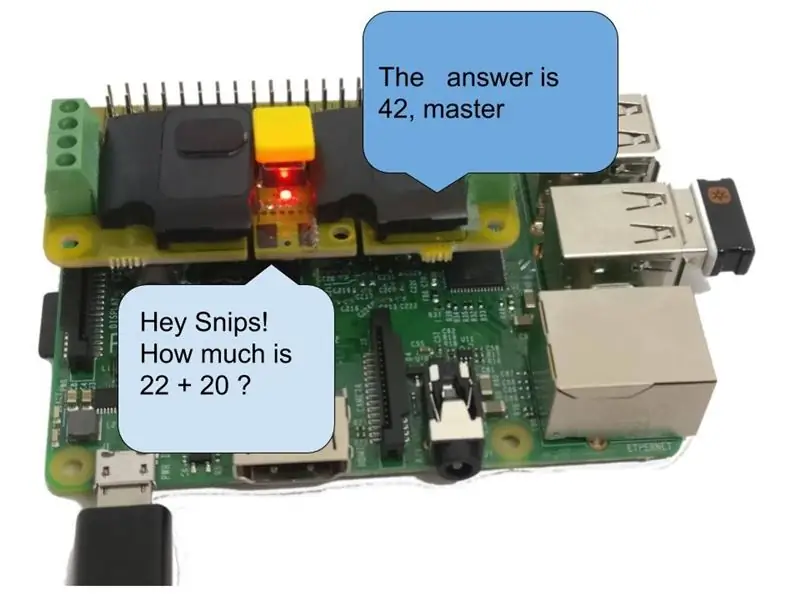
W ostatnich miesiącach przetestowałem wielu asystentów wokalnych. Od tego czasu doszedłem do wniosku, że poleganie na scentralizowanych serwerach Google i Amazon do prostych zadań, takich jak włączanie światła lub zamykanie rolet, jest, delikatnie mówiąc, niewiarygodnie absurdalnym pojęciem. Mieszkam też we Francji. To nie ma sensu, że moje informacje przechodzą przez Ocean Atlantycki, żeby spłukiwać toaletę w moim domu w Paryżu. Konsekwencje dotyczące prywatności są równie oczywistym problemem, gdy Amazon lub Google mają dostęp do wszystkich głośnych żądań. Niezależnie od starego, znużonego argumentu, że „nie mam nic do ukrycia” nie jest tajemnicą, że podmioty te są biegłe w wykorzystywaniu danych osobowych do ukierunkowanych celów marketingowych. Usługi Google i Amazon nie są naprawdę darmowe w sensie wolności. Dla uproszczenia często tracimy naszą prywatność w przypadku tych usług. Trzeba przyznać, że są to równie bardzo eleganckie usługi. Ale znowu nie masz nic do ukrycia, prawda?
Jest to samouczek dotyczący tworzenia prostego asystenta głosowego, który może działać w trybie offline, co oznacza, że wszystkie prośby, które złożysz, zostaną przetworzone lokalnie w Twoim domu. W tym celu użyjemy Snipsa, francuskiego startupu, który ma ciekawą zaletę pracy offline. Aby wszystko było jasne i proste, stworzymy bardzo głupiego asystenta, wystarczająco prostego, aby zrozumieć architekturę, aby później stworzyć własną, ciekawszą wersję. Więc dzisiaj nasz asystent po prostu zsumuje dwie liczby, które powiesz i odtworzy odpowiedź: Zapytasz: „ile to 1 plus 2” Odpowie: „3”
Przynależność: Nie jestem związany z SNIPS. AI, ale tworzę kartę dźwiękową dla raspberry pi, która ma wszystko w jednym RASPIAUDIO. COM to Hat DAC+głośniki+mikrofon+przycisk i led, możesz użyć mojego karty dźwiękowej lub użyj własnej karty dźwiękowej).
Krok 1: Co musisz wiedzieć przed rozpoczęciem
Pod koniec tego samouczka będziesz miał:
- Jasne zrozumienie architektury asystenta wokalnego
- Zrozumiesz zalety asystenta offline
- Poznasz słownictwo przydatne dla wszystkich asystentów
- Będziesz posiadać działającego, ale bezużytecznego, głupiego asystenta, który będzie w stanie zrobić kilka dodatków
- Mam nadzieję, że zechcesz stworzyć przydatnego lub bezużytecznego asystenta, ale to chroni twoją prywatność
Czego potrzebujesz:
- Podstawy zrozumienia linii poleceń Raspberry PI i Linux
- Czas: około 20 min do 1h w zależności od Twoich umiejętności Połączenie internetowe do utworzenia asystenta, później Twój asystent będzie mógł pracować offline!
- Poprzednia wersja Raspberry PI 3 lub 3b+ też może działać, Zero może działać dość wolno
- Zasilanie Klawiatura, mysz i ekran, zasilacz do Raspberry
- PC lub Mac z systemem Linux do zdalnego sterowania Raspberry PI
- Audio Shield z głośnikami użyjemy tutaj Raspiaudio M IC+, to malutka czapka ze wszystkim na pokładzie Mikrofon, DAC, wzmacniacz, głośnik, przycisk i dioda. Możliwe jest również korzystanie z wbudowanego audio Raspberry (tak sobie jakość), zewnętrznych głośników ze wzmacniaczem oraz zewnętrznego mikrofonu USB.
Przegląd procesu:
Najpierw utworzymy asystenta online na asystencie, a następnie zainstalujemy go na Raspberry PI. W tym podejściu używamy myszy, klawiatury do konfiguracji Raspberry, a następnie komputera z systemem Linux do zdalnej instalacji i konfiguracji asystenta ponownie za pomocą narzędzia o nazwie SAM.
Krok 2: Zarejestruj się
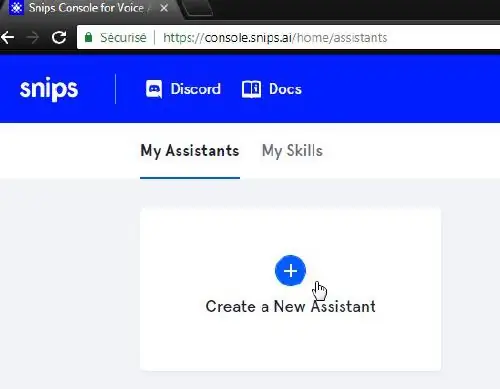
Na komputerze z systemem Linux przejdź do https://console.snips.ai/ i zarejestruj się, utwórz nowego asystenta:
Krok 3: Skonfiguruj Asystenta
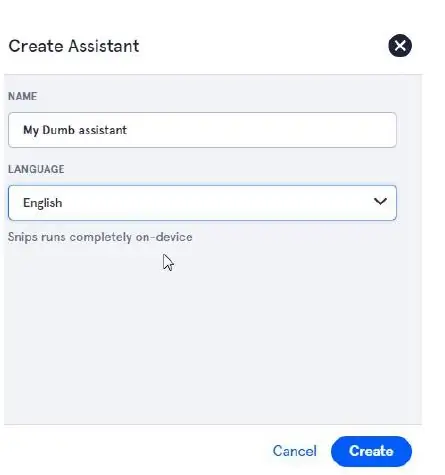
Nadaj mu nazwę, wybierz język i kliknij Utwórz
Krok 4: Wybierz słowo budzenia (zwane również gorącym słowem) „Hej Snips” i dodaj umiejętność
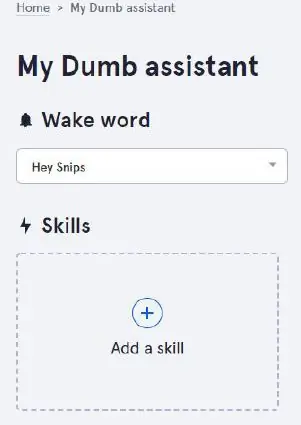
Krok 5: Stwórz umiejętność
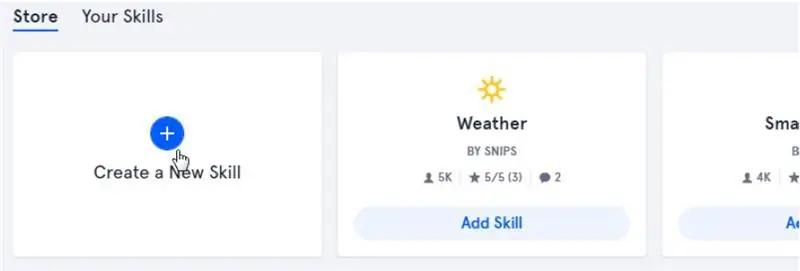
Zobaczysz kilka gotowych umiejętności udostępnionych przez innych, wiele z nich nie działa tak dobrze
na koniec o wiele wydajniej i przyjemniej jest tworzyć własne, kliknij „utwórz nową umiejętność”
Krok 6: Następnie dodaj opis i kliknij Utwórz:
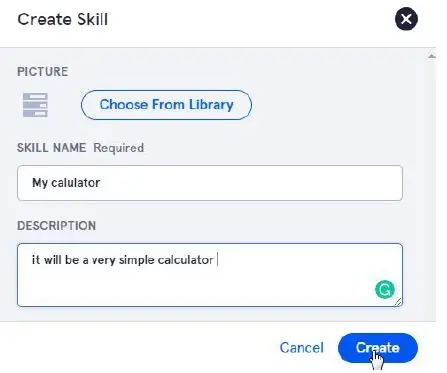
Krok 7: Kliknij Edytuj umiejętność:
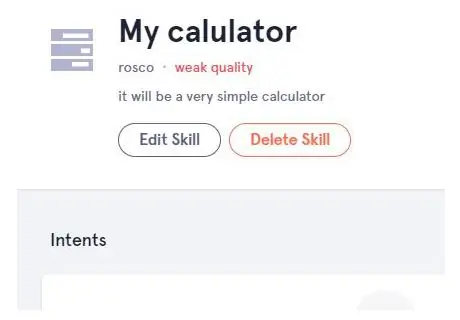
Krok 8: Utwórz nową intencję
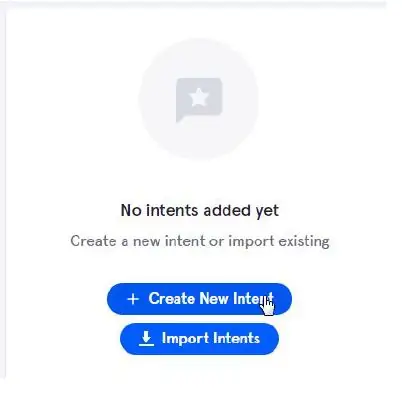
Na następnym ekranie będziesz potrzebować trochę słownictwa:
- „umiejętności” to funkcje do wykonania, tutaj możliwość sumowania liczba1 + liczba2
- „zamiary”: czy wypowiadasz na głos prośby, aby osiągnąć tę umiejętność, na przykład możesz mieć „ile to 1 plus 2” i wiele innych, im więcej masz, tym bardziej naturalnie będziesz w stanie skierować do swojego asystent.
- „Gniazda” to zmienne część twojego żądania tutaj numer1 i numer2
- Akcje: co zrobić, rzeczywista suma liczba1 + liczba2 następnie powiedz wynik
Krok 9: Zrobimy prostą sumę NumberOne + NumberTwo:
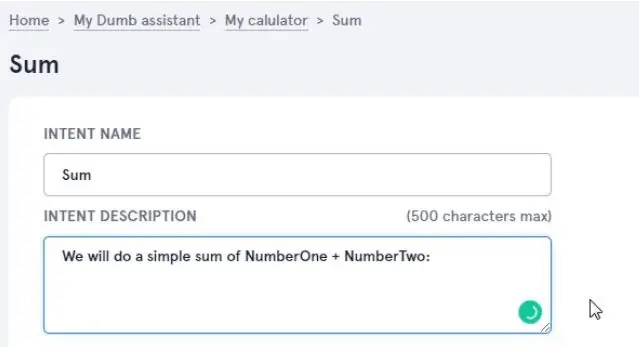
Krok 10: Zidentyfikuj sloty
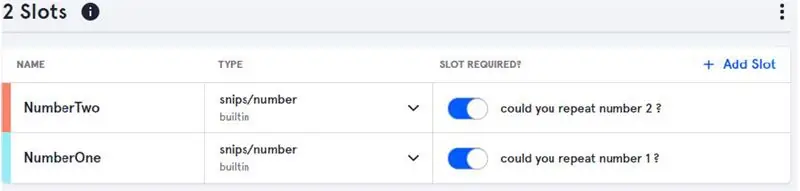
Zidentyfikuj nasze 2 zmienne jako sloty, określ typ „Number” i zaznacz przycisk „slot required” spowoduje to zdanie tego zdania, jeśli jeden ze slotów nie został poprawnie usłyszany:
Krok 11: Naucz go, gdzie są automaty
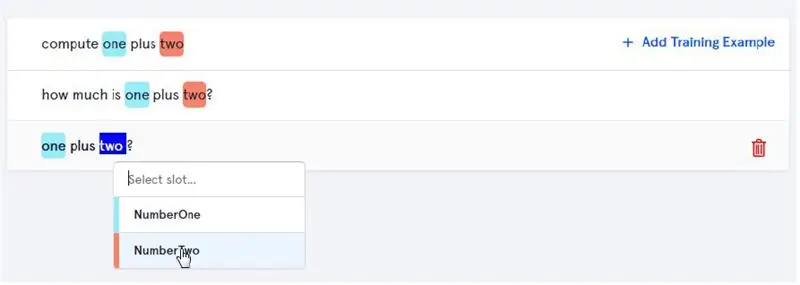
Teraz musimy nauczyć asystenta różnych sposobów rozumienia tej intencji, im więcej wpisujesz, tym lepiej jest naturalnie zwracać się do asystenta, po wpisaniu pytań musisz zidentyfikować swoje miejsca (zmienne) poprzez dwukrotne kliknięcie na „jeden” i „dwa” oraz wybór slotów.
Gdy skończysz, kliknij „Zapisz”, a następnie wróć do poprzedniego ekranu: „Strona główna>Asystent MyDumb>Mój kalkulator”
Krok 12: Czas na działanie
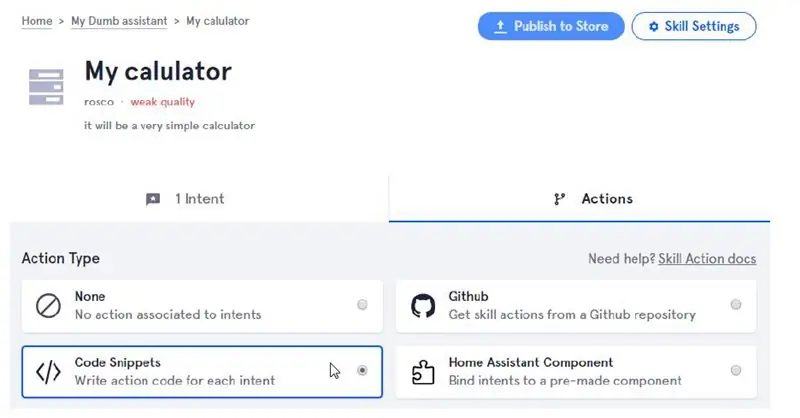
W tym momencie asystent zrozumie pytanie, identyfikując cyfrę 1 i cyfrę 2, ale co zrobić z tymi dwiema cyframi. Napiszemy własne fragmenty, kliknij Action-Code Snippets
Krok 13: Wpisz Skrypt
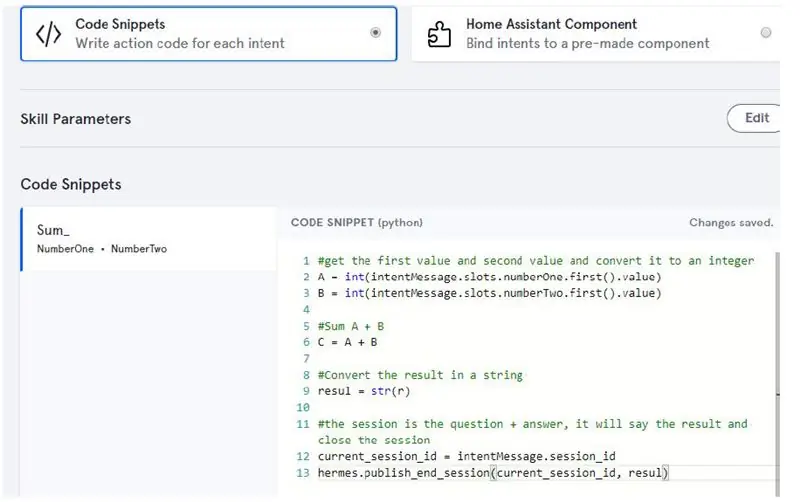
Oto skrypt Pythona, który wytniemy i wkleimy, Nie ma nic do zapisania, po tym kończymy z asystentem! skopiuj/wklej stąd:
#pobierz pierwszą i drugą wartość i przekonwertuj ją na liczbę całkowitąA = int(intentMessage.slots.numberOne.first().value)
B = int(IntentMessage.slots.numberTwo.first().value)
#Suma A + B
C = A + B
#Konwertuj wynik na ciąg
resul = ‘odpowiedź brzmi’ + str(C) + ‘mój drogi mistrzu’
#sesja to pytanie + odpowiedź, poda wynik i zamknie sesję
current_session_id = intentMessage.session_id hermes.publish_end_session(current_session_id, resul)
Krok 14: Nagraj Raspbian Stretch Lite na nowej karcie SD
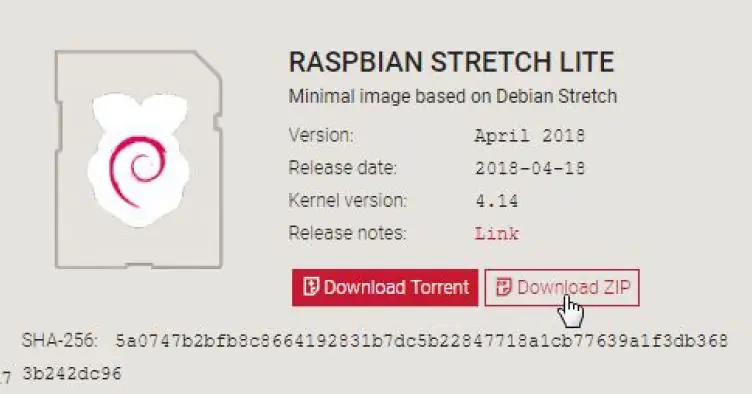
Raspbian Buster nie jest jeszcze obsługiwany przez Snips Platform (włączcie aktualizację zespołu SNIPS!!)
Użyj Raspbian Stretch:
downloads.raspberrypi.org/raspbian/images/raspbian-2018-04-19/2018-04-18-raspbian-stretch.zip
(Jeśli nie znasz procesu, zobacz tutajhttps://www.raspberrypi.org/documentation/installation/installing-images/README.md)
Krok 15: Podłącz swoją malinę
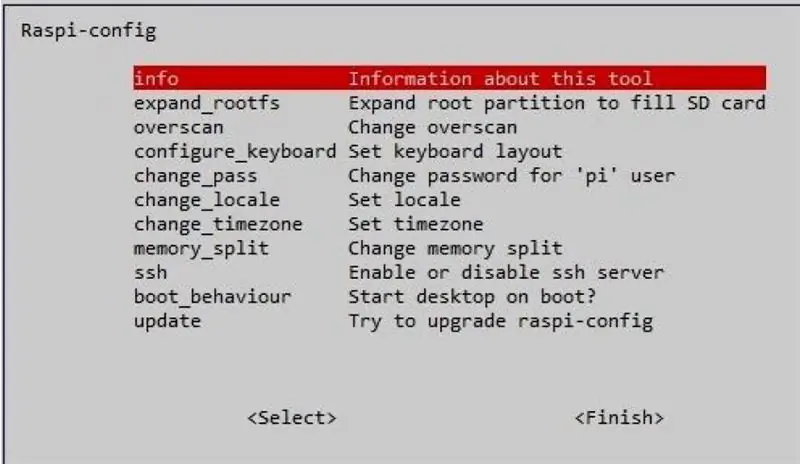
Sudo raspi-config
Skonfiguruj układ klawiatury (jeśli nie qwery), skonfiguruj Wi-Fi za pomocą opcji lokalizacji:
- Wybierz Opcje sieciowe, aby ustawić identyfikator SSID/hasło Wi-Fi lub po prostu podłącz kabel Ethernet do routera
- Wybierz Opcje interfejsu, aby włączyć ssh (ponieważ będzie używany później)
Krok 16: Zanotuj adres IP swojej maliny
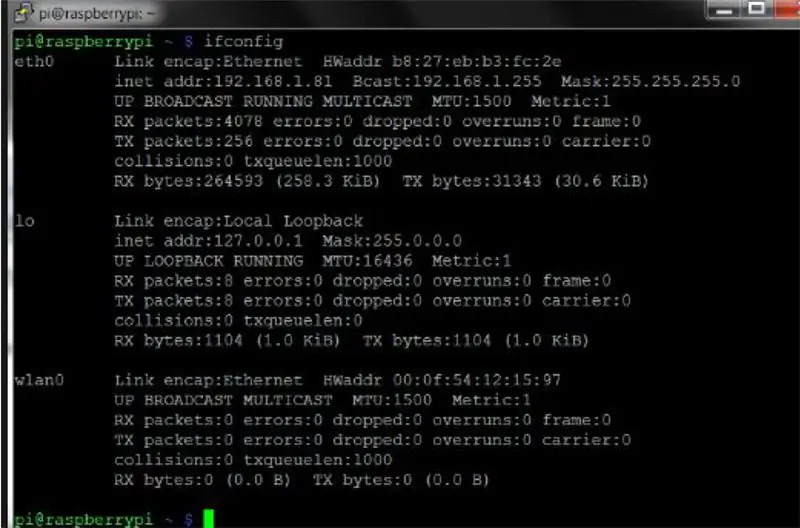
Sprawdź, czy masz połączenie z routerem, wpisz ifconfig i zanotuj adres IP
używany:
ifconfig
Krok 17: Zainstaluj kartę dźwiękową Raspiaudio MIC+
Jeśli masz MIC+ od RASPIAUDIO. COM podłącz kartę i wpisz:
sudo wget -O mic mic.raspiaudio.com
mikrofon sudo-bash
● Uruchom ponownie, a następnie przetestuj:
udo wget -O test test.raspiaudio.com
test sudo bash
● Naciśnij żółty przycisk, powinieneś usłyszeć „przedni lewy, przedni prawy”, a zostanie odtworzone nagranie wskazujące, że mikrofon i głośniki działają prawidłowo.
Krok 18: Zainstaluj za pomocą Asystenta na Raspberry z komputera z systemem Linux / MAC
odśwież listę pakietów, a następnie zainstaluj npm
aktualizacja sudo apt-get
krok raspi-config i włącz SSH (interfejs opcja-SSH)
sudo apt-get zainstaluj npm
Zainstaluj sam na swoim komputerze z systemem Linux:
sudo npm install -g snips-sam
-
Jeden gotowy dziennik z Twoimi danymi uwierzytelniającymi, które utworzyłeś wcześniej na snips.ai
sam login
-
Połącz się ze swoim Raspberry Pi z Samem:
sam connect „adres_ip_maliny”
jeśli pojawi się błąd, musisz wrócić do kroku raspi-config i włączyć SSH (opcja interfejsu SSH)
-
Uruchom instalator na Raspberry Pi za pomocą:
sam init
- Otrzymasz: „Instalowanie komponentów Snips Platform. Może to potrwać kilka minut… Pomyślnie zainstalowano komponenty Snips Platform” … ukończenie trochę potrwa
-
Aby zainstalować typ asystenta:
asystent instalacji sam
-
Wpisz następujące polecenie, aby wyświetlić konsolę:
Sam zegarek
-
Spróbuj! Mowić:
- „Hej Snips” usłyszysz wtedy sygnał dźwiękowy
- „ile kosztuje 20 plus 22?” wtedy powinien odpowiedzieć „42”
-
Jeśli to nie działa:
-
Sprawdź status SAM za pomocą:
sam status
-
Dostosuj wzmocnienie mikrofonu i głośników na Raspberry Pi:
alsamixer
-
Zalecana:
Inteligentny monitor roślin wewnętrznych – dowiedz się, kiedy Twoja roślina potrzebuje podlewania: 8 kroków (ze zdjęciami)

Inteligentny monitor roślin doniczkowych - wiedz, kiedy twoja roślina potrzebuje podlewania: kilka miesięcy temu zrobiłem kij do monitorowania wilgotności gleby, który jest zasilany bateryjnie i można go wbić w glebę w doniczce rośliny doniczkowej, aby uzyskać przydatne informacje o glebie poziom nawilżenia i migające diody LED informujące, kiedy w
Bezpieczny router WIFI - ochrona przed wirusami, złośliwym oprogramowaniem i oprogramowaniem ransomware oraz prywatność: 5 kroków

Bezpieczny router WIFI - ochrona przed wirusami, złośliwym oprogramowaniem i oprogramowaniem ransomware oraz prywatność: Niska cena ochrony punktów końcowych za pomocą RaspBerryPI 4 i oprogramowania typu open source. Blokuje następujące elementy, ZANIM dotrą one do Twojego komputera lub telefonu: Złośliwe wirusy RansomWare zapewnia również: Kontrolę rodzicielską nad witrynami przeznaczonymi dla dorosłych/nienawiść Chroni Twoją prywatność przez ogłoszenie
Niech Twoja dieta się liczy: 7 kroków
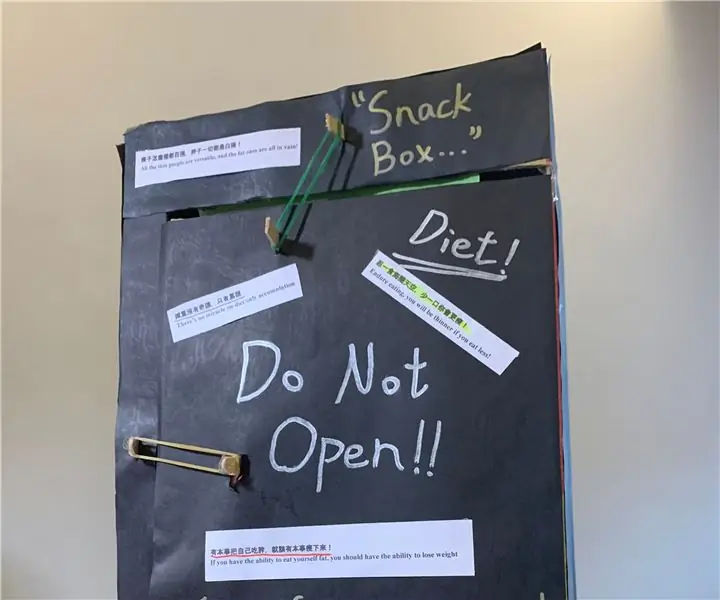
Niech Twoja dieta się liczy: W dzisiejszych czasach temat „zdrowia” stały się dobrze znane i dyskutowane. Przejście na dietę to dla większości ludzi trudne zadanie, wielu z nich decyduje się z niej zrezygnować ze względu na pokusę jedzenia. Celem wykonania tej maszyny jest zwiększenie su
Clean Air Bubble - Twoja bezpieczna atmosfera do noszenia: 6 kroków (ze zdjęciami)

Bańka czystego powietrza - Twoja bezpieczna atmosfera do noszenia: W tej instrukcji opiszę, w jaki sposób możesz zbudować system wentylacji w swoich ubraniach, który zapewni ci strumień czystego i przefiltrowanego powietrza do oddychania. Dwa wentylatory promieniowe są zintegrowane ze swetrem za pomocą niestandardowych części wydrukowanych w 3D, które
Pc-Privacy - Arduino zautomatyzowana prywatność dla twojego komputera: 5 kroków (ze zdjęciami)

Pc-Privacy - Arduino Automated Privacy for Your Computer: Problem: Jeśli mieszkasz z innymi ludźmi lub masz własne biuro, możesz być zaznajomiony z problemem przypadkowego pojawiania się osób w Twoim pokoju podczas pracy z poufnymi danymi lub po prostu dziwne rzeczy otwarte na 2. ekranie od h
