
Spisu treści:
- Krok 1: Oprogramowanie - Energia IDE, PyCharm
- Krok 2: Sprzęt - LaunchPad MSP432, edukacyjny BoosterPack MKII
- Krok 3: Energia IDE
- Krok 4: Wybierz odpowiedni port COM i płytę
- Krok 5: Energia jest fabrycznie załadowana przykładowym kodem dla TMP006
- Krok 6: Prześlij poniższy program do LaunchPad, klikając przycisk Prześlij
- Krok 7: PyCharm
- Krok 8: Program w Pythonie
- Krok 9: Ostateczna fabuła
- Autor John Day [email protected].
- Public 2024-01-30 11:28.
- Ostatnio zmodyfikowany 2025-01-23 15:02.
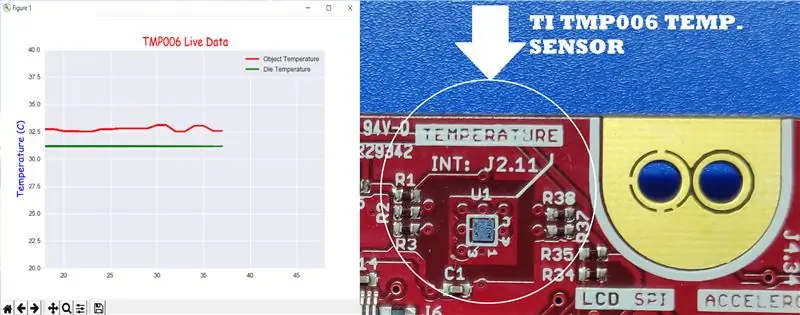

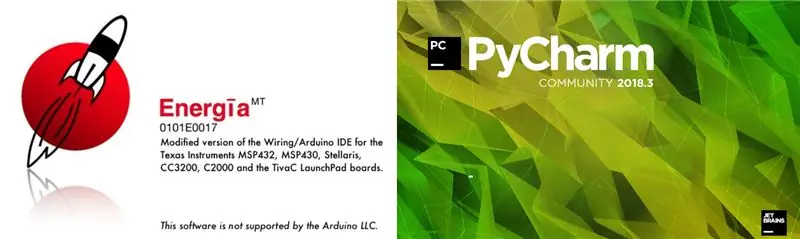
TMP006 to czujnik temperatury, który mierzy temperaturę obiektu bez konieczności kontaktu z obiektem. W tym samouczku wykreślimy dane temperatury na żywo z BoosterPack (TI BOOSTXL-EDUMKII) za pomocą Pythona.
Krok 1: Oprogramowanie - Energia IDE, PyCharm
IDE Energia:
Krok 2: Sprzęt - LaunchPad MSP432, edukacyjny BoosterPack MKII



Krok 3: Energia IDE
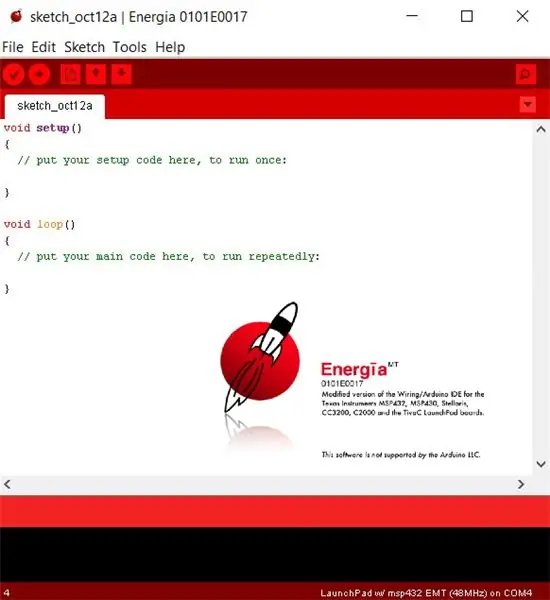
Podłącz MSP432 LaunchPad + Educational BoosterPack do jednego z portów USB komputera i otwórz Energia IDE.
Krok 4: Wybierz odpowiedni port COM i płytę
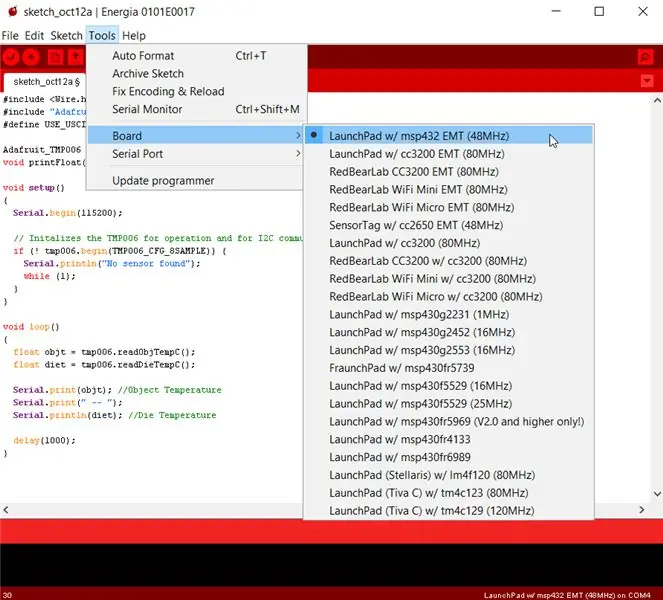
Krok 5: Energia jest fabrycznie załadowana przykładowym kodem dla TMP006
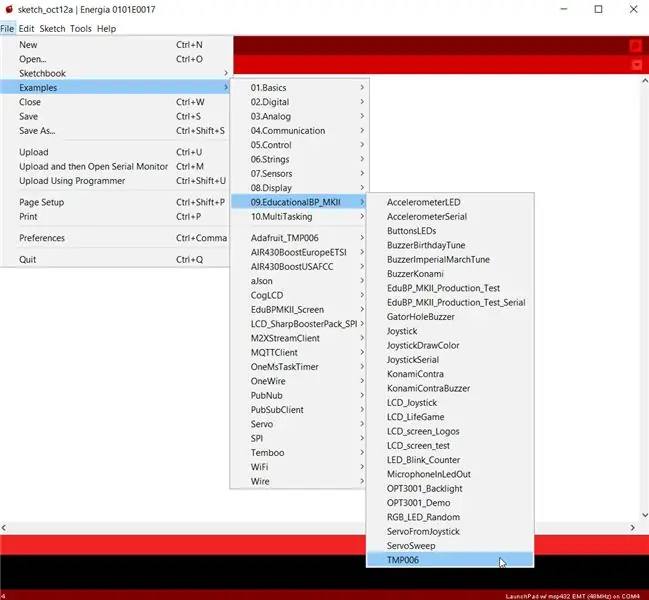
Przykładowy kod można otworzyć, jak pokazano na rysunku.
Krok 6: Prześlij poniższy program do LaunchPad, klikając przycisk Prześlij

#include #include "Adafruit_TMP006.h"#define USE_USCI_B1 Adafruit_TMP006 tmp006; void printFloat(wartość zmiennoprzecinkowa, miejsca int);unieważnij ustawienia() { Serial.begin(115200); // Inicjuje TMP006 do działania i komunikacji I2C if (! tmp006.begin(TMP006_CFG_8SAMPLE)) { Serial.println("Nie znaleziono czujnika"); natomiast (1); } } void loop() { float objt = tmp006.readObjTempC(); dieta pływakowa = tmp006.readDieTempC(); Serial.print(objt); //Temperatura obiektu Serial.print(" -- "); Serial.println(dieta); //Opóźnienie temperatury matrycy (1000); }
Krok 7: PyCharm
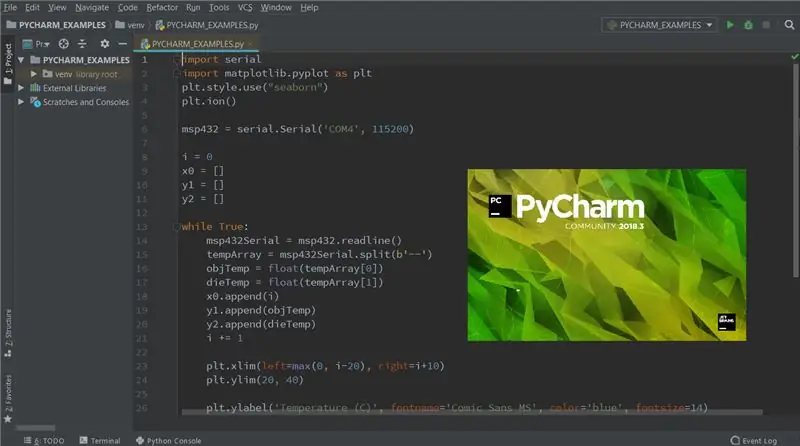
Przed uruchomieniem poniższego programu upewnij się, że zainstalowane są pakiety pySerial i Matplotlib. PySerial to biblioteka Pythona, która zapewnia obsługę połączeń szeregowych na wielu różnych urządzeniach. Matplotlib to biblioteka do kreślenia dla Pythona. Aby zainstalować dowolny pakiet w PyCharm, wykonaj poniższe kroki: 1. Plik -> Ustawienia.2. W obszarze Projekt wybierz Interpreter projektu i kliknij ikonę „+”.3. W pasku wyszukiwania wpisz pakiet, który chcesz zainstalować i kliknij Zainstaluj pakiet.
Krok 8: Program w Pythonie
import serial import matplotlib.pyplot as pltplt.style.use("seaborn")''' W trybie interaktywnym funkcje pyplot automatycznie rysują się na ekranie. Tryb interaktywny można również włączyć za pomocą matplotlib.pyplot.ion() i wyłączyć za pomocą matplotlib.pyplot.ioff(). '''plt.ion()msp432 = serial. Serial('COM4', 115200) #(numer portu, szybkość transmisji) - utwórz obiekt szeregowy i = 0 x0 = y1 = y2 = while True: msp432Serial = msp432.readline() tempArray = msp432Serial.split(b'--') objTemp = float(tempArray[0]) dieTemp = float(tempArray[1]) x0.append(i) y1.append(objTemp) y2.append(dieTemp) i += 1 plt.xlim(left=max(0, i-20), right=i+10) #ustaw limity x bieżącej osi plt.ylim(20, 40) #set granice y bieżącej osi plt.ylabel('Temperatura (C)', fontname='Comic Sans MS', color='blue', fontsize=14) #ustaw etykietę dla osi y plt.grid(True) #turn the grid on plt.title('TMP006 Live Data', fontname='Comic Sans MS', color='red', fontsize=16) #set a title p1, = plt.plot(x0, y1, color='r', linewidth=2) #plot x0 versus y1 - czerwona linia p2, = plt.plot(x0, y2, color='g', linewidth=2) #plot x0 versus y2 - zielona linia plt.legend ([p1, p2], ['Temperatura obiektu', 'Temperatura matrycy'], loc='prawy górny', frameon=True) #umieść legendy w prawym górnym rogu e wykres plt.show() #wyświetl liczbę plt.pause(.000001) #pauza dla sekund interwału
Krok 9: Ostateczna fabuła
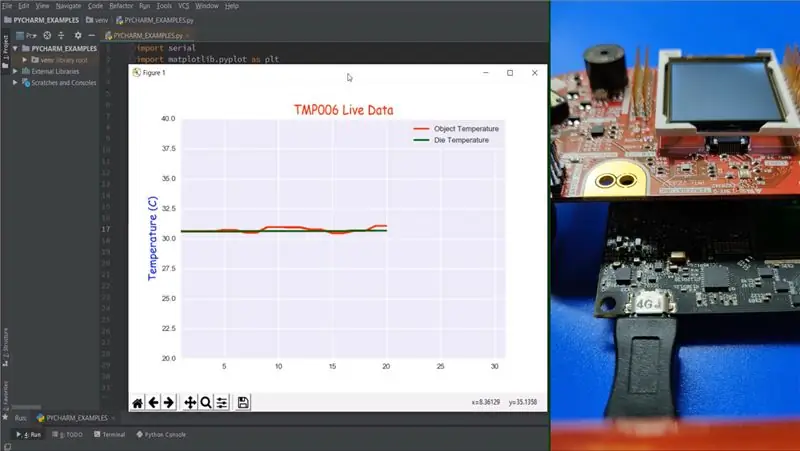
Temperatura obiektu: Jest to temperatura obszaru otaczającego chip. Temperatura matrycy: Jest to temperatura samego chipa. -Pakiet skali: https://www.ti.com/ww/eu/sensampbook/tmp006.pdfMatplotlib: https://matplotlib.org/pySerial: https://pyserial.readthedocs.io/en/latest/shortintro. html
Zalecana:
Odczytywanie i wykresy danych z czujnika światła i temperatury za pomocą Raspberry Pi: 5 kroków

Odczytywanie i tworzenie wykresów danych z czujnika światła i temperatury za pomocą Raspberry Pi: W tej instrukcji dowiesz się, jak odczytywać czujnik światła i temperatury z raspberry pi i konwerterem analogowo-cyfrowym ADS1115 oraz tworzyć wykresy za pomocą matplotlib. Zacznijmy od potrzebnych materiałów
Jak zrobić rejestrator danych wilgotności i temperatury w czasie rzeczywistym za pomocą Arduino UNO i karty SD - Symulacja rejestratora danych DHT11 w Proteus: 5 kroków

Jak zrobić rejestrator danych wilgotności i temperatury w czasie rzeczywistym za pomocą Arduino UNO i karty SD | Symulacja rejestratora danych DHT11 w Proteus: Wstęp: cześć, tu Liono Maker, tutaj link do YouTube. Tworzymy kreatywne projekty z Arduino i pracujemy na systemach wbudowanych.Data-Logger: Rejestrator danych (również rejestrator danych lub rejestrator danych) to urządzenie elektroniczne, które rejestruje dane w czasie w
Wysyłanie danych bezprzewodowego czujnika wibracji i temperatury do Excela za pomocą Node-RED: 25 kroków

Wysyłanie danych z bezprzewodowego czujnika wibracji i temperatury do Excela za pomocą Node-RED: Przedstawiamy przemysłowy bezprzewodowy czujnik wibracji i temperatury Long Range IoT firmy NCD, który może pochwalić się zasięgiem do 2 mil przy użyciu bezprzewodowej struktury sieci kratowej. Wyposażony w precyzyjny 16-bitowy czujnik wibracji i temperatury, to urządzenie przek
Odczyt temperatury za pomocą czujnika temperatury LM35 z Arduino Uno: 4 kroki

Odczytywanie temperatury za pomocą czujnika temperatury LM35 z Arduino Uno: Cześć, w tej instrukcji dowiemy się, jak używać LM35 z Arduino. Lm35 to czujnik temperatury, który może odczytywać wartości temperatury od -55°C do 150°C. Jest to 3-zaciskowe urządzenie, które dostarcza napięcie analogowe proporcjonalne do temperatury. Cześć G
Wysyłanie danych z bezprzewodowego czujnika temperatury i wilgotności dalekiego zasięgu IoT do arkusza Google: 39 kroków

Wysyłanie danych z bezprzewodowego czujnika temperatury i wilgotności dalekiego zasięgu IoT do arkusza Google: używamy tutaj czujnika temperatury i wilgotności NCD, ale kroki pozostają takie same dla każdego produktu ncd, więc jeśli masz inne bezprzewodowe czujniki ncd, możesz swobodnie obserwować obok. Za pomocą stopu tego tekstu musisz
