
Spisu treści:
- Autor John Day [email protected].
- Public 2024-01-30 11:26.
- Ostatnio zmodyfikowany 2025-06-01 06:10.
Autor: CameronCowardMoja witryna osobistaObserwuj więcej autora:



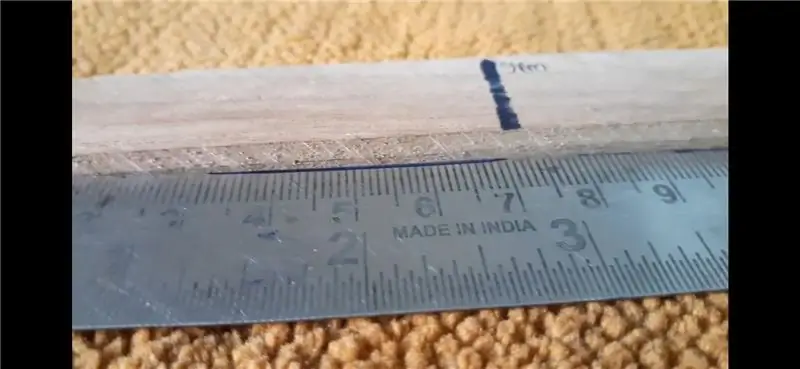


Informacje: Pisarz dla Hackster.io, Hackaday.com i innych. Autor Idiot's Guides: 3D Printing oraz A Beginner's Guide to 3D Modeling: A Guide to Autodesk Fusion 360. Więcej o CameronCoward » Projekty Fusion 360 »
Zarabiam na pisanie i spędzam większość dnia pracy siedząc przed komputerem stacjonarnym, pisząc artykuły. Zbudowałem FeatherQuill, ponieważ chciałem satysfakcjonującego pisania na klawiaturze, nawet gdy jestem poza domem. Jest to dedykowany, wolny od zakłóceń procesor tekstu w stylu laptopa. Jego najważniejsze cechy to niezwykle długa żywotność baterii (ponad 34 godziny pisania), mechaniczna klawiatura i szybki czas uruchamiania
FeatherQuill jest zbudowany wokół Raspberry Pi Zero W, który został wybrany ze względu na niskie zużycie energii. To jest uruchomienie DietPi, aby system operacyjny był jak najlżejszy. Po włączeniu automatycznie załaduje prosty edytor tekstu oparty na terminalu o nazwie WordGrinder. Czas od włączenia zasilania do pisania wynosi około 20-25 sekund.
Pakiet akumulatorów składa się z ośmiu akumulatorów litowo-jonowych 18650, z których każdy ma pojemność 3100mAh. Całkowita pojemność wystarcza na ponad 34 godziny podczas pisania. Dedykowany przełącznik sprzętowy umożliwia wyłączenie wyświetlacza LCD w trybie „gotowości”. W trybie gotowości Raspberry Pi będzie działać normalnie, a akumulator może wytrzymać ponad 83 godziny.
Kieszonkowe dzieci:
- Raspberry Pi Zero W
- 18650 ogniw baterii (x8)
- Płytka ładująca LiPo
- 5-calowy ekran dotykowy LCD
- 60% klawiatura mechaniczna
- Małe magnesy
- Adapter Micro USB
- Paski niklu
- Rozszerzenie USB C
- Wkładki do zestawu grzewczego 3 mm
- Śruby M3
- 608 Łożyska do deskorolek
- Przełączniki
- Krótkie kable USB i kabel HDMI
Dodatkowe materiały, których możesz potrzebować:
- Zaciski
- Klej Goryl
- Filament do drukarki 3D
- Topnik lutowniczy
- Drut
Narzędzia:
- Drukarka 3D (użyłem BIBO)
- Lutownica (to jest moje)
- Pistolet do klejenia na gorąco (jak ten)
- Śrubokręty
- Klucze imbusowe/hex
- Pliki
- Dremel (nie jest wymagany, ale pomaga przycinać/czyścić w razie potrzeby)
Krok 1: Zużycie energii i żywotność baterii
W przypadku tego projektu najważniejsza była dla mnie żywotność baterii. Moim celem było móc zabrać ze sobą FeatherQuill na weekendową wycieczkę i mieć wystarczająco dużo życia w cieście, aby pisać przez kilka pełnych dni bez konieczności ładowania. Myślę, że to osiągnąłem. Poniżej znajdują się różne pomiary, które wykonałem i wnioski, do których doszedłem odnośnie żywotności baterii. Należy pamiętać, że ogniwa 18650 mają różne pojemności, a modele, których użyłem do tego projektu, mają 3100 mAh każdy.
Wymiary:
Tylko LCD: 1,7 W (5 V 340 mA)
Tylko LCD (podświetlenie wyłączone): 1,2 W (5 V 240 mA)
Wszystko włączone (brak diod LED klawiatury): 2,7 W (5 V 540 mA)
Klawiatura odłączona: 2.3W (5V 460mA)
Odłączony koncentrator USB: 2,3 W (5 V 460 mA)
Tylko Raspi: 0,6 W (5 V 120 mA)
Raspi + klawiatura: 1,35 W lub 1,05 W ? (5V 270mA - 210mA, średnia: 240mA)
Wszystko podłączone (podświetlenie wyłączone): 2,2 W (5 V 440 mA)
Wnioski:
Raspi: 120mA
Klawiatura: LCD 80mA
(minus podświetlenie): 240mA
Podświetlenie LCD: 100mA
Całkowity wyświetlacz LCD: 340mA
Koncentrator USB: brak zasilania
Normalne użytkowanie: tryb gotowości 5 V 540mA
(Podświetlenie wyłączone): 5V 440mA
Tryb gotowości (LCD całkowicie wyłączony): Odczyty niespójne, ale 5 V ~ 220 mA
Żywotność baterii z 8 bateriami 18650 3,7 V 3100 mAh (łącznie: 24, 800 mAh):
Normalne użytkowanie: 34 godziny czuwania
(Podświetlenie wyłączone): 41,5 godziny
Tryb gotowości (LCD całkowicie wyłączony): 83,5 godziny
Dodatkowe informacje i wyjaśnienia:
Pomiary zostały wykonane za pomocą taniego monitora energii i prawdopodobnie nie są do końca dokładne ani precyzyjne. Ale odczyty są na tyle spójne, że możemy założyć, że są „wystarczająco bliskie” dla naszych celów.
Wszystko działa na 5V (nominalne). Zasilanie do testów pochodziło ze standardowego zasilacza ściennego USB. Zasilanie dla rzeczywistej wersji będzie pochodzić z pakietu akumulatorów LiPo 18650 za pośrednictwem płytki ładowania/wzmacniacza LiPo.
Pomiary te zostały wykonane podczas korzystania z DietPi (nie Raspberry Pi OS) z wyłączonym WiFi i Bluetooth. Narzędzia/usługi Bluetooth zostały całkowicie usunięte.
Ustawienie procesora DietPi „Oszczędzanie energii” nie wydaje się mieć żadnego efektu.
Proces rozruchu zużywa więcej energii, ponieważ turbo procesora jest włączone. Zwiększa się o około 40mA podczas rozruchu.
Czas rozruchu, od zasilania do WordGrinder, wynosi około 20 sekund.
Sam WordGrinder nie wydaje się zużywać żadnej dodatkowej mocy.
Pobór mocy LCD jest zaskakujący. Zazwyczaj podświetlenie odpowiada za większość zużycia energii. W tym przypadku jednak podświetlenie odpowiada za mniej niż 1/3 zużycia energii. Aby przedłużyć żywotność baterii w trybie gotowości, konieczne będzie całkowite odłączenie zasilania od wyświetlacza LCD za pomocą przełącznika.
Klawiatura również pobiera więcej mocy niż oczekiwano. Nawet przy odłączonym Bluetooth za pomocą wbudowanego hardswitcha, odłączonej baterii (aby uniknąć używania zasilania do ładowania) i wyłączonych diodach LED, nadal pobiera 80mA. Diody LED klawiatury mają poważny wpływ na zużycie energii. Wszystkie diody LED włączone przy maksymalnej jasności zwiększają pobór prądu o 130mA (łącznie 210mA). Wszystkie diody świecące przy minimalnej jasności zwiększają pobór prądu o 40mA. Bardziej konserwatywne efekty LED, przy minimalnej jasności, mogą zużywać praktycznie nic do około 20 mA. To dobry wybór, jeśli pożądane są efekty, ponieważ skracają żywotność baterii „normalnego użytkowania” o około 1,5 godziny.
Płyta z baterią LiPo prawdopodobnie sama zużyje trochę energii i nie będzie miała doskonałej wydajności, więc żywotność baterii w "rzeczywistym świecie" może być mniejsza niż teoretyczne liczby wymienione powyżej.
Krok 2: Projektowanie CAD
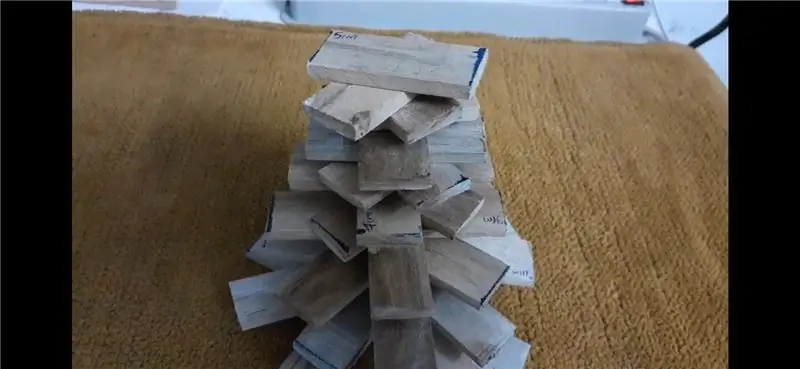

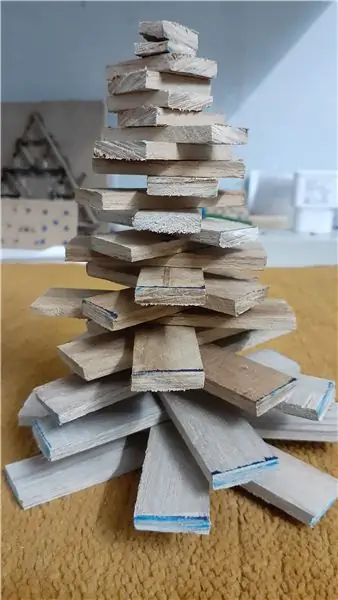

Aby pisanie było wygodne, potrzebowałem klawiatury mechanicznej. Ten model ma 60%, więc pomija klawiaturę numeryczną i podwaja wiele klawiszy warstwami. Podstawowa część klawiatury ma taki sam rozmiar i układ jak typowa klawiatura. Wybrano mały wyświetlacz LCD, aby zmniejszyć zużycie energii.
Zacząłem od naszkicowania podstawowego projektu, a następnie przeszedłem do modelowania CAD w Autodesk Fusion 360. Musiałem przejść przez kilka poprawek, aby obudowa była jak najbardziej zwarta, zapewniając jednocześnie, że wszystko pasuje. W trakcie całego procesu wprowadzono szereg poprawek. Niektóre z nich nie są odzwierciedlone na zdjęciach, ponieważ po wydrukowaniu dokonałem modyfikacji, ale są obecne w plikach STL
Moja drukarka 3D jest średniej wielkości, więc każdą część trzeba było podzielić na dwie części, aby zmieściły się na łóżku. Połówki są połączone wkładkami termoutwardzalnymi M3 i śrubami M3, z klejem Gorilla Glue w szwie, aby zwiększyć wytrzymałość.
W dolnej połowie obudowy mieści się tylko klawiatura i baterie. Wszystkie pozostałe elementy znajdują się na górze/wieku.
Etui zostało zaprojektowane tak, aby klawiatura była ustawiona pod kątem podczas otwierania pokrywy, co zwiększa komfort pisania. Małe magnesy służą do utrzymywania zamkniętej pokrywy. Te nie są tak mocne, jak bym chciał i prawdopodobnie w przyszłości zaprojektuję jakiś zatrzask.
Krok 3: Drukowanie 3D obudowy




Pierwotnie nie zamierzałem iść z tą kolorystyką waty cukrowej, ale ciągle brakowało mi filamentu i tak się skończyło. Możesz drukować części w dowolnym kolorze i materiale. Użyłem PLA, ale jeśli to możliwe, polecam używanie PETG. PETG jest mocniejszy i nie jest tak podatny na odkształcenia pod wpływem ciepła.
Będziesz musiał użyć podpór dla wszystkich części. Gorąco polecam również używanie ustawień „Fuzzy” Cury przy niskiej wartości (Grubość: 0,1, Gęstość: 10). Dzięki temu powierzchnie części będą miały ładne teksturowane wykończenie, które doskonale nadaje się do ukrywania linii warstw.
Po wydrukowaniu części, będziesz chciał użyć lutownicy, aby rozgrzać wkładki do zestawu grzewczego. Następnie możesz po prostu wepchnąć je do większych otworów. Podczas wchodzenia do środka topią plastik, a po ostygnięciu będą mocno utrzymywane na miejscu.
Dwie dolne części będą musiały być najpierw sklejone. Zamocz jedną połowę szwu wodą, a następnie dodaj cienką warstwę kleju Gorilla Glue do drugiej połowy szwu. Następnie mocno wkręć dwie śruby M3. Użyj zacisków, aby połączyć dwie części i zetrzyj nadmiar kleju. Pozostaw zaciski na miejscu na 24 godziny, aby upewnić się, że klej jest w pełni utwardzony. Następnie włóż łożyska do otworów.
Powtórzysz ten proces z górnymi częściami, ale musisz włożyć je do łożysk przed sklejeniem/skręceniem części. Nie będziesz w stanie rozmontować obu części po ich złożeniu.
Krok 4: Modyfikowanie wyświetlacza LCD i klawiatury

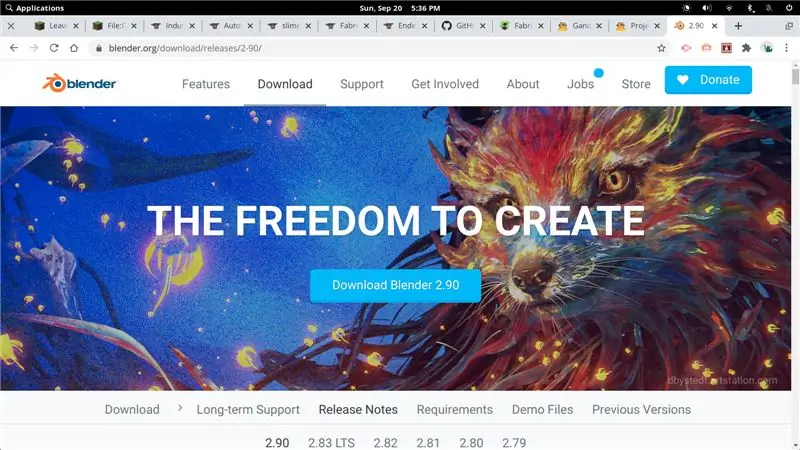
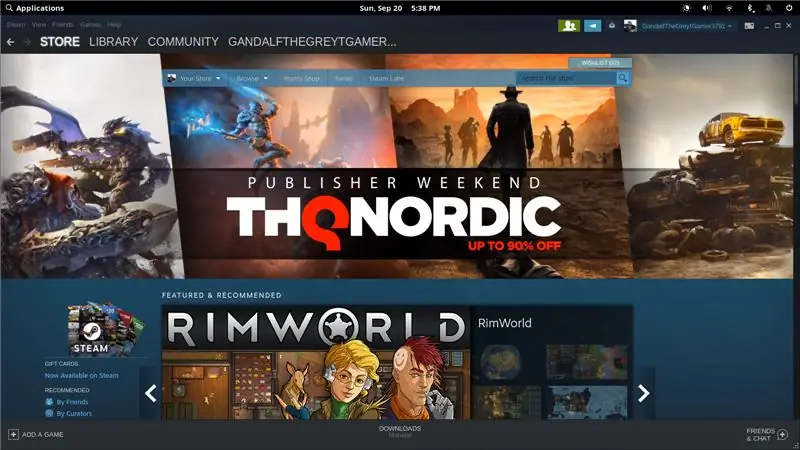
Ten wyświetlacz LCD został zaprojektowany jako ekran dotykowy (funkcja, której nie używamy) i ma z tyłu żeńskie złącze pinowe do podłączenia do pinów GPIO Raspberry Pi. Ten nagłówek radykalnie zwiększa grubość panelu LCD, więc musi zniknąć. Nie mogłem uzyskać dostępu do bezpiecznego wylutowania, więc po prostu odciąłem go Dremelem. Oczywiście powoduje to unieważnienie gwarancji LCD…
Podobny problem ma klawiatura, dzięki przełącznikowi na chip Bluetooth. Nie używamy Bluetootha, co znacznie zwiększa zużycie energii. Po wyjęciu klawiatury z obudowy (śruby są schowane pod klawiszami) można użyć gorącego powietrza lub lutownicy, aby po prostu odpiąć ten przełącznik.
Krok 5: Konfiguracja DietPi i WordGrinder
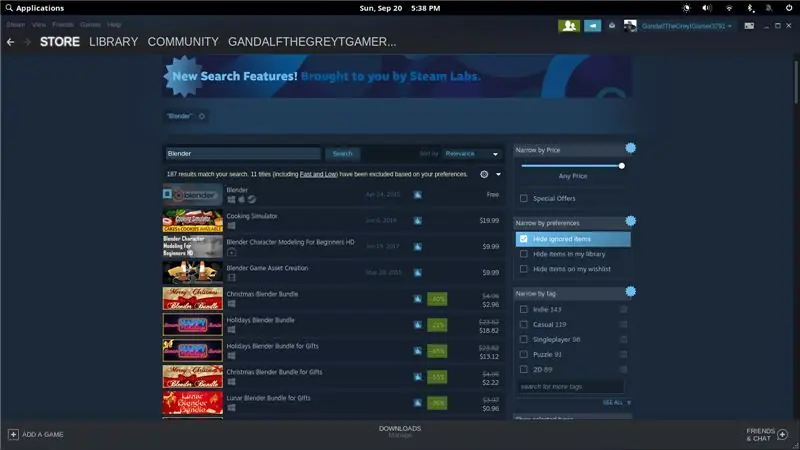
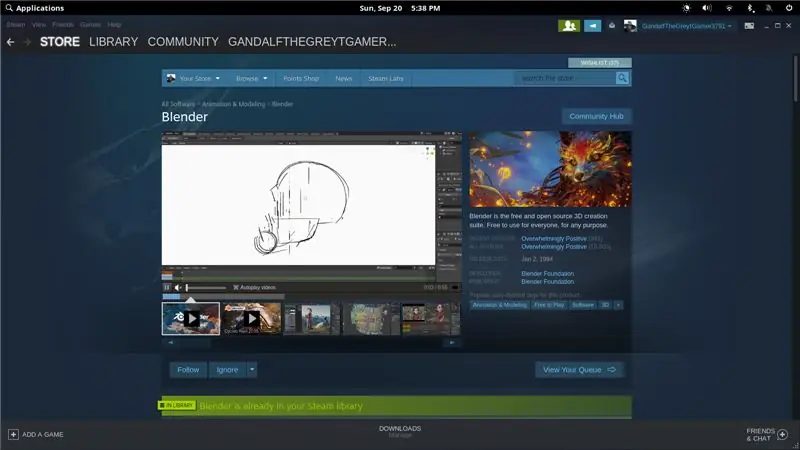
Zamiast korzystać z Raspberry Pi OS, wybrałem DietPi. Jest lżejszy i buty szybciej. Oferuje również kilka opcji dostosowywania, które mogą pomóc w zmniejszeniu zużycia energii (np. łatwe wyłączenie karty sieci bezprzewodowej). Jeśli wolisz, możesz użyć systemu operacyjnego Raspberry Pi - nawet pełnej wersji na komputery stacjonarne, jeśli chcesz.
Szczegółowa instrukcja instalacji DietPi dostępna jest tutaj:
Następnie możesz zainstalować WordGrinder:
sudo apt-get zainstaluj wordgrinder
Jeśli chcesz, aby automatycznie uruchamiał WordGrinder, po prostu dodaj polecenie „wordgrinder” do pliku.bashrc.
Adapter WiFi można wyłączyć za pomocą narzędzia konfiguracyjnego DietPi. Wszystko inne działa prawie tak samo, jak w przypadku Raspberry Pi. Sugeruję google przewodniki dotyczące wyłączania Bluetooth i zwiększania rozmiaru czcionki terminala (jeśli jest dla ciebie za mały).
Krok 6: Lutowanie akumulatora
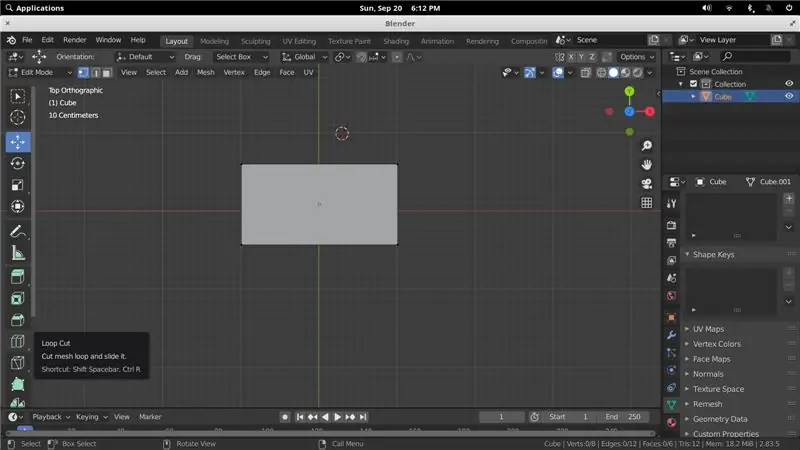
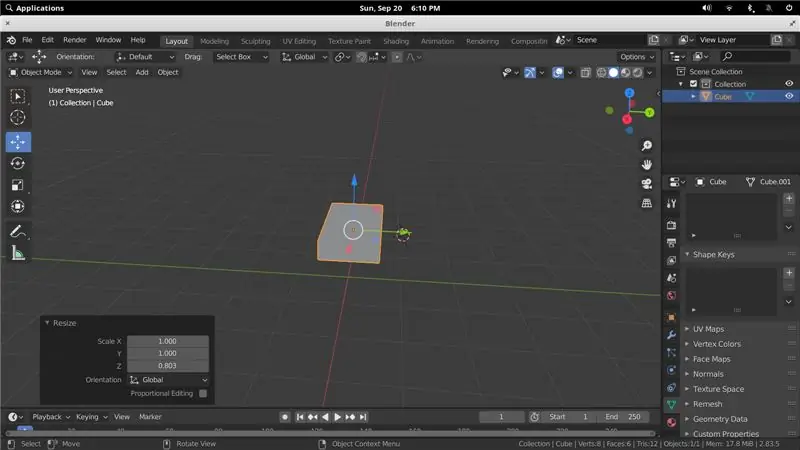
Zanim przejdę do tej sekcji, muszę podać zastrzeżenie:
Akumulatory litowo-jonowe są potencjalnie niebezpieczne! Mogą się zapalić lub eksplodować! Nie ponoszę nawet najmniejszej odpowiedzialności, jeśli się zabijesz lub spalisz swój dom. Nie wierz mi na słowo, jak bezpiecznie to zrobić - zrób swoje badania
Dobra, pomijając to, oto jak złożyłem pakiet baterii. Zaleca się zgrzewanie punktowe połączeń akumulatora, ale nie miałem zgrzewarki punktowej, więc zamiast tego je lutuję.
Zanim zrobisz cokolwiek innego, musisz upewnić się, że wszystkie baterie mają identyczne napięcie. Jeśli tego nie zrobią, będą w zasadzie próbować ładować się nawzajem, aby zrównoważyć napięcie ze złymi wynikami.
Zacznij od zdrapania końcówek na obu końcach baterii. Do tego celu użyłem narzędzia Dremel z wiertłem do papieru ściernego. Następnie umieść je na miejscu, aby uzyskać odpowiednie odstępy. Upewnij się, że wszyscy są zwróceni w tym samym kierunku! Łączymy je równolegle, więc wszystkie dodatnie zaciski zostaną połączone, a wszystkie ujemne zaciski zostaną połączone. Użyj trochę gorącego kleju między bateriami, aby zachować odstępy (ale nie przyklejaj ich do obudowy).
Pokryj każdy zacisk cienką warstwą topnika, a następnie umieść paski niklu na wierzchu, aby połączyć zaciski. Użyłem 1,5 paska na stronę. Użyj największej końcówki, jaką może przyjąć Twoja lutownica, i podkręć ciepło do maksimum. Następnie podgrzej jednocześnie każdy zacisk i pasek niklu, jednocześnie nakładając dużą ilość lutu. Celem jest uniknięcie przegrzania baterii poprzez jak najkrótszy kontakt z lutownicą. Po prostu upewnij się, że lut prawidłowo przepływa przez terminal i pasek niklowy, a następnie usuń ciepło.
Po przylutowaniu dwóch zestawów czterech baterii z paskami niklu, możesz użyć drutu (18 AWG lub wyższego), aby połączyć je ze sobą ponownie: dodatni z dodatnim i ujemny z ujemnym. Następnie przylutuj dwa dłuższe odcinki drutu do zacisków na jednym końcu akumulatora i przełóż je przez otwór. To one zasilą płytkę ładującą LiPo.
Krok 7: Montaż elektroniki
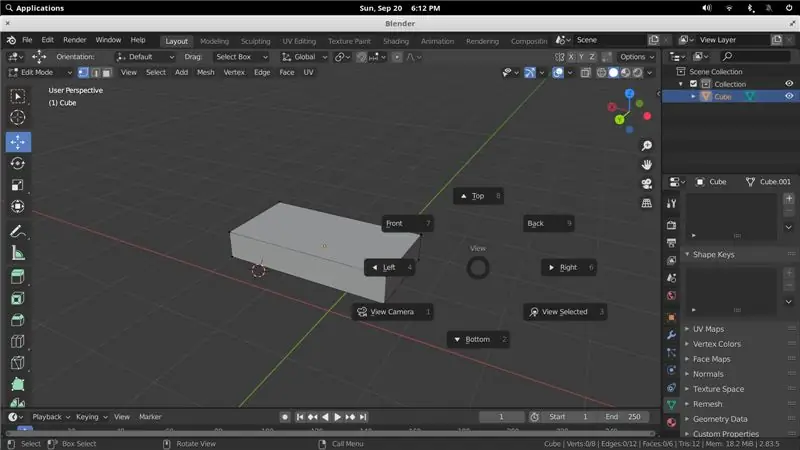
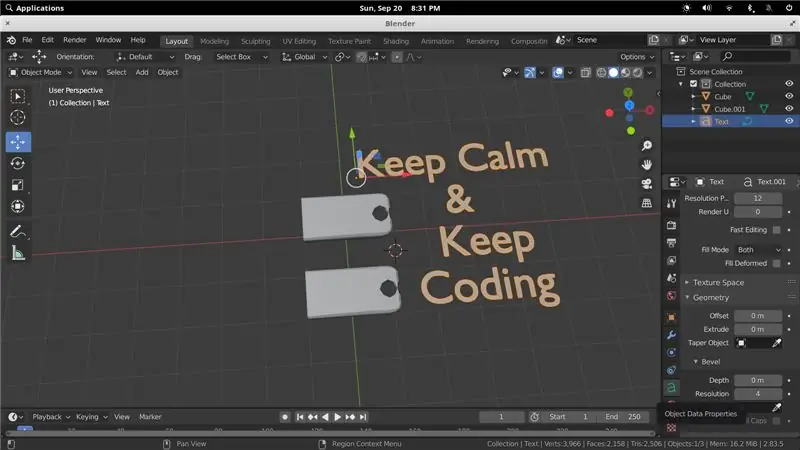
Ta konfiguracja powinna być dość prosta. Umieść klawiaturę na miejscu i użyj oryginalnych śrub, aby przymocować ją do wsporników. Po przeciwnej stronie (w komorze baterii) podłącz kabel USB-C i przeprowadź go przez otwór prowadzący do pokrywy.
Na górze wyświetlacz LCD powinien być dobrze dopasowany (upewnij się, że przełącznik podświetlenia jest włączony!). Przedłużacz USB-C jest przykręcany za pomocą dostarczonych śrub. Płytka ładująca LiPo jest utrzymywana w miejscu za pomocą gorącego kleju. Ustaw go tak, aby upewnić się, że przycisk może być wciśnięty, a ekran jest widoczny przez okienko w pokrywie ekranu LCD. Raspberry Pi pasuje do wypustek, a odrobina gorącego kleju go zabezpieczy.
Kabel USB można poprowadzić z prawego wyjścia na płytce LiPo do Raspberry Pi. Na lewym wyjściu nie mamy miejsca na wtyczkę USB, która służy do podłączenia wyświetlacza LCD. Odetnij końcówkę USB-A kabla i zdejmij osłonę. Potrzebujesz tylko czerwonego (dodatniego) i czarnego (ujemnego) przewodu. Przewód dodatni będzie przebiegał przez dwa górne zaciski przełącznika. Następnie przewody ujemne i dodatnie będą musiały zostać przylutowane do lewego wyjścia USB na płytce LiPo. Skrajny lewy styk jest dodatni, a skrajny prawy styk jest uziemiony (ujemny).
Następnie użyj gorącego kleju, aby przytrzymać wszystkie przewody na miejscu, tak aby były jak najbardziej "płaskie" i nie wypychały na osłonę LCD.
Krok 8: Montaż końcowy
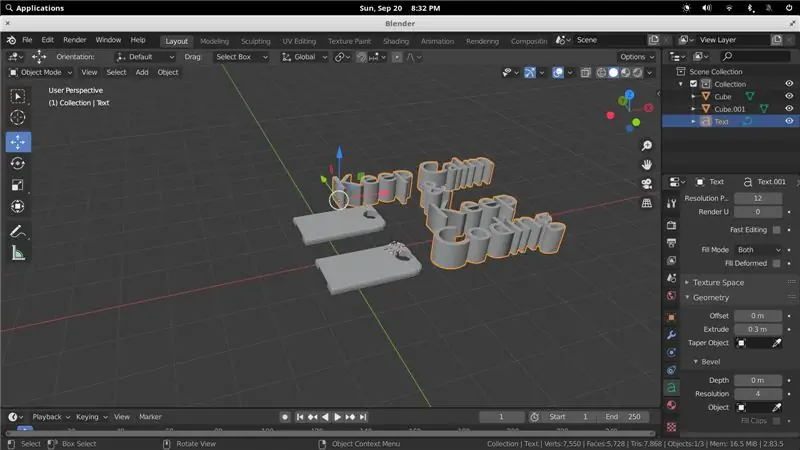
Teraz wszystko, co musisz zrobić, to przykręcić osłony LCD do góry - na górze znajdują się zaczepy umożliwiające dopasowanie osłony, aby utrzymać wyświetlacz LCD na miejscu - a osłony baterii na dole.
Dwukrotne naciśnięcie przycisku na płytce LiPo włączy zasilanie. Przytrzymanie go spowoduje wyłączenie zasilania. Przełącznik umożliwia niezależne sterowanie zasilaniem ekranu LCD i doskonale nadaje się do oszczędzania energii, gdy nie piszesz. Koniecznie przeczytaj instrukcję obsługi klawiatury, aby dowiedzieć się, jak sterować różnymi efektami LED. Zalecam używanie minimalnej jasności i jednego z bardziej subtelnych efektów, aby oszczędzać baterię.
Po zapisaniu dokumentu po raz pierwszy, WordGrinder wykona automatyczne zapisanie po tym. WordGrinder ma prosty interfejs, ale wiele skrótów. Przeczytaj jego dokumenty, aby dowiedzieć się więcej o tym, jak to działa. Pliki można przesyłać do zewnętrznego komputera przez połączenie SSH - wystarczy ponownie włączyć kartę WiFi, gdy trzeba przesłać dokumenty.
Otóż to! Jeśli podobał Ci się ten projekt, rozważ zagłosowanie na niego w konkursie „Zasilanie na baterie”. Dużo pracy włożyłem w zaprojektowanie FeatherQuill i mam pomysł na zaprojektowanie podobnego urządzenia z 2-3 razy większą baterią. Śledź mnie tutaj, aby być na bieżąco z moimi projektami!
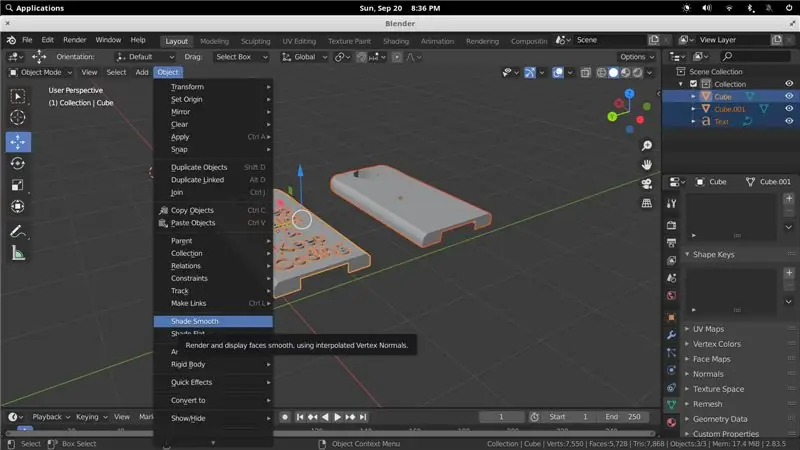
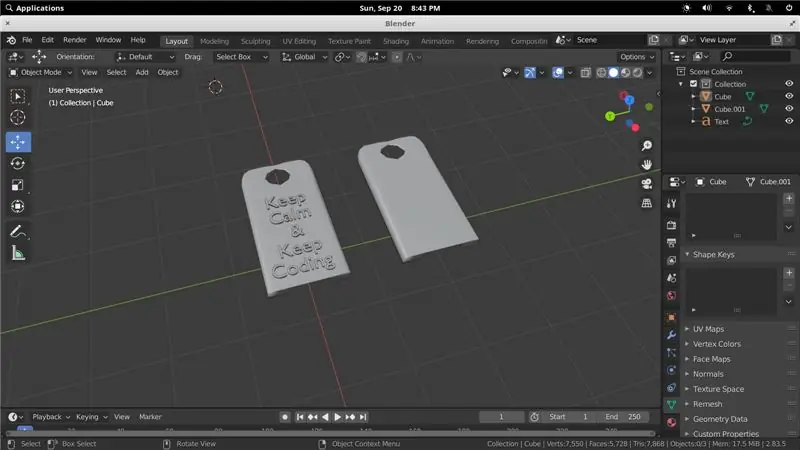
Druga nagroda w konkursie na baterie
Zalecana:
Zestaw do konwersji maszyny do pisania USB: 9 kroków (ze zdjęciami)

USB Typewriter Conversion Kit: Jest coś bardzo magicznego w pisaniu na tych oldschoolowych ręcznych maszynach do pisania. Od satysfakcjonującego trzasku sprężynowych klawiszy, przez połysk wypolerowanych chromowanych akcentów, po wyraziste znaki na drukowanej stronie, maszyny do pisania sprawiają, że
JAK ZROBIĆ MASZYNĘ DO PISANIA BEZ ARDUINO: 8 kroków

JAK ZROBIĆ MASZYNĘ DO PISANIA BEZ ARDUINO: WPROWADZENIE Maszyna do pisania została wykonana z materiałów, które bez problemu można dostać w domu; wykorzystuje sześć silników elektrycznych, które w zasadzie stanowią podstawę jego pracy. Może być stosowany w rysunku technicznym i rysunku architektonicznym. Może być de
Zdalnie sterowany włącznik światła Bluetooth - modernizacja. Włącznik światła nadal działa, bez dodatkowego pisania.: 9 kroków (ze zdjęciami)

Zdalnie sterowany włącznik światła Bluetooth - modernizacja. Przełącznik światła nadal działa, bez dodatkowego pisania.: aktualizacja z 25 listopada 2017 r. - W przypadku wersji tego projektu o dużej mocy, która może kontrolować kilowaty obciążenia, zobacz Doposażenie sterowania BLE w obciążenia o dużej mocy - nie jest wymagane dodatkowe okablowanie Aktualizacja z 15 listopada 2017 r. - Niektóre płyty BLE / stosy oprogramowania dostarczają
Técnicas De Cableado Industrial Para Robots FTC - Metody i uwagi: 4 kroki

Técnicas De Cableado Industrial Para Robots FTC - Metod i Consejos: Muchos Equipos del FTC confían en las técnicas y herramientas de cableado para configurar la electrónica para sus robots. Sin embargo, estos métodos y materiales básicos no bastarán para requisitos de cableado más avanzados. Ya sea que su eq
Bezkosztowa lodówka / podstawka do laptopa (bez kleju, bez wiercenia, bez nakrętek i śrub, bez śrub): 3 kroki

Zero-kosztowa chłodnica / podstawka do laptopa (bez kleju, bez wiercenia, bez nakrętek i śrub, bez śrub): AKTUALIZACJA: PROSZĘ GŁOSOWAĆ NA MÓJ INSTRUKCJONALNY, DZIĘKI ^_^ MOŻESZ RÓWNIEŻ GŁOSOWAĆ NA MÓJ INNY KONKURS WPIS NA www.instructables.com/id/Zero-Cost-Aluminum-Furnace-No-Propane-No-Glue-/ LUB MOŻE GŁOSUJ NA MOJEGO NAJLEPSZEGO PRZYJACIELA
