
Spisu treści:
- Krok 1: Komponent i oprogramowanie wymagane do zainstalowania Raspbian OS w Raspberry Pi przy użyciu oprogramowania i smartfona NOOBS
- Krok 2: Sformatuj kartę SD
- Krok 3: Pobierz, rozpakuj i skopiuj plik NOOBS na kartę SD
- Krok 4: Połącz wszystkie komponenty z Raspberry Pi
- Krok 5: Zainstaluj Raspbian w Raspberry Pi
- Autor John Day [email protected].
- Public 2024-01-30 11:26.
- Ostatnio zmodyfikowany 2025-01-23 15:02.

Cześć wszystkim! dzisiaj w tym samouczku pokażę Ci, jak łatwo zainstalować Raspbian OS w Raspberry Pi za pomocą oprogramowania NOOBS i smartfona.
Krok 1: Komponent i oprogramowanie wymagane do zainstalowania Raspbian OS w Raspberry Pi przy użyciu oprogramowania i smartfona NOOBS
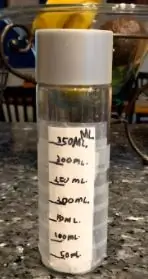


Malina Pi
Karta SD (minimum 8 GB)
Zasilacz 5V 2.5A dla Raspberry Pi
Klawiatura i mysz
Monitor HDMI
kabel HDMI
Czytnik kart SD
Kabel USB OTG
Smartfon
Plik zip NOOBS
Krok 2: Sformatuj kartę SD



Najpierw włóż kartę SD do czytnika kart SD i połącz kablem OTG. Po tym procesie podłącz kabel OTG do smartfona. (przygotowuję ten samouczek za pomocą smartfona z systemem Android) Przejdź do Ustawień i otwórz Pamięć, kliknij, aby wyczyścić pamięć USB, kliknij Wymaż i sformatuj, poczekaj, aż zobaczysz komunikat „Sterownik USB jest gotowy”, po ten proces Kliknij Gotowe, a teraz karta SD jest sformatowana. Przejdźmy do następnego procesu.
Krok 3: Pobierz, rozpakuj i skopiuj plik NOOBS na kartę SD



Najpierw musisz zainstalować najnowszą wersję plików zip NOOBS, więc odwiedź stronę pobierania NOOBS Raspberry Pi i kliknij Pobieranie ZIP. Po pomyślnym pobraniu pliku ZIP NOOBS przejdź do miejsca, w którym plik ZIP NOOBS został pobrany w menedżerze plików, kliknij plik ZIP NOOBS, kliknij Wyodrębnij tutaj, poczekaj, aż zakończy się proces wyodrębniania, Otwórz wyodrębniony plik NOOBS ZIP, Wybierz wszystkie pliki i foldery, Wybierz Więcej, Wybierz Kopiuj, Wybierz Pamięć USB, Wybierz Wklej i poczekaj, aż ten proces się zakończy. Po zakończeniu tego procesu przejdź do Storage (Settings / Strong) i kliknij Eject USB Storage. Teraz wyodrębnij kabel OTG ze smartfona i wyodrębnij kartę SD z czytnika kart SD. Teraz jesteśmy gotowi do włożenia karty SD do Raspberry Pi
Krok 4: Połącz wszystkie komponenty z Raspberry Pi

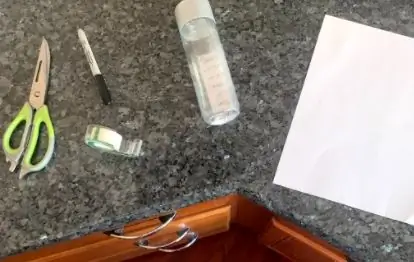
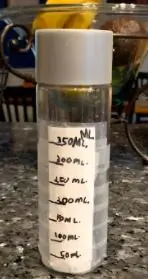
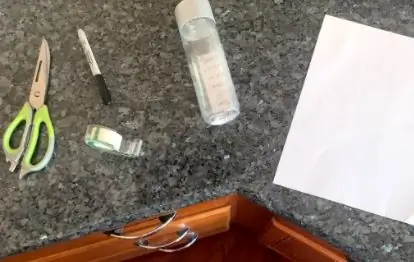
Włóżmy najpierw kartę SD do Raspberry Pi, Podłącz klawiaturę i mysz USB do portu USB Raspberry Pi, Podłącz monitor HDMI za pomocą kabli HDMI z portem HDMI Raspberry Pi, Podłącz kabel micro USB zasilacza 5V 2.5A z portem micro USB Raspberry Pi i włącz to. Raspberry Pi nie ma żadnego wyłącznika, więc jeśli włączysz Raspberry Pi, włączy się automatycznie.
Krok 5: Zainstaluj Raspbian w Raspberry Pi

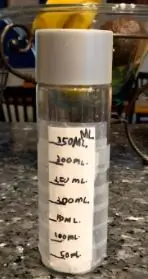
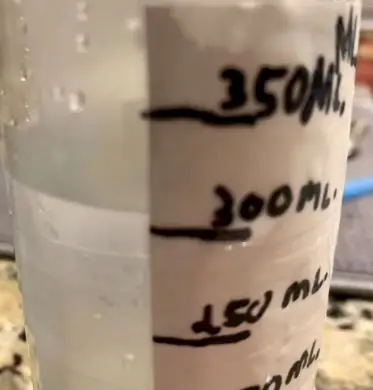
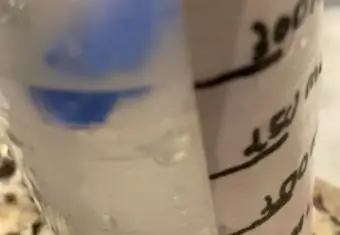
Teraz zobaczysz menu instalacji NOOBS OS w Monitorze, Wybierz Raspbian Full i kliknij Zainstaluj. Teraz zobaczysz okno instalacji Raspbian OS, poczekaj, aż zobaczysz „OS zainstalowany pomyślnie” (Ten proces trwa dłużej niż 25 minut), Po tym procesie kliknij OK i zobaczysz, że Raspberry Pi teraz ponownie się uruchamia, a po pomyślnym ponownym uruchomieniu w końcu pulpit Raspbian pojawić się. Znać Raspbian OS Udana instalacja. Wesołego hakowania.
Zalecana:
Zrób to sam -- Jak zrobić pająka, którym można sterować za pomocą smartfona za pomocą Arduino Uno: 6 kroków

Zrób to sam || Jak zrobić robota-pająka, którym można sterować za pomocą smartfona za pomocą Arduino Uno: Podczas tworzenia robota-pająka można nauczyć się wielu rzeczy o robotyce. Podobnie jak tworzenie robotów jest zarówno zabawne, jak i trudne. W tym filmie pokażemy, jak zrobić robota Spider, którym możemy sterować za pomocą naszego smartfona (Androi
Jak zainstalować system Windows 10 na Raspberry Pi: 7 kroków

Jak zainstalować system Windows 10 na Raspberry Pi: Cześć, w tej instrukcji pokażę, jak zainstalować system Windows 10 na Raspberry Pi (nie, nie żartuję)
Jak zaprogramować i zresetować Arduino za pomocą smartfona z systemem Android: 8 kroków

Jak zaprogramować i zresetować Arduino za pomocą smartfona z systemem Android: Być może używałeś adaptera OTG do łączenia pendrive'ów i kontrolerów gier oraz zasilania małych urządzeń. Możesz zrobić znacznie więcej rzeczy poza zasilaniem płyty Arduino za pomocą smartfona. W tym samouczku skompilujemy i prześlemy Ardu
Jak zainstalować system operacyjny na Raspberry Pi: 15 kroków (ze zdjęciami)

Jak zainstalować system operacyjny na Raspberry Pi: Raspberry Pi to mały komputer, który można podłączyć do monitora komputerowego i używa standardowej klawiatury i myszy, co pozwala użytkownikowi dowiedzieć się więcej o programowaniu. Za jego pomocą możesz zbudować własne urządzenie Internetu Rzeczy. Raspberry Pi takie jak
Kontroluj Arduino za pomocą smartfona przez USB za pomocą aplikacji Blynk: 7 kroków (ze zdjęciami)

Kontroluj Arduino za pomocą smartfona przez USB za pomocą aplikacji Blynk: W tym samouczku nauczymy się korzystać z aplikacji Blynk i Arduino w celu sterowania lampą, połączenie będzie odbywać się przez port szeregowy USB. Celem tej instrukcji jest pokazanie najprostsze rozwiązanie do zdalnego sterowania Arduino lub c
