
Spisu treści:
- Autor John Day [email protected].
- Public 2024-01-30 11:31.
- Ostatnio zmodyfikowany 2025-01-23 15:03.

Być może używałeś adaptera OTG do łączenia Pendrive'ów i kontrolerów gier oraz zasilania małych urządzeń. Możesz zrobić znacznie więcej rzeczy poza zasilaniem płyty Arduino za pomocą smartfona. W tym samouczku skompilujemy i prześlemy kod Arduino za pomocą aplikacji na Androida o nazwie „ArduinoDroid”, która jest całkowicie taka sama jak Arduino IDE.
Krok 1: Wymagane materiały:
1. Płyta Arduino2. Kabel OTG 3. Kabel Arduino USB 4. Urządzenie z systemem Android
Krok 2: Zacznijmy od instalacji aplikacji ArduinoDroid:
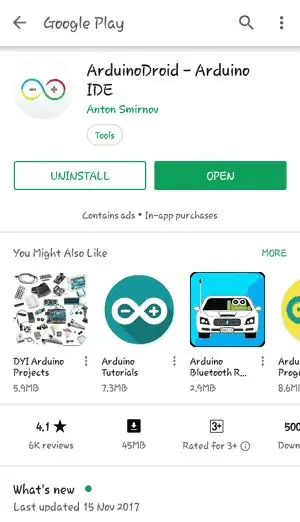
Pobierz aplikację z linku podanego poniżej lub po prostu przejdź do sklepu Play i wyszukaj ArduinoDroid i zainstaluj go. Link-
Krok 3:
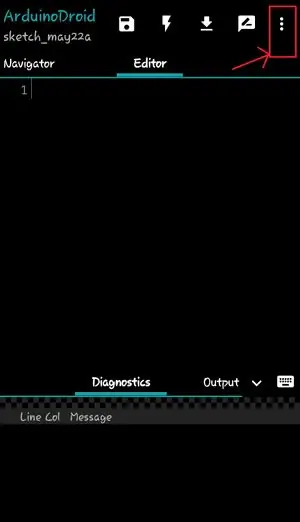
Otwórz aplikację po zainstalowaniu. Będzie wyglądać tak, jak podano poniżej:
W tym oknie możesz napisać własny kod lub po prostu pobrać przykładowe kody z menu (oznaczone trzema kropkami w prawym górnym rogu).
Krok 4:
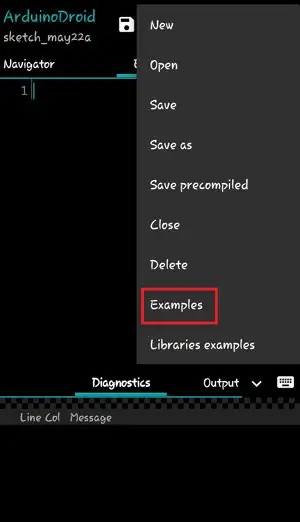
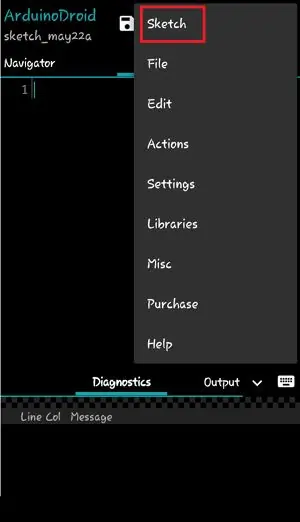
Znajdziesz opcję Szkic w menu rozwijanym, jak pokazano poniżej. W menu szkicu znajduje się opcja Przykłady, kliknij na nią.
W tym menu znajdziesz kilka przykładów jak w Arduino IDE. Wybierz przykładowy kod, który chcesz wypalić w Arduino. Tutaj wgramy program Blink.
Krok 5:



Połącz płytkę Arduino z urządzeniem z systemem Android za pomocą kabla USB i OTG
Krok 6:
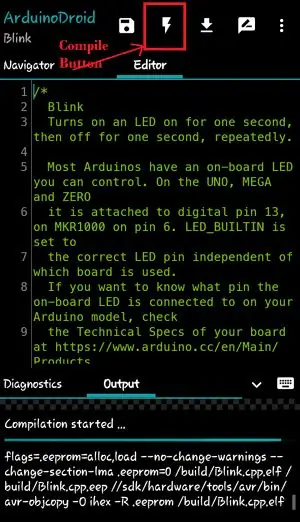
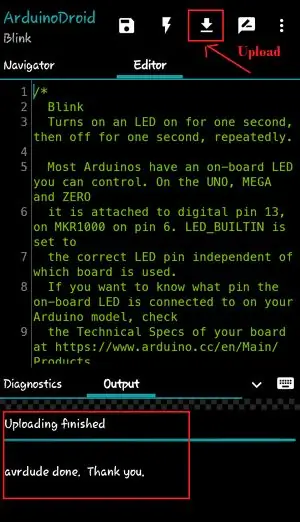
Wybierz swoją tablicę z Ustawienia > Typ tablicy
W Arduino IDE, jeśli klikniemy przycisk upload, nasz program jest najpierw kompilowany, a następnie wgrywany. Ale tutaj musimy najpierw skompilować, klikając przycisk Kompiluj, jak pokazano poniżej.
Możesz zobaczyć status kompilacji w oknie Output.
Po zakończeniu kompilacji kliknij przycisk Prześlij, jak pokazano poniżej.
Krok 7:

Twój program został pomyślnie przesłany, jak widać w oknie wyjściowym. Jak tylko zostanie załadowany, na płycie zacznie migać dioda LED. Możesz sprawdzić całą procedurę w filmie podanym poniżej.
Krok 8:
Kup arduino nano - Hej, sprawdź co znalazłem na AliExpress https://s.click.aliexpress.com/e/wW8OOZa. Nowi użytkownicy mogą otrzymać kupon o wartości 4 USD!
Zalecana:
Zrób to sam -- Jak zrobić pająka, którym można sterować za pomocą smartfona za pomocą Arduino Uno: 6 kroków

Zrób to sam || Jak zrobić robota-pająka, którym można sterować za pomocą smartfona za pomocą Arduino Uno: Podczas tworzenia robota-pająka można nauczyć się wielu rzeczy o robotyce. Podobnie jak tworzenie robotów jest zarówno zabawne, jak i trudne. W tym filmie pokażemy, jak zrobić robota Spider, którym możemy sterować za pomocą naszego smartfona (Androi
Jak zaprogramować PIC MCU za pomocą programatora PICkit za pomocą płytki do krojenia chleba: 3 kroki

Jak zaprogramować PIC MCU za pomocą programatora PICkit za pomocą płytki do krojenia chleba: Nie potrzebujesz drogich i wyrafinowanych narzędzi do zabawy z mikrokontrolerami PIC (lub dowolnymi innymi). Wszystko czego potrzebujesz to płytka prototypowa, na której testujesz swój obwód i programowanie. Oczywiście potrzebny jest jakiś programista i IDE. W tej instrukcji
Podłącz zewnętrzny dysk twardy do smartfona z systemem Android: 7 kroków

Podłącz zewnętrzny dysk twardy do smartfona z systemem Android: Obecnie wiele smartfonów z systemem operacyjnym Android obsługuje „OTG”; i można podłączyć wiele różnych urządzeń, ale nie tak łatwo, jak się wydaje na pierwszy rzut oka. Czasami nawet USB Thumb Drive nie będzie działać ze smartfonem, s
Najprostsza automatyka domowa za pomocą Bluetooth, smartfona z systemem Android i Arduino.: 8 kroków (ze zdjęciami)

Najprostsza automatyka domowa przy użyciu Bluetooth, smartfona z systemem Android i Arduino.: Witam wszystkich,Ten projekt polega na zbudowaniu najbardziej uproszczonego urządzenia automatyki domowej przy użyciu arduino i modułu bluetooth. Ten jest bardzo łatwy w budowie i można go zbudować w kilka godzin. W mojej wersji, którą wyjaśniam tutaj, mogę
Użyj SSH i XMing do wyświetlania programów X z komputera z systemem Linux na komputerze z systemem Windows: 6 kroków

Używanie SSH i XMing do wyświetlania programów X z komputera z systemem Linux na komputerze z systemem Windows: Jeśli używasz systemu Linux w pracy, a systemu Windows w domu lub odwrotnie, czasami konieczne może być zalogowanie się na komputerze w innej lokalizacji i uruchamiaj programy. Cóż, możesz zainstalować serwer X i włączyć tunelowanie SSH za pomocą klienta SSH, a jeden
