
Spisu treści:
- Autor John Day [email protected].
- Public 2024-01-30 11:26.
- Ostatnio zmodyfikowany 2025-01-23 15:02.
W tym samouczku użyjemy 6x LED, Arduino UNO i Visuino do uruchomienia światła LED za pomocą komponentu sekwencji. Komponent Sekwencja doskonale sprawdza się w sytuacjach, w których chcemy wyzwolić kilka zdarzeń po kolei.
Obejrzyj film demonstracyjny.
Krok 1: Czego będziesz potrzebować

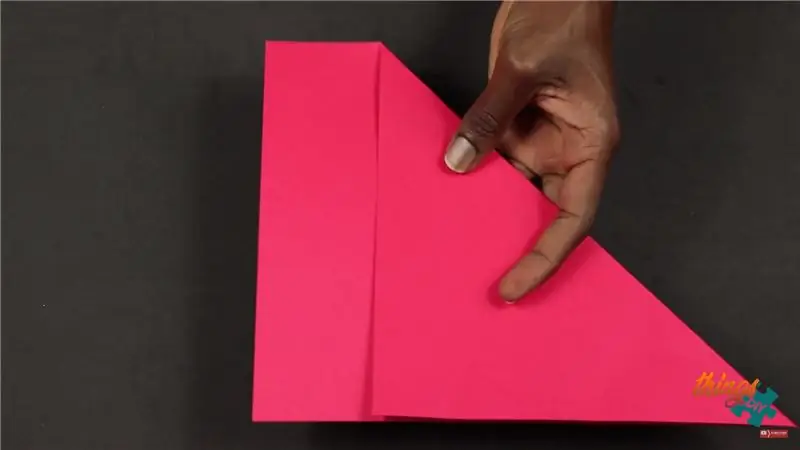
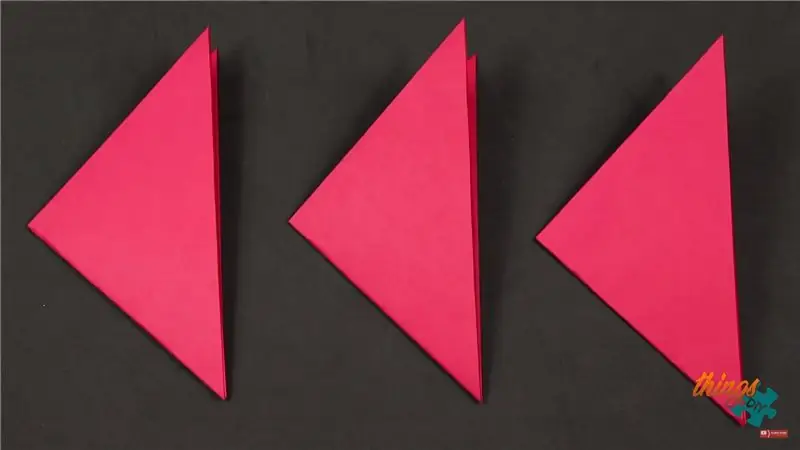
- Arduino UNO (lub dowolne inne Arduino)
- Przewody połączeniowe
- 6X LED
- Deska do krojenia chleba
- Program Visuino: Pobierz Visuino
Krok 2: Uruchom Visuino i wybierz typ płyty Arduino UNO
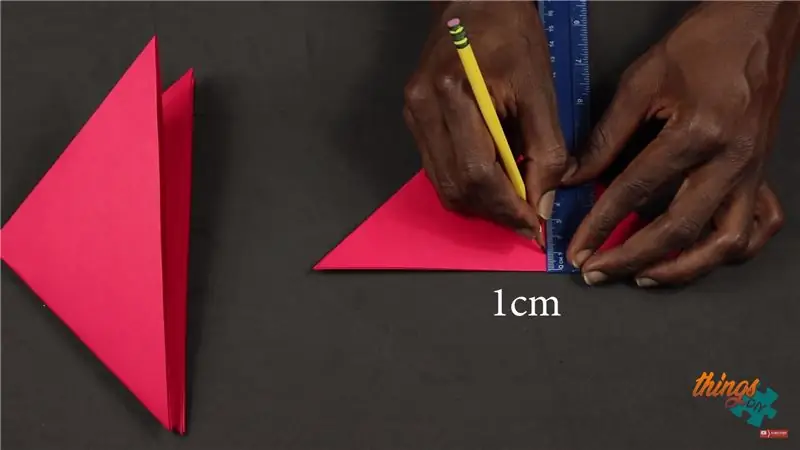
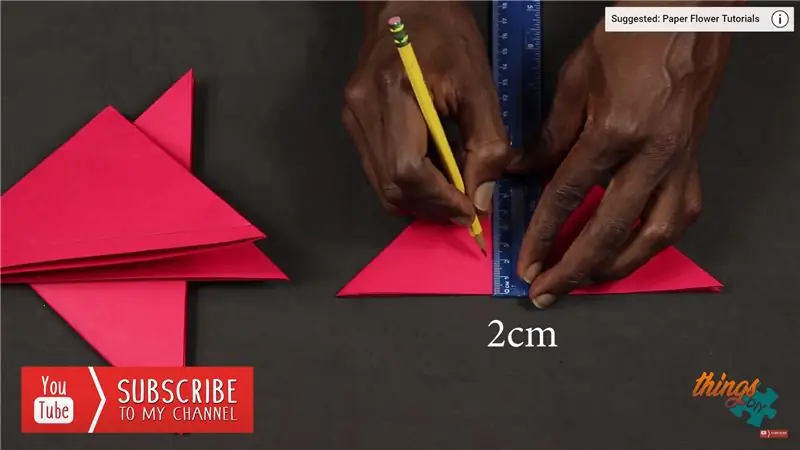
Aby rozpocząć programowanie Arduino, musisz mieć zainstalowane Arduino IDE stąd:
Należy pamiętać, że w Arduino IDE 1.6.6 występuje kilka krytycznych błędów. Upewnij się, że zainstalowałeś 1.6.7 lub nowszy, w przeciwnym razie ta instrukcja nie będzie działać! Jeśli jeszcze tego nie zrobiłeś, wykonaj czynności opisane w tej instrukcji, aby skonfigurować Arduino IDE do programowania Arduino UNO! Visuino: https://www.visuino.eu również musi być zainstalowane. Uruchom Visuino, jak pokazano na pierwszym obrazku Kliknij przycisk "Narzędzia" na komponencie Arduino (Zdjęcie 1) w Visuino Gdy pojawi się okno dialogowe, wybierz "Arduino UNO", jak pokazano na Zdjęciu 2
Krok 3: Dodaj komponenty w Visuino
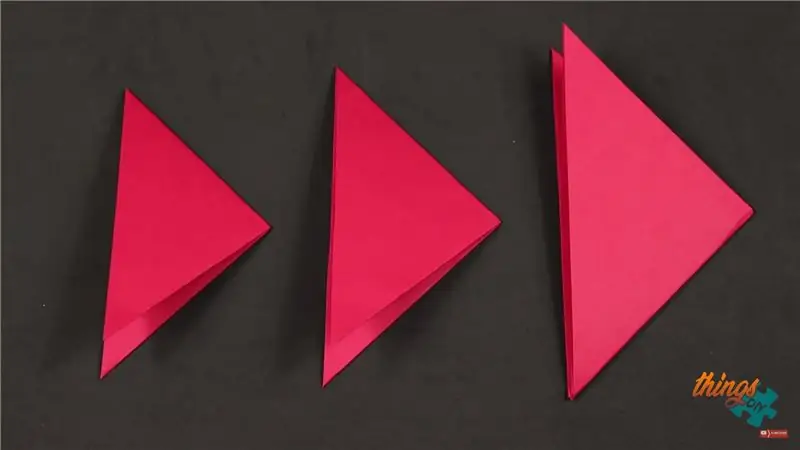
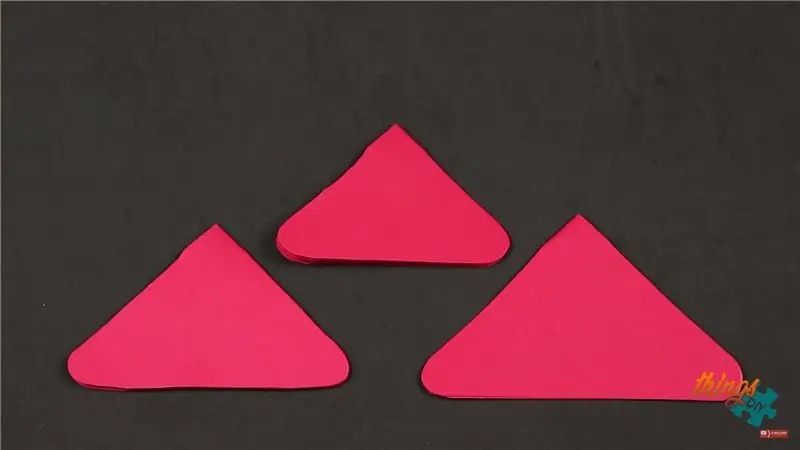
- Dodaj komponent „Sekwencja”
- Dodaj 6x komponent „Toggle(T) Flip-Flop”
Krok 4: W komponentach zestawu Visuino


Wybierz komponent „Sekwencja1” i w oknie właściwości ustaw „Powtórz” na „Prawda”
Wybierz składnik „Sekwencja1”, kliknij go dwukrotnie. W oknie dialogowym „Elementy”: Przeciągnij 6X element „Digital Period” w lewo.
Wybierz element „Digital Period1” i w oknie właściwości ustaw „Delay” na „30”
- Wybierz element „Digital Period2” i w oknie właściwości ustaw „Delay” na „60”
- Wybierz element "Digital Period3" i w oknie właściwości ustaw "Delay" na "90"
- Wybierz element „Digital Period4” i w oknie właściwości ustaw „Delay” na „120”
- Wybierz element „Digital Period5” i w oknie właściwości ustaw „Delay” na „150”
- Wybierz element „Digital Period6” i w oknie właściwości ustaw „Delay” na „180”
Krok 5: W komponentach Visuino Connect

- Połącz pin komponentu „Sequence1” „Digital Period1” [Out] z pinem komponentu „TFlipFlop1” [Clock]
- Połącz pin komponentu „Sequence2” „Digital Period1” [Out] z pinem komponentu „TFlipFlop2” [Clock]
- Połącz pin komponentu „Sequence3” „Digital Period1” [Out] z pinem komponentu „TFlipFlop3” [Clock]
- Połącz pin komponentu „Sequence4” „Digital Period1” [Out] z pinem komponentu „TFlipFlop4” [Clock]
- Połącz pin komponentu „Sequence5” „Digital Period1” [Out] z pinem komponentu „TFlipFlop5” [Clock]
- Połącz pin komponentu „Sequence6” „Digital Period1” [Out] z pinem komponentu „TFlipFlop6” [Clock]
- Podłącz pin komponentu "TFlipFlop1" [Out] do pinu cyfrowego płytki Arduino [4]
- Podłącz pin komponentu "TFlipFlop2" [Out] do pinu cyfrowego [5] płytki Arduino
- Podłącz pin komponentu "TFlipFlop3" [Out] do pinu cyfrowego płyty Arduino [6]
- Podłącz pin komponentu "TFlipFlop4" [Out] do pinu cyfrowego płyty Arduino [7]
- Podłącz pin komponentu "TFlipFlop5" [Out] do pinu cyfrowego na płycie Arduino [8]
- Podłącz pin komponentu "TFlipFlop6" [Out] do pinu cyfrowego płytki Arduino [9]
Krok 6: Obwód

- Podłącz dodatni pin LED1 (Anoda) do pinu Arduino Digital [4]
- Podłącz dodatni pin LED2 (anodę) do pinu Arduino Digital [5]
- Podłącz dodatni pin LED3 (anodę) do pinu Arduino Digital [6]
- Podłącz dodatni pin LED4 (anodę) do pinu Arduino Digital [7]
- Podłącz dodatni pin LED5 (anodę) do pinu Arduino Digital [8]
- Podłącz dodatni pin LED6 (Anoda) do pinu Arduino Digital [9]
Podłącz pin Arduino [GND] do pinu GND płytki stykowej
- Podłącz ujemny styk LED1 (katoda) do styku GND płytki stykowej;
- Podłącz ujemny styk LED2 (katoda) do styku GND płytki stykowej;
- Podłącz ujemny styk LED3 (katoda) do styku GND płytki stykowej;
- Podłącz styk ujemny LED4 (katodę) do styku GND płytki stykowej;
- Podłącz ujemny styk LED5 (katoda) do styku GND płytki stykowej;
- Podłącz ujemny styk LED6 (katoda) do styku GND płytki stykowej;
Krok 7: Wygeneruj, skompiluj i prześlij kod Arduino

W Visuino, na dole kliknij zakładkę "Build", upewnij się, że wybrany jest właściwy port, a następnie kliknij przycisk "Compile/Build and Upload".
Krok 8:
Krok 9: Graj
Jeśli zasilasz moduł Arduino UNO, diody LED powinny zacząć działać.
Gratulacje! Zrealizowałeś swój projekt z Visuino.
Dołączony jest również projekt Visuino, który stworzyłem dla tego Instructable. Możesz go pobrać i otworzyć w Visuino:
Zalecana:
Visuino Jak używać modulacji szerokości impulsu (PWM) do zmiany jasności diody LED: 7 kroków

Visuino Jak używać modulacji szerokości impulsu (PWM) do zmiany jasności diody LED: W tym samouczku użyjemy diody LED podłączonej do Arduino UNO i Visuino, aby zmienić jasność za pomocą modulacji szerokości impulsu (PWM). Obejrzyj film demonstracyjny
Wprowadzenie do Visuino - Visuino dla początkujących: 6 kroków

Wprowadzenie do Visuino | Visuino dla początkujących.: W tym artykule chcę omówić Visuino, które jest kolejnym graficznym oprogramowaniem do programowania dla Arduino i podobnych mikrokontrolerów. Jeśli jesteś hobbystą elektroniki, który chce wejść w świat Arduino, ale brakuje Ci wcześniejszej wiedzy o programowaniu
Pixel Kit Running MicroPython: Pierwsze kroki: 7 kroków

Pixel Kit Running MicroPython: Pierwsze kroki: Podróż do odblokowania pełnego potencjału Kano's Pixel zaczyna się od zastąpienia fabrycznego oprogramowania sprzętowego MicroPythonem, ale to dopiero początek. Aby kodować na Pixel Kit, musimy podłączyć do niego nasze komputery.Ten samouczek wyjaśni, co
Arduino Neopixel Pierścień LED Ws2812 - Samouczek Visuino: 8 kroków

Arduino Neopixel LED Ring Ws2812 - Samouczek Visuino: W tym samouczku dowiemy się, jak sterować Neopixel Led Ring Ws2812 za pomocą Arduino i Visuino, aby uruchomić piksel LED. Obejrzyj film demonstracyjny
Stwórz ścieżkę MP3 Chi Running „Metronome”: 6 kroków (ze zdjęciami)

Stwórz utwór MP3 „Metronome” Chi Running: Tuż przed tym, jak zacząłem biegać w Vibram Five Fingers w zeszłym roku, przeczytałem również metodę Chi Running opracowaną przez Danny'ego Dreyera, abym mógł dostosować swój styl biegania. Szybko zdałem sobie sprawę, że jeszcze jeden element wyposażenia, metronom, byłby pomocny, ale
