
Spisu treści:
2025 Autor: John Day | [email protected]. Ostatnio zmodyfikowany: 2025-01-23 15:02



Ok, nie mówi, nie jest czarny i nie ma AI. Ale ma te fantazyjne czerwone diody LED z przodu.
Zbudowałem robota sterowanego WiFi, który składa się z Raspberry Pi z adapterem WiFi i Arduino Uno. Możesz SSH do Raspberry Pi i kontrolować Arduino za pomocą skryptu Python Tkinter przez port szeregowy. Oprócz prowadzenia możesz także sterować przednimi/tylnymi światłami, sygnalizować w lewo/prawo i włączać te fajne diody Knight Rider!
Krok 1: Co na obiad? Narzędzia i materiały AKA
Wiele materiałów jest dostępnych na BangGood.com. Są tanie i mają prawie wszystko. Resztę można znaleźć w serwisie eBay, a niektóre w lokalnym sklepie ze sprzętem.
Materiały:
-
Raspberry Pi 2/B+
- Karta microSD o pojemności 8 GB (lub więcej)
- kabel micro USB
- Karta Wi-Fi
- Sprawa
- Arduino Uno
- Bateria 9v z klipsem na baterię do Arduino
- Fajny lunchbo
- Powerbank USB 5V (12000mAh)
- Płytka do krojenia chleba z wystarczającą ilością przewodów (męski na męski i żeński na męski)
- 5mm diody LED (4 białe, 8 czerwonych, 4 pomarańczowe)
- 10x rezystory 220ohm
- 2x mikro serwo TowerPro 9g (zmodyfikowany do ciągłej rotacji)
- 4x 42mm koła robota
- Kółko 24mm
- Taśma dwustronna
Narzędzia:
- Pistolet do klejenia na gorąco
- Super klej
- Śrubokręt
Ważne: Do kół użyłem zmodyfikowanych serwomechanizmów. Możesz także kupić normalne silniki, ale wtedy będziesz musiał zmienić kod Arduino.
Krok 2: Przygotowanie obiadu



Musiałem więc zobaczyć fałszywe „kółka”, na których spoczywa lunchbox.
Potem dodałem serwo i kółka na lunchboxie (przyklejone na gorąco kółka na serwo). Użyłem patyczków do lodów, ponieważ idealnie nadawały się do oparcia serwa. Potem dodałem powerbank. Na górze powerbanku dodałem 2 patyczki do lodów z kółkiem (super przykleiłem kółko do patyczków). Z tyłu powerbanku znajduje się Arduino Uno. Na górze powerbanku znajduje się Raspberry Pi (w etui), a na nim płytka stykowa. Wszystko naprawiłem taśmą dwustronną. Ostatnio przykręciłem 2 fałszywe koła robota z przodu.
Krok 3: Montaż diod LED



Wywierciłem otwory o średnicy 5mm wszędzie, gdzie chciałem umieścić diody LED. Użyte przeze mnie diody LED mają średnicę 5mm, więc pasują idealnie! Użyłem:
- 2 czerwone dla świateł tylnych
- 2 białe dla świateł cofania
- 6 czerwonych diod LED Knight Rider
- 2 białe dla przednich świateł
- 4 pomarańczowe dla lamp sygnalizacyjnych.
Krok 4: Okablowanie



Cóż, najtrudniejszą częścią projektu było zamontowanie okablowania wewnątrz lunchboxa. Jest dużo przewodów specjalnie do diod LED. Do diod LED użyłem przewodów płytki stykowej męskiej do żeńskiej, dzięki czemu nie trzeba niczego lutować. Do końca używałem męskiego do męskiego.
Raspberry Pi i Arduino są połączone przez USB. Podałem przykład Fritzing i starałem się, aby był jak najbardziej przejrzysty.
Krok 5: Przygotowanie Raspberry Pi
Dla każdego, kto jest trochę zaznajomiony z Raspberry Pi i Linuksem, powinien to być spokój. Użyłem Raspiana do zasilania Pi. Posiada python3 z preinstalowanymi modułami tkinter i pyserial (potrzebujemy go do sterowania Arduino)
- Przejdź do oficjalnej strony Raspberry Pi i pobierz najnowszą wersję Raspbian.
- Flashuj najnowszą wersję Raspbian na micro SD (na stronie pobierania znajduje się instrukcja instalacji).
- Podłącz kabel internetowy i adapter Wi-Fi i włącz Pi.
Teraz musimy skonfigurować Pi, aby automatycznie łączył się z Wi-Fi w trybie bezgłowym.
-
Znajdź adres IP swojego Raspberry Pi za pomocą jednej z tych metod.
- Nmap (najlepiej działa na Linuksie).
- Zaloguj się do routera, aby zobaczyć podłączone urządzenia.
- Użyj aplikacji na smartfona, takiej jak „Fing”, aby przeskanować sieć w poszukiwaniu podłączonych urządzeń.
- Alternatywna metoda: podłącz Pi do monitora i klawiatury i użyj polecenia ifconfig, aby wyświetlić swój adres IP.
- Jeśli jesteś na Linuksie, możesz użyć terminala do SSH do swojego pi, jeśli korzystasz z systemu Windows, powinieneś pobrać putty.
- Po połączeniu i zalogowaniu (nazwa użytkownika: pi hasło: raspberry). wpisz następujące
sudo nano /etc/sieć/interfejsy
Usuń istniejące wiersze i wklej następujące wiersze do pliku (zastąp SSID własnym identyfikatorem SSID i zastąp hasło hasłem WiFi, zachowaj cudzysłowy!)
auto lo
iface lo inet loopback iface eth0 inet dhcp allow-hotplug wlan0 auto wlan0 iface wlan0 inet dhcp wpa-ssid "SSID" wpa-psk "hasło"
Uruchom ponownie Raspberry Pi i miejmy nadzieję, że automatycznie połączy się z siecią Wi-Fi (pamiętaj, że Twój adres IP zmieni się po połączeniu przez Wi-Fi zamiast przewodowego)
Krok 6: Kodowanie
Pliki możesz pobrać z mojego github:
github.com/InfiniteFor/KnightRiderRobot
Prześlij plik Wifi_BOT.ino do swojego Arduino
- podłącz Arduino do komputera/laptopa.
- otwórz plik WiFi_BOT.ino za pomocą oficjalnego oprogramowania Arduino i kliknij upload.
Skopiuj skrypt control.py do swojego Raspberry Pi.
- Otwórz control.py za pomocą edytora tekstu.
- SSH do ciebie pi i wpisz:
nano control.py
Wklej kod z pliku control.py do nowo utworzonego skryptu Pythona i zapisz go
Krok 7: Przekazywanie X11 do zdalnego sterowania
Musisz przekierować X11, aby skrypt Pythona działał z twojego laptopa/komputera. Dzieje się tak, ponieważ normalna sesja SSH domyślnie nie przekazuje dalej X11.
W Linuksie jest to naprawdę proste. Po prostu zastosuj -X lub -Y (w zależności od tego, który z nich działa) w wierszu poleceń. Na przykład:
ssh -X pi@
W systemie Windows musisz wykonać widok inne kroki. Oprócz putty musisz również pobrać xming. Jest naprawdę świetny przewodnik, jak używać xming z kitem.
Krok 8: Pora obiadowa
- Włącz Arduino (bateria 9V) i Raspberry Pi (power bank).
- Poczekaj na uruchomienie Raspberry Pi.
- SSH do swojego Raspberry Pi (nie zapomnij przekierować X11) i wpisz:
python3 control.py
Cieszyć się!
Oprócz przycisków możesz również naciskać klawisze na klawiaturze. Zostaną one natychmiast wysłane do twojego Arduino.
Pomysły na przyszłość:
Miałem tyle inspiracji do tego projektu, ale nie mogłem zrobić ich wszystkich. Oto krótka lista innych rzeczy, które możesz zrobić:
- Podłącz kamerę do Raspberry Pi i oglądaj kanał ze strony internetowej.
- Zamiast skryptu Pythona tkinter możesz stworzyć stronę http, do której możesz uzyskać dostęp, aby kontrolować robota. Możesz nawet wyświetlić obraz z kamery na tej samej stronie! (dla tej metody nie jest potrzebne przekierowanie X11)
- Dzięki przekierowaniu portów możesz sterować swoim robotem z dowolnego miejsca na świecie!
- Zamiast podłączać Pi do sieci domowej, możesz utworzyć hotspot na Pi. W ten sposób nie jesteś ograniczony do swojej sieci domowej.
Daj mi znać, jeśli podoba Ci się ten projekt. Zachęcamy również do zadawania wszelkich pytań!


Drugie miejsce w konkursie Raspberry Pi 2016
Zalecana:
Obwód Knight Rider 2: 5 kroków
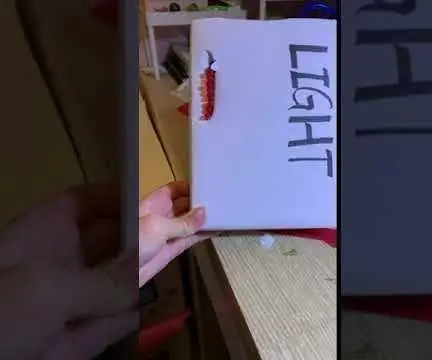
Knight Rider Circuit 2: To mój pierwszy. czas na publikację na instruktażowym, jest to bardzo łatwy projekt Arduino. Wystarczy prosty, podstawowy materiał do zbudowania tego projektu. Idea tego projektu jest inspirowana https://www.instructables.com/id/Knight-Rider-Circ… To jest
Samochód robota Low Rider: 12 kroków (ze zdjęciami)

Samochód robota Low Rider: Ta instrukcja pokaże Ci, jak zbudować samochód robota Low Rider zbudowany z różnych niedrogich cienkich płaskich elementów i taniego zestawu STEAMbot Robot NC. Po zbudowaniu samochód robota może być zdalnie sterowany za pomocą bezpłatnej aplikacji mobilnej. Będziesz także
Koszulka Knight Rider LED: 3 kroki
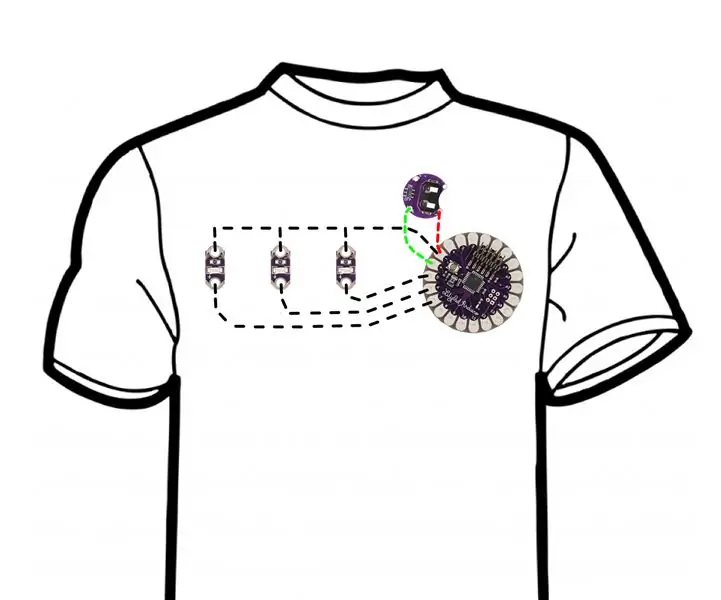
Knight Rider LED T Shirt: jest to koszulka z naszytymi diodami LED, które są zasilane przez płytę główną LilyPad Arduino i uchwyt na baterię pastylkową LilyPad, który może pomieścić do baterii 9 V, połączonych przewodzącym gwintem
Lunchbox dla osób z hemiplegią: 11 kroków

Lunchbox dla osób z porażeniem połowiczym: Wiele osób cierpi na porażenie połowicze, które utrudnia ruchy jednej strony ciała z powodu braku umiejętności motorycznych. Wiele czynności wymagających użycia dwóch rąk jest wyczerpujących dla osób z porażeniem połowiczym. Ponadto działania takie
Lunchbox dla osób z porażeniem połowiczym: 10 kroków
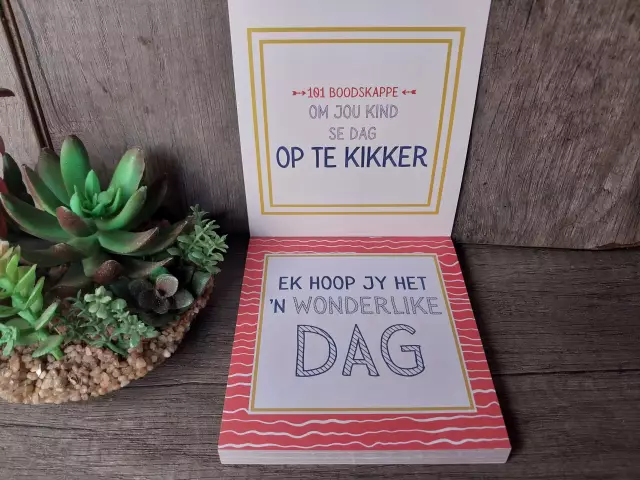
Lunchbox dla osób z hemiplegią: Członkowie zespołu: Chris Lobo, Ryan Ravitz, Alex RomineDlaczego to zrobiliśmy:Osoba w Seven Hills ma ograniczoną mobilność w jednej ręce, ma trudności z używaniem swojego pudełka na lunch. Chociaż nie jest to wyraźnie określone w przeglądzie projektu, Seven Hills ma
