
Spisu treści:
- Krok 1: Konfiguracja karty Micro SD
- Krok 2: Pobieranie oprogramowania na Pi
- Krok 3: Konfiguracja Debiana Raspbian
- Krok 4: Konfiguracja wyświetlacza 3,5 cala
- Krok 5: Konfiguracja 5-calowego wyświetlacza LCD
- Krok 6: Konfiguracja 7-calowego wyświetlacza
- Krok 7: Przekształcenie tego w przenośny laptop (opcjonalnie)
- Krok 8: Bądź kreatywny
- Autor John Day [email protected].
- Public 2024-01-30 11:27.
- Ostatnio zmodyfikowany 2025-01-23 15:02.


W tej instrukcji pokażę, jak zrobić laptopa Raspberry Pi z ekranem dotykowym. Będę miał całe programowanie i instrukcje krok po kroku, aby stworzyć ten łatwy w użyciu laptop. Ten samouczek pokaże Ci, jak pobrać oprogramowanie (Raspbian Buster) za pomocą bardzo prostego programu o nazwie NOOBS lite. Możesz wykazać się kreatywnością, projektując pudełko tak, aby wyglądało fajniej i było bardziej atrakcyjne dla wszystkich. Na zdjęciach może używałem różnych markowych produktów, ale zasadniczo są one takie same jak produkty, które sugerowałem w dziale "Materiały".
Kieszonkowe dzieci:
Zanim cokolwiek kupisz, przeczytaj całą instrukcję, ponieważ jest kilka rzeczy, których kupowanie może nie być konieczne w zależności od tego, co chcesz z tym zrobić - sprawdź.
Zdecydowanie potrzebujesz:
Raspberry pi 3b (Prawie każda malina pi)
Komputer (najlepiej Windows)
Monitor/TV
kabel HDMI
Karta Micro SD-16 GB (zasadniczo 8 GB i więcej)
Klawiatura i mysz
Ładowarka Micro USB 5v 2A
Wyświetlacz LCD 3,5-calowy LUB 5-calowy LUB 7-calowy (7-calowy jest znacznie lepszy niż 5-calowy ekran. 5-calowy ekran jest również znacznie lepszy niż 3,5-calowy ekran), (to jest opcjonalnie, jeśli chcesz, aby był przenośny/ekran dotykowy, ale jeśli to kupisz, nie kupuj obudowy wentylatora w opcji)
Możesz potrzebować:
taśma klejąca
Nożyczki/nóż (w zasadzie ostry przedmiot, który może przeciąć karton)
Wifi-dongle (Sprawdź opakowanie, w którym przyszło Pi i jeśli ma wbudowane Wi-Fi, nie kupuj tego)
Powerbank-5v 2A (jeśli chcesz zamienić to w przenośny laptop)
Dwustronna taśma piankowa (dostarczana jest z dużą ilością taśmy, ale jest bardzo przydatna do wielu rzeczy)
Opcjonalny:
Obudowa wentylatora z kablem do ładowarki micro USB (nie kupuj tego, jeśli kupujesz wyświetlacz LCD, kup jedną lub drugą. Jest dostarczana z ładowarką, więc nie musisz kupować ładowarki Micro USB 5v 2A, jeśli ją kupisz.)
LUB (Zdobądź jeden powyżej, poniżej lub żaden)
Etui z miejscem na włożenie wyświetlacza LCD 3,5 cala (nie zawiera wyświetlacza ani wentylatora)
Krok 1: Konfiguracja karty Micro SD




Pobierz oprogramowanie o nazwie Raspbian Buster za pomocą NOOBS lite (pobierz plik zip) i pobierz je na pulpit. Zdobądź kartę micro SD i podłącz ją do laptopa. Otwórz Eksplorator plików i kliknij dysk. Kliknij prawym przyciskiem myszy na jego obraz i wybierz Format… Wybierz opcję FAT32 i wybierz Domyślny rozmiar alokacji. Wybierz Szybki format i naciśnij Start. Po pobraniu otwórz folder w Downloads zawierający pliki dla NOOBS lite. Skopiuj wszystkie pliki w folderze NOOBS, przytrzymując klawisz Ctrl i literę a, która wybiera wszystkie pliki w folderze.zip, a następnie przeciągnij i upuść je na dysk wymienny (zdjęcie karty SD po lewej stronie Eksploratora plików). Bezpiecznie wyjmij kartę micro SD i podłącz ją do spodu raspberry pi, tak aby marka była skierowana w dół. Podłącz kabel ładowarki micro USB do raspberry pi, a drugi koniec do gniazdka ściennego i pozostaw do uruchomienia. Podłącz kabel HDMI do ekranu (telewizora lub monitora) i poczekaj, aż na ekranie pojawi się gradient kolorów, jak na ostatnim zdjęciu.
Krok 2: Pobieranie oprogramowania na Pi



Po uruchomieniu oprogramowania pojawi się ekran i postępuj zgodnie z instrukcjami (np. Połącz się z Wi-Fi). Podłącz USB klawiatury i myszy do raspberry pi i steruj nim, aby wybrać Raspbian FULL. Kliknij Zainstaluj u góry i poczekaj, aż się zakończy (może to potrwać godzinę w zależności od połączenia internetowego). Otworzy się karta pokazująca „Twój system operacyjny zakończył instalację”, a następnie naciśnij Ok.
Krok 3: Konfiguracja Debiana Raspbian



Po pewnym czasie Pi uruchomi się i pokaże pulpit jak jedno ze zdjęć. Zostanie otwarta karta o nazwie „Witamy w Raspberry Pi”, więc postępuj zgodnie z instrukcjami, aby zakończyć konfigurację komputera. Poprosi o ponowne uruchomienie, więc kliknij uruchom ponownie, a następnie na pulpicie otwórz terminal, klikając obraz monitora na pasku zadań lub klikając przycisk menu i wybierając terminal. Rodzaj:
aktualizacja sudo apt
sudo apt pełna aktualizacja
To zaktualizuje Pi i wszystkie potrzebne pakiety.
Krok 4: Konfiguracja wyświetlacza 3,5 cala



Jeśli kupiłeś miniwyświetlacz 3,5 cala, postępuj zgodnie z tymi instrukcjami. Po prostu pokaże biały ekran, dopóki go nie skonfigurujesz (tylko 5 małych linii do wpisania!)
Zdobądź 3,5-calowy wyświetlacz i włóż go do Pi, jak pokazano na filmie (pobierz go). Otwórz terminal i wpisz:
sudo rm -rf wyświetlacz LCD
klon git
chmod -R 755 LCD-pokaż
cd LCD-pokaz/
sudo./LCD35-pokaż
Pi powinno się zrestartować, zobaczysz, że uruchamia się w połowie na monitorze / telewizorze HDMI, ale reszta uruchomi się na wyświetlaczu LCD 3.5 na raspberry pi i możesz odłączyć kabel HDMI, ponieważ pi uruchomi się i wyświetli na 3,5-calowym wyświetlaczu LCD wyświetlacz. Jeśli używasz wyświetlacza 3,5-calowego i chcesz przełączyć się z powrotem na większe złącze HDMI (monitor / telewizor), podłącz kabel HDMI z pi do monitora zewnętrznego, otwórz terminal i wpisz to:
chmod -R 755 LCD-pokaż
cd LCD-pokaz/
sudo./LCD-HDMI
Pi powinno się zrestartować i wybrać Debian Raspbian i kliknąć boot. Uruchomi się na telewizorze / monitorze, więc 3,5-calowy wyświetlacz LCD zmieni kolor na biały, dzięki czemu możesz odłączyć go od góry Pi, jeśli chcesz (nie jest to konieczne). Po przełączeniu z HDMI na wyświetlacz LCD i z powrotem, wystarczy wpisać dwie ostatnie linijki kodu, aby zamienić np.:
cd LCD-pokaz/
sudo./LCD35-show lub sudo./LCD-hdmi w zależności od tego, na co chcesz zmienić.
Krok 5: Konfiguracja 5-calowego wyświetlacza LCD
Otwórz pudełko i weź wyświetlacz i umieść Pi pionowo stroną karty SD skierowaną do góry i umieść ją na płaskiej powierzchni. Obróć wyświetlacz tak, aby czarny ekran był skierowany w stronę dachu, a tam, gdzie widzisz gniazdo HDMI na wyświetlaczu, obróć go tak, aby zrównał się z HDMI na Pi. Ostrożnie umieść go tak, aby piny GPIO na pi pasowały do czarnego prostopadłościanu pod wyświetlaczem. Wciśnij go, aż w pełni się włoży, a następnie weź wtyczkę HDMI i podłącz ją do obu portów HDMI. Pobierz kabel micro USB dołączony do monitora i podłącz go do powerbanku i portu micro USB monitora. Spróbuj uruchomić Pi i jeśli wyświetlacz pokazuje tylko biały ekran (poczekaj 1 całą minutę), postępuj zgodnie z poniższymi instrukcjami:
Wyjmij kartę micro SD i podłącz ją do laptopa/komputera (nie Pi), otwórz Eksplorator plików i kliknij kartę SD po lewej stronie. Kliknij boot, a następnie 'Config.txt'. Przewiń w dół do miejsca, w którym jest napisane „#Uncomment, aby wymusić określony tryb HDMI…” i edytuj go, aby wyglądał tak:
#Uncomment, aby wymusić określony tryb HDMI (wymusi to VGA)
max_usb_current=1 hdmi_group=2 hdmi_mode=1 hdmi_mode=87 hdmi_cvt= 800 480 60 6 0 0 0
Kliknij Zapisz i zamknij plik i bezpiecznie usuń dysk. Podłącz kartę SD z powrotem do Pi i powinna uruchomić się na ekranie.
Krok 6: Konfiguracja 7-calowego wyświetlacza
Otwórz pudełko i weź wyświetlacz i użyj kabla micro USB, do którego dołączono wyświetlacz, i podłącz go do powerbanku i portu micro USB wyświetlacza. Użyj kabla HDMI i podłącz go z wyświetlacza do Pi. Spróbuj uruchomić Pi i jeśli wyświetlacz pokazuje tylko biały ekran (poczekaj 1 minutę), postępuj zgodnie z poniższymi instrukcjami:
Wyjmij kartę micro SD i podłącz ją do laptopa/komputera (nie Pi) i otwórz eksplorator plików i kliknij kartę SD po lewej stronie. Kliknij boot, a następnie 'Config.txt'. Przewiń w dół do miejsca, w którym jest napisane „#Uncomment, aby wymusić określony tryb HDMI…” i edytuj go, aby wyglądał tak:
#Uncomment, aby wymusić określony tryb HDMI (wymusi to VGA)
max_usb_current=1 hdmi_group=2 hdmi_mode=87 hdmi_mode=87 hdmi_cvt= 800 480 60 6 0 0 0
Krok 7: Przekształcenie tego w przenośny laptop (opcjonalnie)



Ten krok pokaże ci, jak przekształcić to w przenośny laptop, używając pudełka, w którym pojawił się wyświetlacz LCD (moja marka różni się od tej, którą zasugerowałem, ale w zasadzie są to nadal to samo pudełko. Być może będziesz musiał zmienić projekt, którego użyłem w zależności od używanego wyświetlacza. Zdejmij wyświetlacz i odłącz wszystko, co jest podłączone do Pi. Zdobądź dwa paski dwustronnej taśmy piankowej i przyklej je równolegle do siebie wzdłuż dłuższego boku pod Pi i odklej warstwy plastiku tak, aby lepkość była widoczna. Przyklej Pi do podstawy pudełka portem HDMI skierowanym do góry jak na zdjęciach. Weź nożyczki lub nóż i wytnij otwory w miejscach HDMI, micro USB i audio jack. Umieść powerbank pod pi, abyś mógł go wyjąć do innych codziennych zastosowań (nie przyklejaj go, chyba że nie masz nic przeciwko temu, że nie możesz go zdjąć bez rozbicia pudełka). Mój power bank klinuje się pod moim pi łatwo. Pobierz kabel USB i podłącz go do powerbanku i uzyskaj micro-USB e Umieść go w Pi od góry, gdzie znajdują się otwory na port. Zrobiłem dodatkowy otwór, aby wysunąć mój biały przewód, a następnie podłączyłem go z powrotem do portu micro USB. Weź taśmę klejącą i delikatnie przyklej mini klawiaturę do wewnętrznej strony pokrywy, aby móc ją łatwo wyjąć w razie potrzeby. Umieściłem Pi w miejscu pokazanym na zdjęciu, dzięki czemu mogę łatwo podłączyć mój masywny kabel HDMI i gniazdo audio do pi bez żadnych kłopotów. Klapka na pokrywie pudełka działa jak osłona portów, gdy jest zamknięta, więc kurz nie może dostać się do środka, gdy nie jest używany. Dostałem mały kawałek dwustronnej taśmy piankowej i przykleiłem go nad klawiaturą, ale kawałek taśmy, którego użyłem, jest tak mały, że mogę łatwo zdjąć rysik i używać go na ekranie dotykowym. Podłącz wyświetlacz LCD do raspberry pi, jak pokazano na filmie (pobierz go).
Krok 8: Bądź kreatywny
Zaprojektuj pudełko, aby wyglądało bardziej atrakcyjnie, drukując lub rysując obrazki i przyklejając je do pudełka. Pokoloruj papier lub narysuj na nim wzory i przyklej go klejem w sztyfcie na laptopie, aby wyglądał chłodniej i nie wyglądał jak zwykłe pudełko.
Zalecana:
Stacja dokująca do laptopa ze smartfonem z uszkodzonego Macbooka lub dowolnego innego laptopa…: 6 kroków

Stacja dokująca do laptopa i smartfona z uszkodzonego Macbooka lub dowolnego innego laptopa…: Ten projekt powstał, ponieważ może być przydatne, aby wykorzystać całą moc rzeczywistych smartfonów jako zwykłego komputera
PONOWNIE UŻYJ STAREJ BATERII DO LAPTOPA, ABY ZROBIĆ POWER BANK: 9 kroków (ze zdjęciami)

PONOWNIE UŻYJ STAREJ BATERII LAPTOPA, ABY ZROBIĆ POWER BANK: [Odtwórz wideo][Solar Power Bank]Kilka miesięcy temu moja bateria laptopa Dell nie działała.Za każdym razem, gdy odłączam go od głównego źródła zasilania, laptop natychmiast się wyłącza.Po kilku dniach frustracji, wymieniłem baterię i zachowałem martwą (zgodnie z moim
Jak zrobić laptopa Woody: 7 kroków (ze zdjęciami)
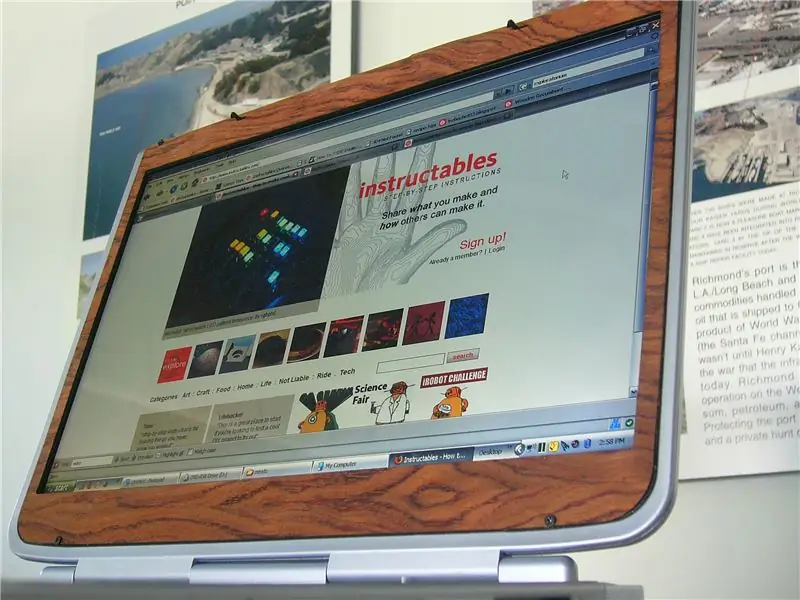
Jak zrobić laptopa Woody: Nic nie przebije tekstury, wyglądu i dotyku drewna. Przy odrobinie inspiracji urok drewna przywiódł mnie do tego drzewnego PC
Jak zrobić minimalistyczne (i tanie) etui na laptopa: 5 kroków

Jak zrobić minimalistyczny (i tani) futerał na laptopa: Zmęczyło mnie patrzenie na zadrapania i wgniecenia, które mój MacBook cierpiał za każdym razem, gdy próbowałem go gdzieś zabrać, nie wrzucając go do mojego dość dużego plecaka. Potrzebowałem czegoś smukłego, ale dobrze wyglądającego. Coś wytrzymałego, ale niedrogiego. Zwróciłem się do m
Jak zrobić kalendarz dziadków & Notatnik (nawet jeśli nie wiesz, jak to zrobić): 8 kroków (ze zdjęciami)

Jak zrobić kalendarz dziadków & Notatnik (nawet jeśli nie wiesz jak to zrobić): To bardzo ekonomiczny (i bardzo ceniony!) prezent świąteczny dla dziadków. W tym roku zrobiłem 5 kalendarzy za mniej niż 7 USD każdy.Materiały:12 wspaniałych zdjęć Twojego dziecka, dzieci, siostrzenic, siostrzeńców, psów, kotów lub innych krewnych 12 różnych elementów
