
Spisu treści:
- Krok 1: Czego będziesz potrzebować
- Krok 2: Obwód
- Krok 3: Uruchom Visuino i wybierz typ płyty Arduino UNO
- Krok 4: Dodaj komponenty w Visuino
- Krok 5: W komponentach zestawu Visuino
- Krok 6: W komponentach Visuino Connect
- Krok 7: Wygeneruj, skompiluj i prześlij kod Arduino
- Krok 8: Graj
- Krok 9: Rozwiązywanie problemów
- Autor John Day [email protected].
- Public 2024-01-30 11:26.
- Ostatnio zmodyfikowany 2025-01-23 15:02.
W tym samouczku dowiemy się, jak sterować matrycą LED MAX7219 za pomocą Arduino, wyświetlając prosty tekst.
Obejrzyj film demonstracyjny.
Krok 1: Czego będziesz potrzebować

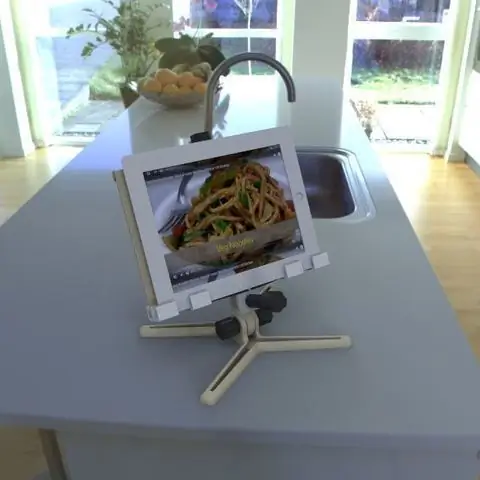
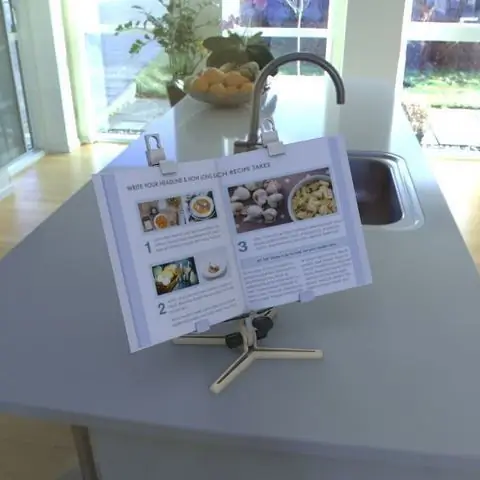
- Arduino UNO (lub dowolne inne Arduino)
- MATRYCA LED. Zamierzamy użyć modułu FC-16, który ma cztery kaskadowe wyświetlacze matrycowe LED 8×8 i wbudowany sterownik LED MAX7219 dla każdego wyświetlacza.
- Przewody połączeniowe
- Program Visuino: Pobierz Visuino
Krok 2: Obwód
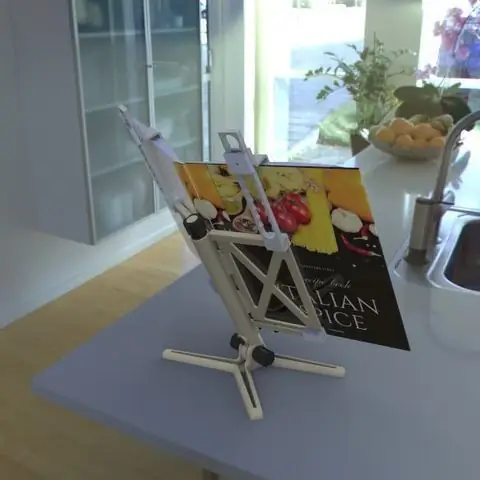
- Podłącz pin matrycy LED [VCC] do pinu Arduino [5V]
- Podłącz pin matrycy LED [GND] do pinu Arduino [GND]
- Podłącz pin matrycy LED [DIN] do pinu cyfrowego Arduino[11]
- Podłącz pin matrycy LED [CS] do pinu cyfrowego Arduino[10]
- Podłącz pin matrycy LED [CLK] do pinu cyfrowego Arduino[13]
Uwaga: Przeczytaj także część dotyczącą rozwiązywania problemów poniżej
Krok 3: Uruchom Visuino i wybierz typ płyty Arduino UNO


Aby rozpocząć programowanie Arduino, musisz mieć zainstalowane Arduino IDE stąd:
Należy pamiętać, że w Arduino IDE 1.6.6 występuje kilka krytycznych błędów. Upewnij się, że zainstalowałeś 1.6.7 lub nowszy, w przeciwnym razie ta instrukcja nie będzie działać! Jeśli jeszcze tego nie zrobiłeś, wykonaj czynności opisane w tej instrukcji, aby skonfigurować Arduino IDE do programowania Arduino UNO! Visuino: https://www.visuino.eu również musi być zainstalowane. Uruchom Visuino, jak pokazano na pierwszym obrazku Kliknij przycisk "Narzędzia" na komponencie Arduino (Zdjęcie 1) w Visuino Gdy pojawi się okno dialogowe, wybierz "Arduino UNO", jak pokazano na Zdjęciu 2
Krok 4: Dodaj komponenty w Visuino



- Dodaj komponent „Generator zegara”
- Dodaj komponent „Wartość tekstowa”
- Dodaj składnik „Licznik”
- Dodaj "Całkowite wiele źródeł"
- Dodaj komponent "Maxim LED Display Controller SPI MAX7219/MAX7221"
Krok 5: W komponentach zestawu Visuino



- Wybierz „ClockGenerator1” i w oknie właściwości ustaw „Częstotliwość” na: 5
- Wybierz "Licznik1" i w oknie właściwości ustaw Maks.>Wartość na 0 i Min.>Wartość na -170Uwaga: -170 to odległość na X (długość tekstu), o jaką tekst przemieści się od lewej do prawej, możesz baw się tym numerem, aby uzyskać odpowiednią długość
- Wybierz „IntegerMultiSource1” i w oknie właściwości ustaw „Output Pins” na: 3
-
Wybierz „TextValue1” i ustaw „Value” (jest to tekst, który chcesz wyświetlić na matrycy LED): ARDUINO LED MATRIX PROJECT
- Wybierz "LedController1" iw oknie właściwości wybierz "Grupy pikseli" i kliknij 3 kropki. W oknie "Grupy pikseli" przeciągnij "Grafika 2D" z prawej strony na lewą Wybierz "Grafika 2D1" po lewej stronie i w okno właściwości ustawione:- „Wysokość” na 8- „Lustro w poziomie” na prawdę- „Orientacja” na górę- „Odwróć poziomo” na Prawdę- „Odwróć w pionie” na Fałsz- „Szerokość” na 32- Wybierz „Elementy” i kliknij na 3kropkiW oknie "Elementy" przeciągnij "Wypełnij ekran" w lewo, rozwiń "Tekst" i przeciągnij "Pole tekstowe" na lewą stronę. Wybierz "Pole tekstowe1" i w oknie właściwości ustaw "Zawijaj" na False, wybierz "X" i kliknij ikonę "Pin" i wybierz "Integer SinkPin" <<patrz zdjęcieZamknij wszystkie okna
- Wybierz „LedController1” i w oknie właściwości ustaw „Intensywność” na 0,1 <
Krok 6: W komponentach Visuino Connect

- Połącz pin "ClockGenerator1" [Out] z pinem "Counter1" [In]
- Podłącz pin "Counter1" [Out] do pinu IntegerMultiSource1 [In]
- Podłącz „IntegerMultiSource1” pin[0] do „LedController1” > Pole tekstowe1 > X
- Podłącz „IntegerMultiSource1” pin[1] do „LedController1” > Wypełnij ekran1 > Zegar
- Połącz pin „IntegerMultiSource1” [2] z pinem „TextValue1” [Zegar]
- Połącz pin[Out] „TextValue1” z „LedController1” > Pole tekstowe1 > In
- Podłącz pin „LedController1” [Chip Select] do pinu cyfrowego Arduino[10]
- Podłącz pin "LedController1" [Out SPI] do pinu Arduino [SPI In]
Krok 7: Wygeneruj, skompiluj i prześlij kod Arduino

W Visuino, na dole kliknij zakładkę "Build", upewnij się, że wybrany jest właściwy port, a następnie kliknij przycisk "Compile/Build and Upload".
Krok 8: Graj
Jeśli włączysz moduł Arduino UNO, matryca LED zacznie wyświetlać tekst od lewej do prawej strony.
Gratulacje! Zrealizowałeś swój projekt z Visuino. Dołączony jest również projekt Visuino, który stworzyłem dla tego Instructable, możesz go pobrać tutaj i otworzyć w Visuino:
Krok 9: Rozwiązywanie problemów

W moim przypadku podczas zasilania Arduino matryca LED migała, a tekst nie był w pełni wyświetlany. Powodem tego było to, że układ MAX7219 jest bardzo wrażliwy na wszelkie zakłócenia napięcia.
Aby rozwiązać ten problem, dodałem kondensator elektrolityczny 47uf między matrycą LED VCC (+) i GND (-), upewnij się, że kondensator jest podłączony w prawo, + na (VCC) i - na (GND)
Zalecana:
Dot Matrix 32x8 Max7219 Interfejs z Ardiuno: 5 kroków (ze zdjęciami)

Dot Matrix 32x8 Max7219 Interfejs z Ardiuno: Hi All, Dot Matrix oparty na Max7219 nie są nowością w 2020 roku, do niedawna proces konfiguracji był dobrze udokumentowany, można pobrać bibliotekę sprzętu z MajicDesigns. i zmienił kilka wierszy w plikach nagłówkowych, a FC16 działał jak czar. To było do
Sterowanie jasnością Sterowanie diodami LED w oparciu o PWM za pomocą przycisków, Raspberry Pi i Scratch: 8 kroków (ze zdjęciami)

Kontrola jasności Sterowanie diodami LED w oparciu o PWM za pomocą przycisków, Raspberry Pi i Scratch: Próbowałem znaleźć sposób, aby wyjaśnić moim uczniom, jak działa PWM, więc wyznaczyłem sobie zadanie kontrolowania jasności diody LED za pomocą 2 przycisków - jeden przycisk zwiększający jasność diody LED a drugi ją przyciemniający. Aby zaprogramować
ESP8266 TAŚMA LED RGB Sterowanie WIFI - NODEMCU jako pilot na podczerwień do taśmy Led kontrolowanej przez Wifi - TAŚMA LED RGB Sterowanie smartfonem: 4 kroki

ESP8266 TAŚMA LED RGB Sterowanie WIFI | NODEMCU jako pilot na podczerwień do taśmy Led kontrolowanej przez Wifi | Sterowanie smartfonem z taśmą LED RGB: Cześć, w tym samouczku dowiemy się, jak używać nodemcu lub esp8266 jako pilota na podczerwień do sterowania taśmą RGB LED, a Nodemcu będzie kontrolowane przez smartfon przez Wi-Fi. Więc w zasadzie możesz sterować TAŚMĄ LED RGB za pomocą smartfona
Sterowanie tablicą LED przez telefon za pomocą NodeMCU, ESP8266 i MAX7219: 8 kroków
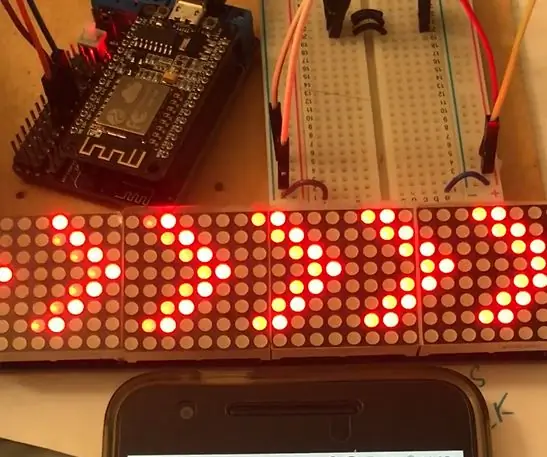
Sterowanie tablicą LED przez telefon za pomocą NodeMCU, ESP8266 i MAX7219: Chcę używać telefonu do sterowania tablicą LED jako sygnałem skrętu. Tak więc ESP8266 będzie pełnił rolę punktu dostępowego, mikrokontrolera, a także serwera. Serwer sieciowy będzie miał prostą stronę internetową z 3 przyciskami: Skręć W LEWO, Skręć W PRAWO i Skręć SOS. Tekst
Matrix Led X4 MAX7219 + ESP8266 12E + Czujnik DS18b20 (temperatura): 6 kroków

Matrix Led X4 MAX7219 + ESP8266 12E + Czujnik DS18b20 (Temperatura): Przy tej okazji wykonamy szybki test do matrycy led ze zintegrowanym MAX7219 z modułem ESP8266 i aby nie było to zbyt proste odczytamy temperaturę czujnika DS18B20.W przyszłych samouczkach zintegrujemy go z innymi platformami
