
Spisu treści:
- Autor John Day [email protected].
- Public 2024-01-30 11:27.
- Ostatnio zmodyfikowany 2025-01-23 15:02.
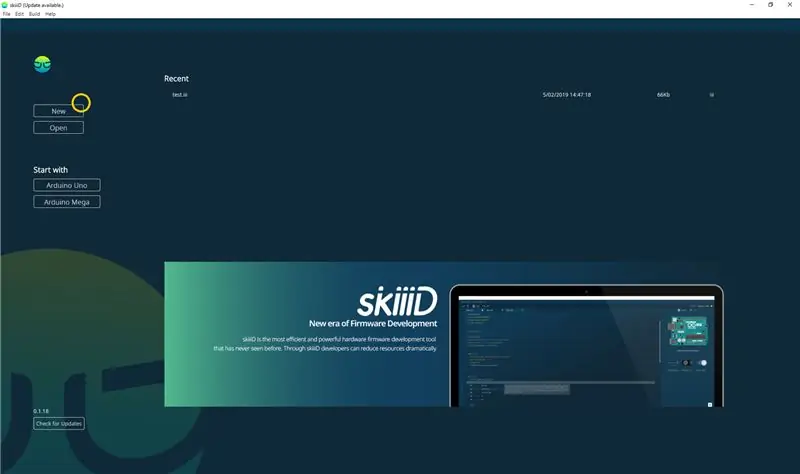

Samouczek dotyczący opracowania Detect Human HC-SR501 za pomocą skiiiD.
Krok 1: Uruchom SkiiiD
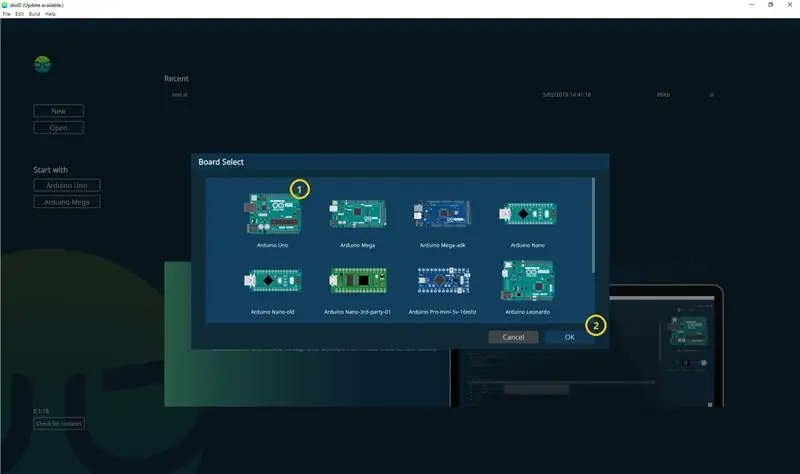
Uruchom skiiiD i wybierz przycisk Nowy
Krok 2: Wybierz Arduino UNO
Wybierz ①Arduino Uno, a następnie kliknij ②Przycisk OK
*To jest samouczek, a my używamy Arduino UNO. Inne płyty (Mega, Nano) mają ten sam proces.
Krok 3: Dodaj komponent
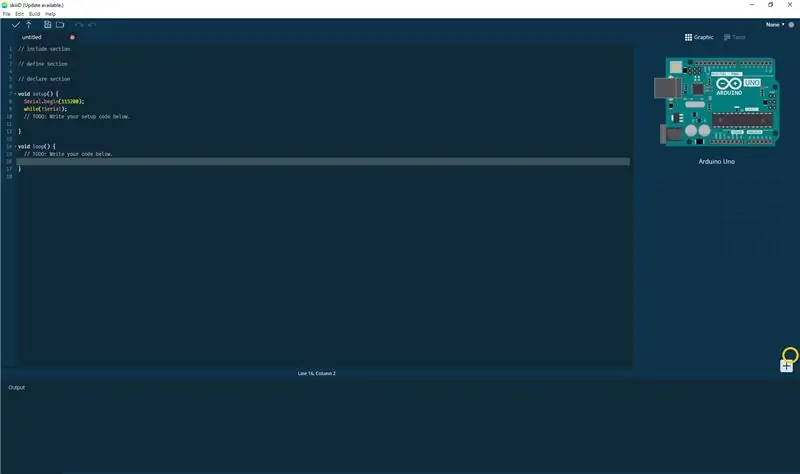
Kliknij „+” (przycisk Dodaj składnik), aby wyszukać i wybrać składnik.
Krok 4: Wyszukaj lub znajdź komponent
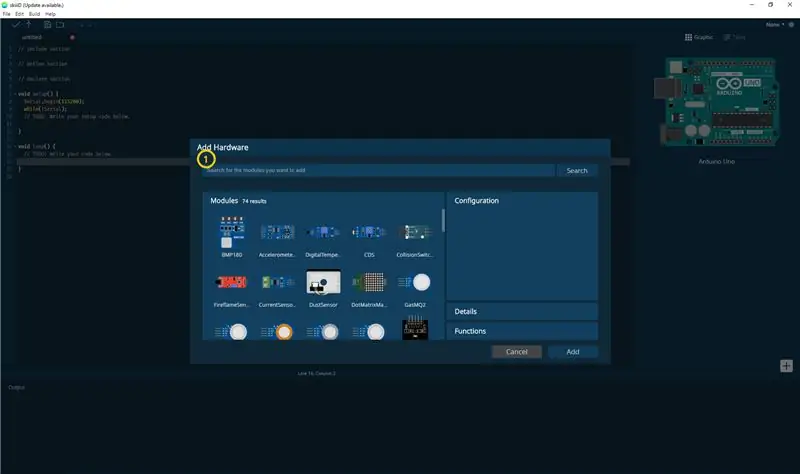
① Wpisz „Wykryj” w pasku wyszukiwania lub znajdź na liście Detect Human HC-SR501.
Krok 5: Wybierz Detect Human HC-SR501
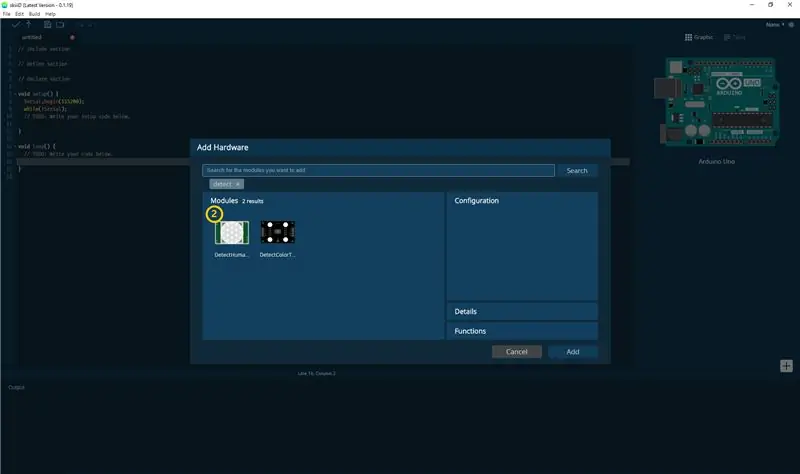
② Wybierz Detect Human HC-SR501 Module
Krok 6: Wskazanie pinów i konfiguracja
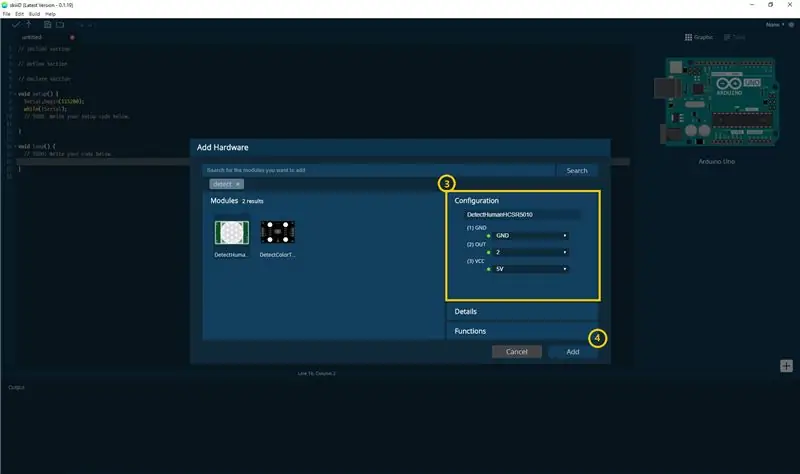
#4 wtedy możesz zobaczyć wskazanie pinu ③. (Możesz to skonfigurować.)
*Ten moduł ma 3 piny do podłączenia
Edytor skiiiD automatycznie wskazuje ustawienie pinów *konfiguracja dostępna
[Domyślne wskazanie pinów do wykrywania ludzkiego HC-SR501] w przypadku Arduino UNO
GND: GND
WYJAZD: 2
VCC: 5V
Po skonfigurowaniu pinów ④ kliknij przycisk DODAJ po prawej stronie poniżej
Krok 7: Sprawdź dodany moduł
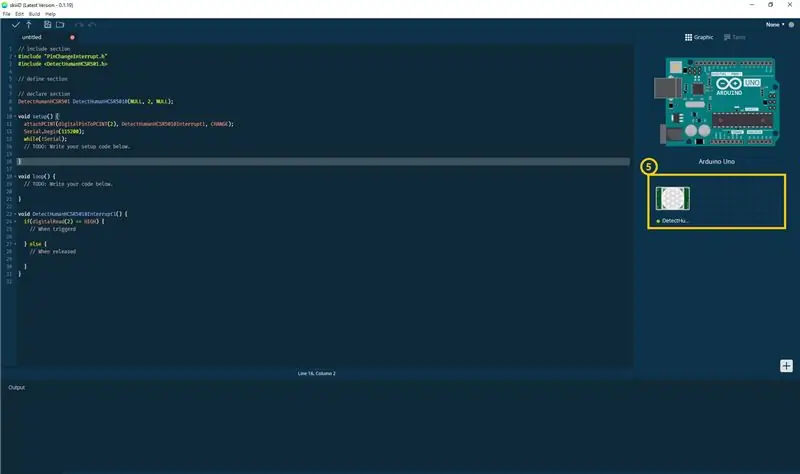
⑤ Dodano moduł pojawił się w prawym panelu
Krok 8: Kod SkiiiD wykrywania człowieka HC-SR501
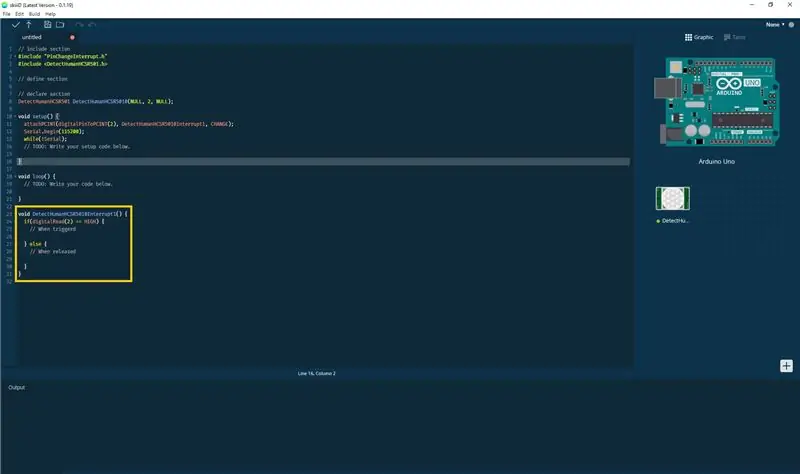
skiiiD Code to intuicyjne kody oparte na funkcjach. Jest to oparte na bibliotekach skiiiD
void DetectHumanHCSR5010Interrupt1() {
if(odczyt cyfrowy(2) == WYSOKI) {
// Po uruchomieniu
} w przeciwnym razie {
// Po wydaniu
}
Krok 9: Kontakt i opinie
Pracujemy nad bibliotekami komponentów i płyt. Zachęcamy do korzystania z niego i zgłaszania nam opinii. Poniżej znajdują się metody kontaktu
email: [email protected]
twitter:
Youtube:
Forum użytkowników skiiiD:
Komentarze też są w porządku!
Zalecana:
Arduino Jak korzystać z 1,3-calowego wyświetlacza OLED SH1106: 7 kroków

Arduino Jak korzystać z 1,3-calowego wyświetlacza OLED SH1106: W tym samouczku nauczymy się korzystać z 1,3-calowego wyświetlacza OLED SH1106 oprogramowania Arduino i Visuino. Obejrzyj wideo
Visuino Jak korzystać z indukcyjnego czujnika zbliżeniowego: 7 kroków

Visuino Jak korzystać z indukcyjnego czujnika zbliżeniowego: W tym samouczku użyjemy indukcyjnego czujnika zbliżeniowego i diody LED podłączonej do Arduino UNO i Visuino do wykrywania zbliżenia metalu. Obejrzyj film demonstracyjny
Jak korzystać z funkcji Detect Color TCS3200 ze SkiiiD: 9 kroków

Jak korzystać z Detect Color TCS3200 z SkiiiD: samouczek dotyczący tworzenia Detect Color TCS3200 z skiiiD
Jak utworzyć dysk rozruchowy systemu Linux (i jak z niego korzystać): 10 kroków

Jak utworzyć dysk rozruchowy systemu Linux (i jak z niego korzystać): Jest to proste wprowadzenie do rozpoczęcia pracy z systemem Linux, a konkretnie z Ubuntu
Jak korzystać z terminala Mac i jak korzystać z kluczowych funkcji: 4 kroki

Jak korzystać z terminala Mac i jak korzystać z kluczowych funkcji: Pokażemy Ci, jak otworzyć terminal MAC. Pokażemy również kilka funkcji w Terminalu, takich jak ifconfig, zmiana katalogów, dostęp do plików i arp. Ifconfig pozwoli Ci sprawdzić Twój adres IP i reklamę MAC
