
Spisu treści:
- Autor John Day [email protected].
- Public 2024-01-30 11:27.
- Ostatnio zmodyfikowany 2025-06-01 06:10.



Jeśli korzystasz ze spotkań z zoomem do pracy lub szkoły, ten przycisk jest dla Ciebie!
Naciśnij przycisk, aby włączyć wyciszenie, lub przytrzymaj przycisk, aby opuścić spotkanie (lub zakończyć je, jeśli jesteś gospodarzem).
Wspaniałą rzeczą jest to, że działa nawet wtedy, gdy okno Zoom nie jest aktywne… jeśli jest zakopane pod kilkoma arkuszami kalkulacyjnymi i oknami przeglądarki - nie ma problemu - wyświetla okno na wierzchu i włącza lub wyłącza zoom. Szybkie anulowanie wyciszenia jest kluczem do utrzymania wrażenia, że przez cały czas zwracałeś uwagę!
Co więcej, wszystko to działa podczas udostępniania ekranu, więc nie musisz walczyć z tymi nieznośnymi kontrolkami na ekranie.
Sprawdź ostatni krok, aby uzyskać wersję z dwoma przyciskami, która również będzie włączać i wyłączać wideo
Krok 1: Jak to działa

To urządzenie po prostu emuluje klawiaturę po podłączeniu jej do komputera. Korzystamy z wbudowanych skrótów klawiaturowych Zoom:
CTRL+ALT+SHIFT przenosi fokus na okno powiększenia
ALT+A przełącza stan wyciszenia, jeśli wyciszenie jest włączone, wyłącza je, a jeśli jest wyłączone, włącza je
ALT+Q opuszcza spotkanie lub je kończy, jeśli jesteś gospodarzem
Są to skróty klawiaturowe dla wersji aplikacji dla systemu Windows - nie mam komputera Mac, na którym mógłbym to przetestować, ale jestem pewien, że podobna rzecz będzie tam działać, być może z kilkoma poprawkami, jeśli naciśnięcia klawiszy są różne.
Krótkie naciśnięcie przycisku powoduje wysłanie CTRL + ALT + SHIFT, a następnie ALT + A, natomiast długie naciśnięcie powoduje wysłanie CTRL + ALT + SHIFT, a następnie ALT + Q, a następnie ENTER.
Użyłem płytki do klonowania Digispark (mikrokontroler attiny85) i zbudowałem go z przykładowego szkicu z biblioteki Digikeyboard. Użyłem tej biblioteki również do obsługi przycisku. Użyłem Arduino IDE do flashowania poniższego kodu, najpierw musisz dodać płyty Digistump z menedżerem płyt.
//Elliotmade 22.04.2020//https://elliotmade.com/2020/04/23/przycisk-wyciszenia-fizycznego-do-spotkań-zoom///https://www.youtube.com/watch? v=apGbelheIzg //Użyto klonu digispark //spowoduje to przełączenie do aplikacji zoom i wyciszenie jej lub wyjście po długim naciśnięciu //chwilowy przycisk na pinie 0 z rezystorem pullup //https://github.com/mathertel/OneButton / /biblioteka przycisków #include "OneButton.h" int button1pin = 0; #include "DigiKeyboard.h" //ustaw przyciski OneButton button1(button1pin, true); void setup() { // wstaw tutaj swój kod konfiguracyjny do jednorazowego uruchomienia: //ustaw funkcje przycisków button1.attachClick(click1); button1.attachLongPressStart(longPressStart1); DigiKeyboard.sendKeyStroke(0); DigiKeyboard.opóźnienie(500); } void loop() { // umieść tutaj swój główny kod, aby uruchamiać wielokrotnie: //przyciski monitorowania button1.tick(); } // Ta funkcja zostanie wywołana, gdy przycisk 1 zostanie naciśnięty 1 raz (i nie nastąpi 2. naciśnięcie przycisku). void click1() { // generalnie nie jest to konieczne, ale w przypadku niektórych starszych systemów wydaje się // zapobiegać pominięciu pierwszego znaku po opóźnieniu: DigiKeyboard.sendKeyStroke(0); // Wpisz ten ciąg litera po literze na komputerze (przy założeniu klawiatury // w stylu amerykańskim) DigiKeyboard.sendKeyStroke(0, MOD_SHIFT_LEFT | MOD_CONTROL_LEFT | MOD_ALT_LEFT); DigiKeyboard.opóźnienie(100); DigiKeyboard.sendKeyStroke(KEY_A, MOD_ALT_LEFT); } // click1 // Ta funkcja zostanie wywołana raz, gdy przycisk 1 zostanie wciśnięty przez długi czas. void longPressStart1() { // generalnie nie jest to konieczne, ale w przypadku niektórych starszych systemów wydaje się // zapobiegać pominięciu pierwszego znaku po opóźnieniu: DigiKeyboard.sendKeyStroke(0); // Wpisz ten ciąg litera po literze na komputerze (przy założeniu klawiatury // w stylu amerykańskim) DigiKeyboard.sendKeyStroke(0, MOD_SHIFT_LEFT | MOD_CONTROL_LEFT | MOD_ALT_LEFT); DigiKeyboard.opóźnienie(50); DigiKeyboard.sendKeyStroke(KEY_Q, MOD_ALT_LEFT); DigiKeyboard.opóźnienie(50); DigiKeyboard.sendKeyStroke(KEY_ENTER); } // longPressStart1
Krok 2: Materiały eksploatacyjne


Rdzeniem tego jest płytka mikrokontrolera Digispark i przycisk, sposób montażu zależy od Ciebie. Do tego projektu użyłem stalowej rurki, ponieważ chciałem coś z pewną grawitacją, aby pozostało na moim biurku. Oto, co zajęło:
- Płytka mikrokontrolera Digipark
- rezystor 10k
- Przycisk chwilowy
- Drut
- Kabel USB dawcy
- Prostokątna rura stalowa (2" x 1" x 1,5")
- Sklejka 3mm wycięta, aby zmieścić się na końcu
Myślę, że jest mnóstwo łatwych sposobów na złożenie tego - możesz to zrobić na płytce stykowej, wydrukować małą obudowę w 3D, wyciąć laserem pudełko, wywiercić dziurę w biurku, cokolwiek chcesz!
Krok 3: Okablowanie

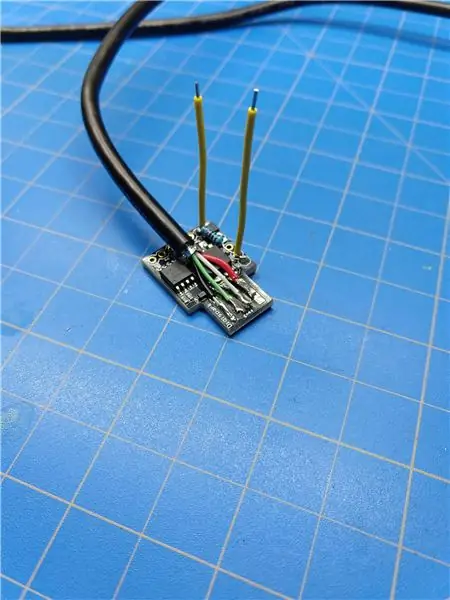
Zamieściłem kilka zdjęć powyżej… jeśli ktoś potrzebuje schematu to daj znać i mogę go narysować, ale jest to bardzo proste.
- Rezystor 10k między pinami 5V i P0
- Przewód między GND a jedną stroną przełącznika
- Przewód między P0 a drugą stroną przełącznika
To wszystko! Możesz podłączyć go do komputera tak, jak jest, ale chciałem, aby był na przewodzie, więc odciąłem koniec starego kabla USB i przylutowałem go bezpośrednio do padów, jak pokazano.
Krok 4: Zablokuj to wszystko razem


Powyższe zdjęcie nie pokazuje zbyt wiele szczegółów, ale głównym założeniem jest upchanie wszystkiego w dowolnej obudowie, na którą się zdecydujesz. Za pomocą gorącego kleju zabezpieczyłem płytę i przewody wewnątrz stalowej rurki, a następnie wypełniłem końce małym kawałkiem sklejki wyciętej laserowo. Całość (oprócz guzika) została spryskana lakierem bezbarwnym, aby zapobiec rdzewieniu, a następnie została uszczelniona.
Krok 5: Gotowe



Podłącz go do komputera (właściwie może zrób to przed uszczelnieniem na wypadek, gdybyś musiał rozwiązać problemy z okablowaniem). Nie są wymagane żadne sterowniki, powinien działać jak klawiatura od samego początku. Obejrzyj film tutaj, aby zobaczyć to w akcji!
Mam kilka dodatków dostępnych w moim sklepie Etsy, jeśli jest to coś, bez czego nie możesz żyć.
Krok 6: Łatwa darmowa alternatywa
Jeśli podoba Ci się ten pomysł, ale nie siedzisz przy biurku z miejscem na więcej rzeczy lub jeśli jesteś w ruchu i nie chcesz nosić ze sobą czegoś tylko po to, żeby się wyciszyć, oto alternatywa:
Zalecana:
Przycisk wyciszania Microsoft Teams: 4 kroki

Przycisk wyciszania w usłudze Microsoft Teams: Zbuduj łatwo dostępny przycisk, aby wyciszyć/wyłączyć wyciszenie podczas rozmowy w usłudze Microsoft Teams! Ponieważ 2020.Ten projekt wykorzystuje Adafruit Circuit Playground Express (CPX) i duży przycisk, aby utworzyć przycisk wyciszenia dla Microsoft Teams za pomocą klawisza skrótu
Naciśnij przycisk); //Gra LCD Arduino: 5 kroków (ze zdjęciami)

Naciśnij przycisk); //Gra LCD Arduino: Ostatnio w Scouts pracowałem nad odznaką Meritum Game Design. Dla jednego z wymagań zbudowałem tę grę przy użyciu Arduino, która jest oparta na grze LED Rocker. Celem gry jest zdobycie jak największej liczby punktów. Na początku t
Zasilany bateryjnie inteligentny przycisk Wi-Fi do sterowania światłami HUE: 5 kroków (ze zdjęciami)

Zasilany bateryjnie inteligentny przycisk Wi-Fi do sterowania światłami HUE: Ten projekt pokazuje, jak zbudować zasilany bateryjnie przycisk Wi-Fi IoT w mniej niż 10 minut. Przycisk kontroluje światła HUE nad IFTTT.Dzisiaj możesz budować urządzenia elektroniczne i łączyć je z innymi urządzeniami inteligentnego domu dosłownie w kilka minut. Co to jest
Fizyczny przycisk przełączania: 4 kroki

Fizyczny przycisk przełączania: Witam, jestem Mesut. Bardzo lubię aplikację do śledzenia czasu Toggl. Postanowiłem zrobić fizyczny przycisk Toggl za pomocą prostego zestawu materiałów eksploatacyjnych
Hakowanie londyńskiego metra Jubilee Line Przycisk do drzwi: 12 kroków (ze zdjęciami)

Hakowanie przycisku do drzwi londyńskiego metra Jubilee Line: Sklep London Transport Museum sprzedaje wycofane przyciski do drzwi z linii Jubilee (dostępne są zarówno lewe, jak i prawe). Jeśli myślisz o wykonaniu projektu, który wymaga przycisku i jakiegoś rodzaju lampki kontrolnej, byłbyś „
