
Spisu treści:
- Autor John Day [email protected].
- Public 2024-01-30 11:27.
- Ostatnio zmodyfikowany 2025-01-23 15:02.
By sylwekbalaObserwuj Więcej autora:






Ten projekt pokazuje, jak zbudować zasilany bateryjnie przycisk Wi-Fi IoT w mniej niż 10 minut. Przycisk kontroluje światła HUE nad IFTTT.
Dziś można zbudować urządzenia elektroniczne i połączyć je z innymi urządzeniami inteligentnego domu dosłownie w kilka minut. Co więcej, możesz to zrobić bez dedykowanych programistów i pisania jednej linijki kodu. W tym blogu pokazujemy zasilany bateryjnie inteligentny przycisk Wi-Fi, który zdalnie steruje oświetleniem HUE przez Internet. Może być zbudowany bez wysiłku przez programistów na wszystkich poziomach umiejętności. Przycisk wytrzyma 15 tys. aktywacji na bateriach litowych 2xAAA - jest to zdecydowanie najlepszy inteligentny przycisk o niskim poborze mocy. Jeśli weźmiemy pod uwagę 8x pushy/wydarzenia dziennie, będzie to trwało ponad 5 lat. Wynika to z faktu, że moduł IoT zastosowany w tym projekcie nie pobiera prądu, gdy nie jest włączony - prawdziwe 0A. Niniejsza instrukcja obejmuje następujące kroki:
- Montaż za pomocą deski do chleba
- Konfiguracja usługi IFTTT i HUE
- Konfiguracja modułu IoT
- Podłączanie modułu IoT do internetu
Wszystko można zrobić w mniej niż 10 minut bez ani jednej linijki kodu lub wiedzy o chmurze.
Kieszonkowe dzieci
Części
- Moduł Wi-Fi do krykieta Rzeczy na krawędzi
- Deska do krojenia chleba (ogólna)
- Przycisk SparkFun z dużą czerwoną kopułą
- Uchwyt baterii, AAA x 2
Aplikacje i usługi online
Usługa FTTT Maker
Narzędzia
Lutownica (ogólna)
Krok 1: Montaż




Zrywalne złącze PCB do modułu Cricket. Nagłówek ułatwia podłączenie modułu Cricket do płytki stykowej.
- Podłącz pierwszy pin z przycisku do akumulatora VCC (+)
- Podłącz drugi pin z przycisku do portu WAKE_UP w module Cricket
- Podłącz baterię VCC (+) do portu BATT w module Cricket
- Podłącz baterię GND (-) do portu GND na module Cricket
Krok 2: Konfiguracja IFTTT




Kroki do naśladowania:
- Przejdź do:
- Zaloguj się lub zarejestruj
- Kliknij Utwórz z menu Użytkownik / Konto (prawy górny róg)
- Kliknij +, aby utworzyć nowe zdarzenie źródłowe
- Wybierz usługę Webhooki
- Kliknij Kontynuuj
- Kliknij Odbierz żądanie internetowe (po lewej stronie)
- Utwórz nazwę wydarzenia, np. button_event
- Zdarzenie źródłowe powinno być teraz skonfigurowane, kliknij + po Zdarzeniu Następnie
- Wyszukaj usługę HUE
- Wybierz zdarzenie serwisowe HUE
- jeśli nie masz jeszcze HUE, musisz dodać przez -> Połącz
- Wybierz urządzenie (światło), do którego zostanie dołączone to wydarzenie
- Kliknij Zakończ
Prawie gotowe, musimy uzyskać adres HTTP, na który możemy wysłać zdarzenie z modułu IoT.
Wyszukaj usługę Webhooks i kliknij dokument w prawym górnym rogu.
Następnie skopiuj łącza internetowe w sekcji „Utwórz żądanie internetowe POST lub GET do:” będzie potrzebne później.
Krok 3: Skonfiguruj moduł krykieta Wi-Fi



Cricket jest całkowicie skonfigurowany do OTA (Over The Air) za pośrednictwem Things On Edge - Developer Portal (https://dev.thingsonedge.com). Konfiguracja zostanie pobrana przez Cricket przez Internet po podłączeniu do Wi-Fi (co jest opisane w następnej sekcji). Teraz skonfigurujmy go najpierw.
Dla przycisku musimy skonfigurować Cricket, aby wysyłał żądanie POST HTTP, gdy zostanie wybudzony wysokim sygnałem na pinie IO1: WAKE_UP. Ten sygnał jest dostarczany po naciśnięciu przycisku.
Teraz otwórz TOE Developer Portal z dowolnej przeglądarki na komputerze lub urządzeniu mobilnym. Aby aktywować i skonfigurować urządzenie na swoim koncie, musisz się zarejestrować/zalogować się do Portalu dla programistów. W przeciwnym razie urządzenie nie będzie działać.
Po pomyślnym zalogowaniu/rejestracji należy kliknąć „Dodaj nowe” urządzenie, aby aktywować swoje urządzenie w systemie. Musisz użyć unikalnego numeru seryjnego wydrukowanego na naklejce z tyłu Cricket. OSTRZEŻENIE: Numer seryjny musisz zachować tylko dla siebie. Nie udostępniaj go nikomu innemu.
Teraz możesz skonfigurować swoje urządzenie.
Ustaw następującą konfigurację:
- RTC: WYŁ
- IO2: WYŁ
- IO3: Wyłączony
- Monitor baterii: WYŁĄCZONY
- Wymuś aktualizacje włączone - IO1 Wake Up: włączone
- Wymuś aktualizacje włączone - wybudzanie RTC: wyłączone
- Wydarzenia po wydarzeniach: patrz poniżej
Skopiuj/wklej link skopiowany z webhooków do io1_wakeup i pozostaw dane puste
maker.ifttt.com/trigger/button_event/with/key/hfNIx8SKn_xxxxxxxxxxxxxxxxxxxxxxxx_YW3xx5yFw5MGD
Po ustawieniu konfiguracji naciśnij przycisk Zapisz.
Bardzo dobrze! Już prawie jesteś! Teraz wystarczy podłączyć urządzenie do Internetu przez sieć Wi-Fi. Postępuj zgodnie z następną sekcją, jak to zrobić.
Krok 4: Podłączanie modułu IoT do Internetu



W kilku krokach połączysz swoje urządzenie z Internetem przez sieć Wi-Fi. Wszystko, co musisz zrobić, to aktywować prywatny hotspot Wi-Fi Cricket, a następnie otworzyć prywatną stronę internetową, aby przekazać swoje dane logowania do sieci Wi-Fi. Wykonaj poniższe czynności:
- Naciśnij i przytrzymaj przycisk na module przez 5 sekund, aż dioda LED zacznie świecić światłem ciągłym.
- Gdy dioda LED świeci się stale, Cricket otworzył prywatny hotspot Wi-Fi. Połącz się z hot spotem z laptopa lub smartfona za pomocą następujących poświadczeń: SSID: toe_device Nie jest wymagane hasło
- Po połączeniu otwórz prywatną stronę internetową: https://192.168.4.1/index.htmlUWAGA: upewnij się, że dioda LED jest nadal włączona! Jeśli nie świeci, powtórz kroki od początku
- Teraz możesz przekazać swoje dane logowania do sieci Wi-Fi i kliknąć POŁĄCZ. Jeśli podałeś poprawny identyfikator SSID i hasło, po kilku sekundach urządzenie powinno zgłosić, że jest online, a dioda LED zgaśnie.
Gratulacje! Teraz Twoje urządzenie działa i jest połączone z Internetem!
Krok 5: Podsumowanie
Teraz możesz włączyć/wyłączyć światło HUE za pomocą urządzenia z przyciskiem !
Więcej informacji znajdziesz:
- O module Cricket ze strony Things On Edge (https://thingsonedge.com)
- Więcej informacji technicznych można znaleźć tutaj GitHUB (https://github.com/thingsonedge/cricket)
- Film z instrukcjami:
Zalecana:
Zasilany bateryjnie czujnik poziomu kolektora wody: 7 kroków (ze zdjęciami)

Zasilany bateryjnie czujnik poziomu kolektora wody: Nasz dom ma zbiornik na wodę zasilany z deszczu padającego na dach i używany do toalety, pralki i podlewania roślin w ogrodzie. Przez ostatnie trzy lata lata były bardzo suche, więc obserwowaliśmy poziom wody w zbiorniku. S
DIY głośnik Bluetooth zasilany bateryjnie // Jak budować - obróbka drewna: 14 kroków (ze zdjęciami)

DIY Zasilany z baterii głośnik Bluetooth // Jak budować - Obróbka drewna: Zbudowałem ten przenośny głośnik typu boombox z akumulatorem, zasilany bateryjnie, używając zestawu głośników Parts Express C-Note oraz płyty wzmacniacza KAB (linki do wszystkich części poniżej). To była moja pierwsza konstrukcja głośnika i jestem szczerze zdumiony, jak niesamowit
Czujnik wilgotności kwiatów IOT WiFi (zasilany bateryjnie): 8 kroków (ze zdjęciami)
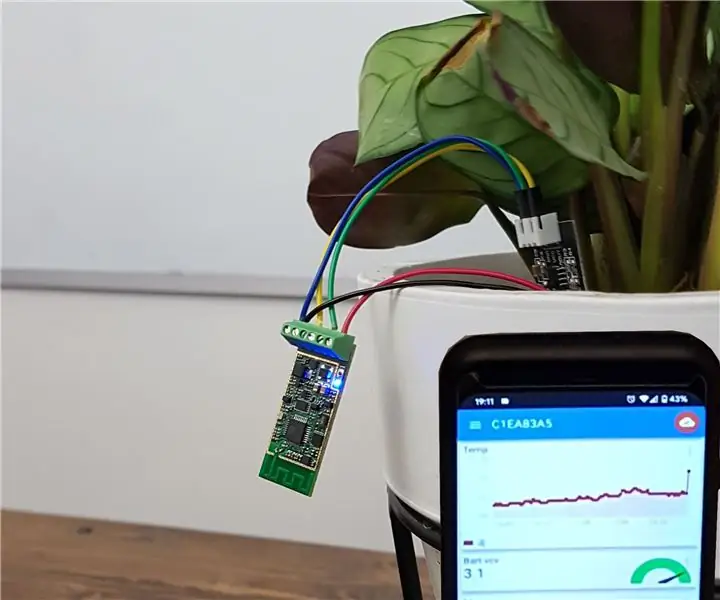
IOT WiFi Flower Moisture Sensor (zasilany bateryjnie): W tej instrukcji przedstawiamy, jak zbudować WiFi czujnik wilgoci / wody z monitorem poziomu baterii w mniej niż 30 minut. Urządzenie monitoruje poziom wilgoci i przesyła dane do smartfona przez internet (MQTT) z wybranym interwałem czasowym. U
Dowiedz się, jak zrobić przenośny monitor zasilany bateryjnie, który może również zasilać Raspberry Pi: 8 kroków (ze zdjęciami)

Dowiedz się, jak zrobić przenośny monitor zasilany bateryjnie, który może również zasilać Raspberry Pi: Czy kiedykolwiek chciałeś kodować pythona lub mieć wyjście wyświetlacza dla robota Raspberry Pi, w podróży lub potrzebujesz przenośnego dodatkowego wyświetlacza do laptopa czy aparat? W tym projekcie będziemy konstruować przenośny monitor zasilany bateryjnie i
Zasilany bateryjnie czujnik drzwiowy z integracją automatyki domowej, WiFi i ESP-NOW: 5 kroków (ze zdjęciami)

Czujnik drzwi zasilany bateryjnie z integracją automatyki domowej, Wi-Fi i ESP-NOW: W tej instrukcji pokazuję, jak zrobiłem czujnik drzwi zasilany bateryjnie z integracją automatyki domowej. Widziałem inne fajne czujniki i systemy alarmowe, ale sam chciałem taki zrobić. Moje cele: Czujnik, który wykrywa i zgłasza zdar
