
Spisu treści:
- Autor John Day [email protected].
- Public 2024-01-30 11:27.
- Ostatnio zmodyfikowany 2025-01-23 15:02.
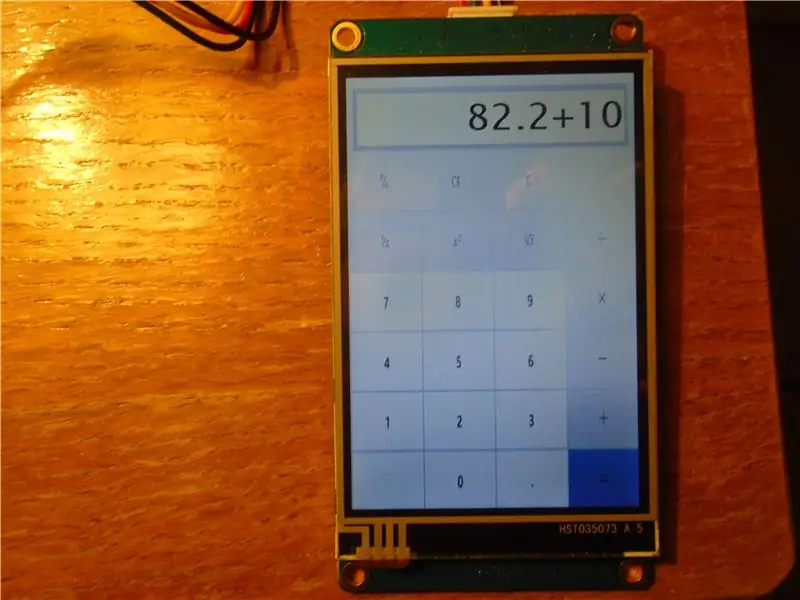
Przydatny kalkulator dla Arduino Uno. Kalkulator jest podobny w stylu do standardowego kalkulatora dostarczanego z systemem Windows 10. Uwaga: Nie zawiera funkcji naukowych i programistycznych, które oferuje kalkulator systemu Windows 10, ale funkcje te mogą zostać zaimplementowane w późniejszym terminie.
Kalkulator udostępnia zestaw 10 funkcji:
- Dodawanie, odejmowanie, mnożenie, dzielenie
- Obliczanie procentowe
- Obliczenie 1/x
- Pierwiastek kwadratowy
- Kwadrat
- [C]anuluj - czyści pamięć kalkulatora
- [CE] Wyczyść wpis - Usuwa ostatni wpis wprowadzony do kalkulatora
Wszystkie obliczenia wykonywane są z podwójną precyzją. Zauważ, że ze względu na to, że Arduino jest tak małe, jak jest, wyprowadzanie liczb dziesiętnych jest ograniczone do dwóch miejsc.
Ta wersja kalkulatora wykorzystuje wyświetlacz Nextion NX4832T035 3,5 HMI TFT LCD, który powinien być podłączony do pinów TX/RX Arduino (patrz krok Budowanie sprzętu).
Kieszonkowe dzieci
- Arduino Uno
- Nextion NX4832T035 3,5-calowy wyświetlacz HMI TFT LCD (dostępny w serwisie eBay)
- Przewody połączeniowe
- Karta Micro SD 4 Gb (dostępna w serwisie eBay)
- Adapter do kart Micro SD (dostępny w serwisie eBay)
Krok 1: Zbuduj sprzęt
Konfiguracja sprzętu jest prosta i wymaga tylko kilku połączeń.
Podłącz wyświetlacz LCD do Arduino Uno w następujący sposób:
Nextion LCD Arduino Uno
- GND -> GND
- VCC -> VCC
- TX -> RX (pin 0)
- RX -> TX (pin 1)
Krok 2: Prześlij plik TFT na wyświetlacz
Plik TFT to plik interfejsu użytkownika kalkulatora wyświetlany na wyświetlaczu LCD. Jest on zawarty w pliku ZIP projektu, który można pobrać z GitHub i należy go przesłać na wyświetlacz LCD w celu wyświetlenia. Pobierz go teraz i wyodrębnij zawartość na dysk komputera.
Do wgrania użyjemy karty micro SD. Włóż kartę micro SD do adaptera kart micro SD i podłącz adapter do komputera. Po kilku chwilach system Windows rozpozna kartę SD jako nowy dysk. Kliknij dysk prawym przyciskiem myszy i wybierz z menu opcję Format. Wybierz FAT32 jako typ formatu i kliknij OK.
Formatowanie powinno zająć tylko kilka sekund. Formatowanie karty SD jest niezbędnym krokiem, w przeciwnym razie Nextion nie będzie w stanie odczytać jej zawartości.
Wyłącz wyświetlacz LCD. Skopiuj plik kalkulator-ui.tft z pliku ZIP na sformatowaną kartę SD i włóż kartę do wyświetlacza LCD Nextion. Upewnij się, że plik kalkulator-ui.tft jest jedynym plikiem na karcie SD, w przeciwnym razie Nextion nie załaduje pliku.
Włącz wyświetlacz LCD, a urządzenie załaduje plik TFT z karty SD. Pamiętaj, aby wyjąć kartę SD z wyświetlacza LCD po zakończeniu przesyłania.
Wyłącz, a następnie włącz wyświetlacz i powinieneś zobaczyć interfejs użytkownika kalkulatora.
Krok 3: Prześlij szkic kalkulatora do Arduino
Znajdź plik Nextion-Calculator.ino z pobranego pliku ZIP projektu i otwórz go w Arduino IDE.
Upewnij się, że Arduino jest podłączone, a następnie skompiluj i prześlij szkic.
Otóż to! Powinieneś teraz mieć działający kalkulator na wyświetlaczu. Wypróbuj kilka obliczeń.
Zalecana:
Zamień kalkulator graficzny HP49G w interwał dla Canon Eos: 4 kroki

Zamień-kalkulator-graficzny-HP49G-w-interwalometr dla Canon Eos: Instrukcja obsługi maszyny á dla Canon Eos i HP49GPor Abraham [email protected]://www.flickr.com /photos/cacholongo/Componentes necesarios:2n3904,Resistencia 2,2k;Diodo 1n4001,Cable de conexiÃÂ&su
Kalkulator Arduino za pomocą klawiatury 4X4: 4 kroki (ze zdjęciami)

Kalkulator Arduino przy użyciu klawiatury 4X4: W tym samouczku zbudujemy własny kalkulator z Arduino. Wartości można przesłać za pomocą klawiatury (klawiatura 4×4), a wynik można wyświetlić na ekranie LCD. Ten kalkulator może wykonywać proste operacje, takie jak dodawanie, odejmowanie, mnożenie
Kalkulator Arduino DIY przy użyciu 1602 LCD i klawiatury 4x4: 4 kroki

Kalkulator Arduino DIY Używający 1602 LCD i klawiatury 4x4: Cześć wam, w tej instrukcji zrobimy kalkulator używający Arduino, który może wykonywać podstawowe obliczenia. Więc w zasadzie weźmiemy dane wejściowe z klawiatury 4x4 i wydrukujemy dane na wyświetlaczu LCD 16x2, a arduino wykona obliczenia
Kalkulator z ekranem dotykowym Arduino TFT LCD: 3 kroki

Kalkulator z ekranem dotykowym Arduino TFT LCD: Cześć chłopaki, w tej instrukcji dowiemy się, jak zrobić kalkulator za pomocą Arduino Uno z 3,5” Wyświetlacz dotykowy TFT LCD. Więc napiszemy kod i prześlemy go do arduino, który wyświetli interfejs kalkulatora na wyświetlaczu i
Kalkulator Arduino - ostateczny projekt: 4 kroki
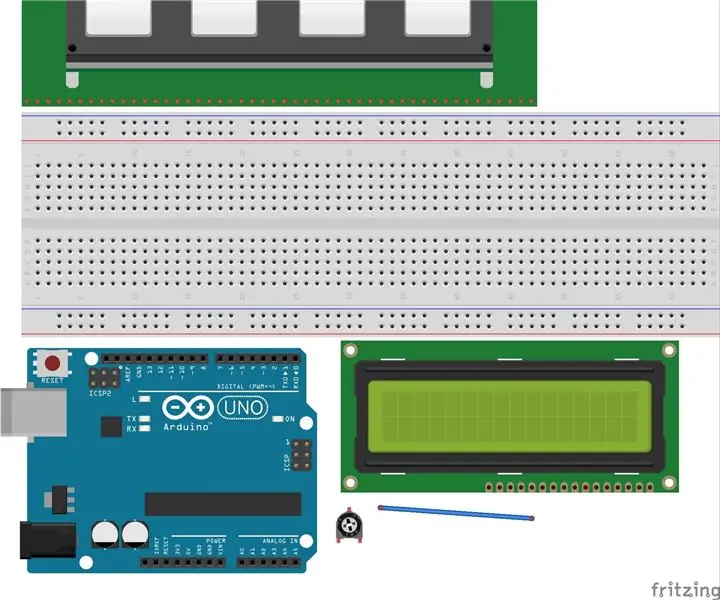
Kalkulator Arduino - projekt końcowy: Do tego projektu stworzyłem kalkulator używając Arduino Uno, ekranu LCD i klawiatury numerycznej 4x4. Chociaż zamiast klawiatury numerycznej użył przycisków klikania, pomysł na ten projekt wraz z pomocą przy części kodu pochodzi z tej lekcji f
