
Spisu treści:
2025 Autor: John Day | [email protected]. Ostatnio zmodyfikowany: 2025-01-23 15:02
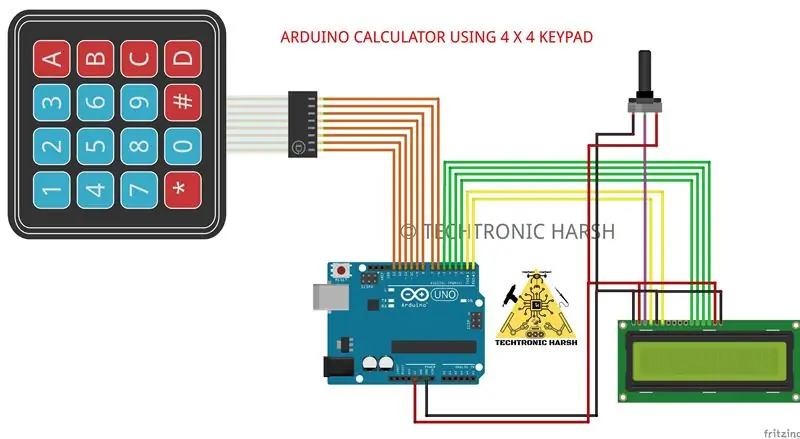

W tym samouczku zbudujemy własny kalkulator z Arduino. Wartości można przesłać za pomocą klawiatury (klawiatura 4×4), a wynik można wyświetlić na ekranie LCD. Ten kalkulator może wykonywać proste operacje, takie jak dodawanie, odejmowanie, mnożenie i dzielenie na liczbach całkowitych. Ale kiedy zrozumiesz tę koncepcję, możesz zaimplementować nawet funkcje naukowe za pomocą wbudowanych funkcji Arduino.
Kieszonkowe dzieci
Arduino Uno
Wyświetlacz LCD 16×2
Klawiatura 4×4
Deska do krojenia chleba
Kable rozruchowe
Kabel Arduino
Krok 1: Schematy
Krok 2: Instalacja biblioteki:
Jak powiedziano wcześniej, zamierzamy połączyć wyświetlacz LCD i klawiaturę z Arduino za pomocą bibliotek. Dodajmy je więc najpierw do naszego Arduino IDE. Biblioteka dla LCD jest już domyślnie dołączona do twojego Arduino, więc nie musimy się tym martwić. Dla biblioteki klawiatur (kliknij na link, aby pobrać ją z Github). Otrzymasz plik ZIP, a następnie dodaj tę bibliotekę do Arduino przez Sketch -> Dołącz bibliotekę -> Dodaj plik. ZIP i wskaż lokalizację tego pobranego pliku. Po zakończeniu jesteśmy gotowi do programowania.
Krok 3: Kod źródłowy:
/*
© Techtronic Ostre
*/
#włączać
#włączać
LCD LiquidCrystal (0, 1, 2, 3, 4, 5);
stały bajt ROWS = 4; stały bajt COLS = 4;
klucze znaków [WIERSZE] [KOLORY] = {
{'1', '2', '3', '+'}, {'4', '5', '6', '-'}, {'7', '8', '9', ' *'}, {'C', '0', '=', '/'} }; bajt rowPins[ROWS] = {13, 12, 11, 10}; bajt colPins[COLS] = {9, 8, 7, 6};
Klawiatura mojaKlawiatura = Klawiatura(makeKeymap(klucze), rowPins, colPins, ROWS, COLS);
wartość logiczna obecnaWartość = fałsz;
wartość logiczna następna = fałsz; końcowy logiczny = fałsz; Ciąg numer1, numer2; int odpowiedź; char op;
pusta konfiguracja()
{ lcd.rozpocznij(16, 2); lcd.setCursor(0, 0); lcd.print("Techtronic ostry"); lcd.setCursor(0, 1); lcd.print("Kalkulator"); opóźnienie(3000); lcd.clear(); lcd.setCursor(0, 0); lcd.print("Jak i"); lcd.setCursor(0, 1); lcd.print("Zasubskrybuj nas"); opóźnienie(3000); lcd.clear(); }
pusta pętla () {
klawisz znaku = mojaKlawiatura.getKey();
if (klucz != NO_KEY && (key=='1'||key=='2'||key=='3'||key=='4'||key=='5'||key= ='6'||klucz=='7'||klucz=='8'||klucz=='9'||klucz=='0'))
{ if (obecnaWartość != prawda) { numer1 = numer1 + klucz; int numLength = num1.length(); lcd.setCursor(15 - numLength, 0); //dostosuj jedną spację dla operatora lcd.print(num1); } else { numer2 = numer2 + klucz; int numLength = num2.długość(); lcd.setCursor(15 - numLength, 1); lcd.print(num2); końcowy = prawda; } }
else if (presentValue == false && klucz != NO_KEY && (klucz == '/' || klucz == '*' || klucz == '-' || klucz == '+'))
{ if (obecnaWartość == fałsz) { obecnaWartość = prawda; op = klucz; lcd.setCursor(15, 0); lcd.print(op); } }
else if (końcowy == prawda && klucz != NO_KEY && klucz == '='){
if (op == '+'){ answer = num1.toInt() + num2.toInt(); } else if (op == '-'){ answer = num1.toInt() - num2.toInt(); } else if (op == '*'){ answer = num1.toInt() * num2.toInt(); } else if (op == '/'){ answer = num1.toInt() / num2.toInt(); } lcd.clear(); lcd.setCursor(15, 0); lcd.autoscroll(); lcd.print(odpowiedź); lcd.noAutoscroll(); } else if (klucz != NO_KEY && klucz == 'C'){ lcd.clear(); obecnaWartość = fałsz; końcowy = fałsz; liczba1 = ""; liczba2 = ""; odpowiedź = 0; op = ' '; } }
/*
© Techtronic Ostre
*/
Krok 4: Praca:

Wykonać połączenia zgodnie ze schematem i wgrać kod. Jeśli pokazuje błąd, upewnij się, że dodałeś bibliotekę zgodnie z instrukcją podaną powyżej.
Znak na klawiaturze i założenie:
- „A” - Dodatek (+)
- „B” - Odejmowanie (-)
- „C” - Mnożenie (*)
- „D” - dywizja (/)
- „*” - Wyczyść (C)
- „#” - Równa się (=)
Zalecana:
Samouczek klawiatury Arduino 4x4: 4 kroki (ze zdjęciami)

Samouczek klawiatury Arduino 4x4: Wejście klawiatury pokazane na monitorze szeregowym z pełnym kodem klawiatury arduino uno i 4x4
Kalkulator Arduino DIY przy użyciu 1602 LCD i klawiatury 4x4: 4 kroki

Kalkulator Arduino DIY Używający 1602 LCD i klawiatury 4x4: Cześć wam, w tej instrukcji zrobimy kalkulator używający Arduino, który może wykonywać podstawowe obliczenia. Więc w zasadzie weźmiemy dane wejściowe z klawiatury 4x4 i wydrukujemy dane na wyświetlaczu LCD 16x2, a arduino wykona obliczenia
Interfejs klawiatury z 8051 i wyświetlaniem numerów klawiatury w 7 segmentach: 4 kroki (ze zdjęciami)

Interfejs klawiatury z 8051 i wyświetlaniem numerów klawiatury w 7 segmentach: W tym samouczku opowiem ci, jak możemy połączyć klawiaturę z 8051 i wyświetlać numery klawiatury w 7-segmentowym wyświetlaczu
Dostęp do klawiatury 4x4 z Arduino: 5 kroków (ze zdjęciami)

Dostęp do klawiatury 4x4 z Arduino: Klawiatura 4x4 to połączenie 16 klawiszy ułożonych jak matryca. Metoda używana do uzyskiwania dostępu do klawiatury 4x4 metodą skanowania matrycy. Klawiatura 4x4 wymaga 8 pinów, aby uzyskać do niej dostęp, tj. 4 pinów dla kolumn i 4 pinów dla linii. Jak skanowanie m
Czyszczenie aluminiowej klawiatury Apple . lub dowolnej innej klawiatury miękkiej w dotyku: 5 kroków

Czyszczenie aluminiowej klawiatury Apple …. lub dowolnej innej klawiatury miękkiej w dotyku: Tak czyste, jak Ty lub ja staramy się utrzymać nasze aluminiowe klawiatury Apple, stają się brudne po mniej więcej roku. Ta instrukcja ma pomóc ci ją wyczyścić. Bądź ostrożny, ponieważ nie jestem odpowiedzialny, jeśli twoja klawiatura się zepsuje podczas robienia tego …. DO CIAŁA
