
Spisu treści:
- Autor John Day [email protected].
- Public 2024-01-30 11:27.
- Ostatnio zmodyfikowany 2025-01-23 15:02.
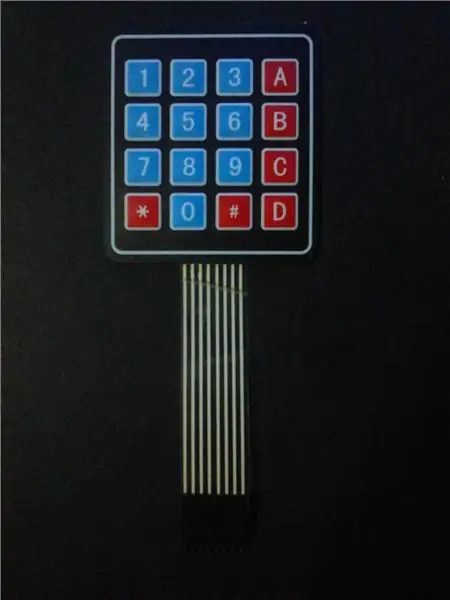
Wejście klawiatury pokazane na monitorze szeregowym z arduino uno i klawiaturą 4x4 pełny kod…
Kieszonkowe dzieci
Arduino uno x 1
Klawiatura 4x4
Wszystko to można znaleźć na tej stronie:
Części BDSpeedy Tech
Krok 1: Łączenie z Arduino


Podłączenie klawiatury z pinami cyfrowymi aruduino:
Pin klawiatury łączy się z pinem Arduino
1k9
2 K8
3 K7
4 K6
5 d5
6 K4
7 D3
8 D2
Krok 2: Kod

KOD:
#włączać
const bajt numRows= 4
const byte numCols= 4;
keymap[numRows][numCols]= { {'1', '2', '3', 'A'}, {'4', '5', '6', 'B'}, {'7', '8', '9', 'C'}, {'*', '0', '#', 'D'} };
bajt wierszPins[numRows] = {9, 8, 7, 6}; //Wiersze od 0 do 3
bajt colPins[numCols]= {5, 4, 3, 2}; //Kolumny od 0 do 3
//inicjuje instancję klasy Keypad
Klawiatura myKeypad= Klawiatura(makeKeymap(keymap), rowPins, colPins, numRows, numCols);
pusta konfiguracja () {
Serial.początek(9600);
}
//Jeżeli klawisz jest wciśnięty, ten klawisz jest przechowywany w zmiennej 'keypressed' //Jeżeli klawisz nie jest równy 'NO_KEY', ten klawisz jest oznacza, że podczas całego procesu skanowania klawiatury nie został naciśnięty żaden klawisz
pusta pętla () {
znak wciśnięty = myKeypad.getKey();
jeśli (naciśnięty klawisz != NO_KEY)
{
Serial.print(wciśnięty klawisz);
}
}
Krok 3:
oto mój link do blogspota zawiera dodatkowy diagram, który może się okazać pomocny… link do blogspota
Krok 4: Dodawanie biblioteki
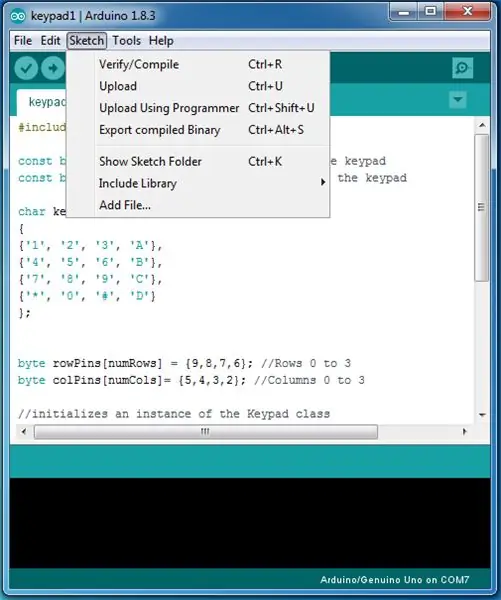
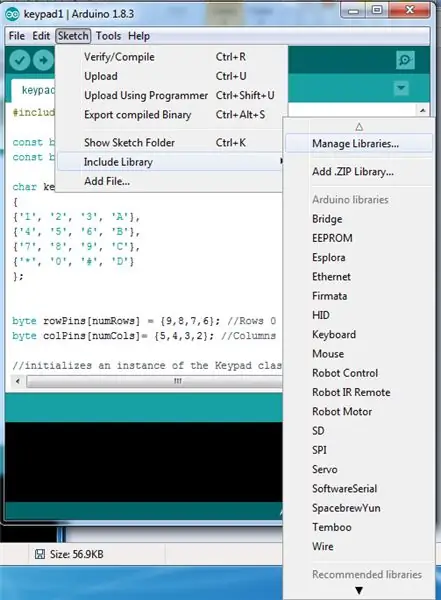
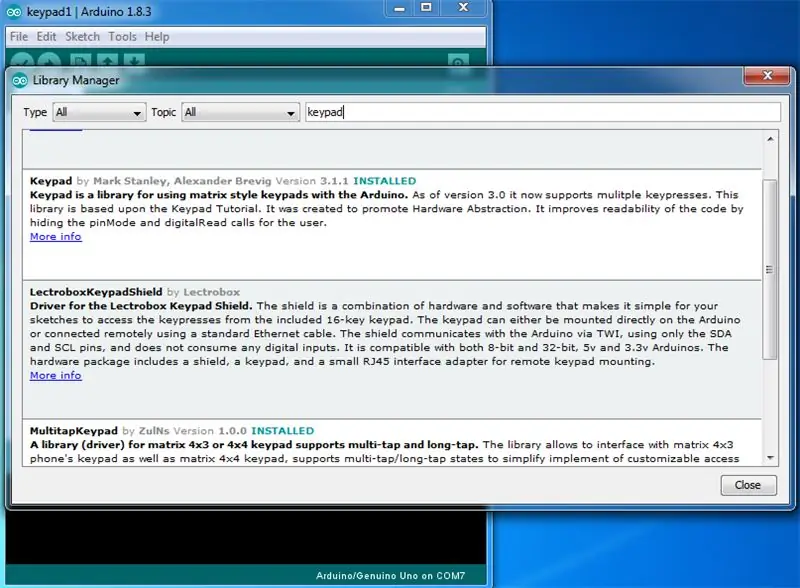
Dodanie biblioteki:
Aby dodać bibliotekę, przejdź do Szkice> Dołącz bibliotekę Wpisz nazwę biblioteki „keypad”, a następnie naciśnij install. Następnie prześlij szkic do swojego arduino. Oto kilka opcjonalnych linków:
blog wordpress
Miejsce na blogu
Zalecana:
Kalkulator Arduino za pomocą klawiatury 4X4: 4 kroki (ze zdjęciami)

Kalkulator Arduino przy użyciu klawiatury 4X4: W tym samouczku zbudujemy własny kalkulator z Arduino. Wartości można przesłać za pomocą klawiatury (klawiatura 4×4), a wynik można wyświetlić na ekranie LCD. Ten kalkulator może wykonywać proste operacje, takie jak dodawanie, odejmowanie, mnożenie
Kalkulator Arduino DIY przy użyciu 1602 LCD i klawiatury 4x4: 4 kroki

Kalkulator Arduino DIY Używający 1602 LCD i klawiatury 4x4: Cześć wam, w tej instrukcji zrobimy kalkulator używający Arduino, który może wykonywać podstawowe obliczenia. Więc w zasadzie weźmiemy dane wejściowe z klawiatury 4x4 i wydrukujemy dane na wyświetlaczu LCD 16x2, a arduino wykona obliczenia
Interfejs klawiatury z 8051 i wyświetlaniem numerów klawiatury w 7 segmentach: 4 kroki (ze zdjęciami)

Interfejs klawiatury z 8051 i wyświetlaniem numerów klawiatury w 7 segmentach: W tym samouczku opowiem ci, jak możemy połączyć klawiaturę z 8051 i wyświetlać numery klawiatury w 7-segmentowym wyświetlaczu
Dostęp do klawiatury 4x4 z Arduino: 5 kroków (ze zdjęciami)

Dostęp do klawiatury 4x4 z Arduino: Klawiatura 4x4 to połączenie 16 klawiszy ułożonych jak matryca. Metoda używana do uzyskiwania dostępu do klawiatury 4x4 metodą skanowania matrycy. Klawiatura 4x4 wymaga 8 pinów, aby uzyskać do niej dostęp, tj. 4 pinów dla kolumn i 4 pinów dla linii. Jak skanowanie m
Czyszczenie aluminiowej klawiatury Apple . lub dowolnej innej klawiatury miękkiej w dotyku: 5 kroków

Czyszczenie aluminiowej klawiatury Apple …. lub dowolnej innej klawiatury miękkiej w dotyku: Tak czyste, jak Ty lub ja staramy się utrzymać nasze aluminiowe klawiatury Apple, stają się brudne po mniej więcej roku. Ta instrukcja ma pomóc ci ją wyczyścić. Bądź ostrożny, ponieważ nie jestem odpowiedzialny, jeśli twoja klawiatura się zepsuje podczas robienia tego …. DO CIAŁA
