
Spisu treści:
- Krok 1: Sprawdź, czy Twój laptop jest zgodny z tą aktualizacją
- Krok 2: Narzędzia i składniki
- Krok 3: Znajdź swoją kartę WLAN i zastąp ją kablem interfejsu Beast
- Krok 4: Konfiguracja kabla zewnętrznego
- Krok 5: Podłącz kabel zasilający do Bestii
- Krok 6: Włóż swój GPU
- Krok 7: Finalizowanie konfiguracji sprzętu
- Krok 8: Włącz laptopa
- Krok 9: Zainstaluj sterownik GPU
- Krok 10: Uruchom ponownie laptopa i ustaw go na monitor zewnętrzny
- Krok 11: Opcjonalnie: Wyłącz stary wewnętrzny procesor graficzny
- Krok 12: GRATULACJE MASZ TERAZ EGPU
- Krok 13: Inne rzeczy do rozważenia
- Krok 14: Zalecana karta graficzna
- Krok 15: Pomóż opracować ten samouczek
- Autor John Day [email protected].
- Public 2024-01-30 11:27.
- Ostatnio zmodyfikowany 2025-01-23 15:02.

Cześć chłopaki.. To jest mój pierwszy samouczek dotyczący instrukcji. Angielski nie jest moim pierwszym językiem, więc proszę wybacz moje błędy gramatyczne. Zrobiłem to w oparciu o moje doświadczenie w ulepszaniu mojego laptopa. I nie będę Was zanudzał długim wstępem, bo wiem, że i tak nikt z Was nie będzie zainteresowany i od razu do sedna
Ten samouczek będzie składał się z 3 sekcji. możesz skierować swoje problemy do poszczególnych sekcji
- instalacja sprzętu.
- konfiguracja oprogramowania
- inne rzeczy, które możesz potrzebować wiedzieć
OŚWIADCZENIE: ZROBIŁEM TEN SAMOUCZEK W OPARCIU O WŁASNE DOŚWIADCZENIE. JEDNAK NIE GWARANTUJĘ, ŻE BĘDZIE DZIAŁAĆ NA TWOIM LAPTOPIE. JEŚLI CHCESZ PRZESTRZEGAĆ MÓJ SAMOUCZEK, MUSISZ ZGADZAĆ SIĘ, ŻE NIE MOGĘ PONOSIĆ ODPOWIEDZIALNOŚCI ZA JAKIEKOLWIEK SPOWODOWANE SZKODY. ROBISZ NA WŁASNE RYZYKO.
WSZYSTKIE ZDJĘCIA POKAZANE W TEJ INSTRUKCJI SĄ MOJE WŁASNE. NIE JESTEM TAKŻE ZWIĄZANY Z ŻADNYM SPRZEDAWCĄ CZĘŚCI WYMIENIONYCH W TEJ INSTRUKCJI.
Możesz udostępnić ten samouczek na swojej stronie internetowej lub gdziekolwiek indziej, o ile nadal udzielasz mi kredytu i umieszczasz link do tej strony.
Krok 1: Sprawdź, czy Twój laptop jest zgodny z tą aktualizacją
przed zakupem materiału do aktualizacji należy sprawdzić dwie rzeczy
1. Sprawdź typ interfejsu gniazda WLAN w laptopie.. Istnieją 2 rodzaje interfejsów, które mogą być używane jako zewnętrzny procesor graficzny. Mini PCIE, NGFF i expresscard… najszybszym sposobem jest otwarcie laptopa i sprawdzenie typu. lub jeśli twój laptop ma kartę ekspresową, nie musisz otwierać laptopa. dla tych, którzy nie wiedzą, która część jest kartą wlan, wypróbuj google „karta wlan”, a zobaczysz jej kształt.. zwykle są małe kable podłączone do karty wlan.
2. sprawdź BIOS laptopa. wiele laptopów (zwykle ThinkPadów) ma swój BIOS zablokowany dla autoryzowanego sprzętu przez ich producenta. mój lenovo e145 (i inne Thinkpady) nie uruchomi się, jeśli zmienię dołączoną kartę mini pcie wlan na „nieautoryzowaną” inną kartę wlan. i niestety GDC nie jest autoryzowaną / białą kartą.
jeśli Twój laptop jest zablokowany przez system BIOS, musisz go najpierw odblokować lub umieścić na białej liście. będzie to wymagało modyfikacji BIOS-u, a to jest poza moją wiedzą, więc uważam, że nie jest to warte ryzyka.
jeśli twój laptop spełnia powyższe wymagania, możesz zacząć zbierać materiały do aktualizacji, jeśli nie, możesz zatrzymać się tutaj. ponieważ ten samouczek nie zadziała.
Krok 2: Narzędzia i składniki
- Laptop. Użyłem Asusa N43SL-VX264D
- EXP GDC V8 BEAST. (odtąd będę to nazywał „bestią”) kupując to, wybierz ten z tym samym interfejsem, co twoja karta WLAN. mój laptop używa wersji mini PCI-e.
- Monitor zewnętrzny, klawiatura i mysz.
- Komputerowy procesor graficzny do wyboru. używam Zotaca GTX 950
- kompatybilny zasilacz do komputera stacjonarnego dla twojego GPU. po prostu upewnij się, że ten zasilacz ma wystarczającą ilość 6-stykowego złącza, jeśli wymaga tego GPU. mój gtx950 potrzebuje 1, podczas gdy mój r9 270x potrzebuje 2 6-pinowych złączy.
- adapter wifi usb lub kabel lan. ta aktualizacja poświęci wewnętrzny adapter wifi twojego laptopa, więc będziesz potrzebować innej metody łączenia się z Internetem. ja osobiście wolę to drugie. większość laptopów ma ograniczoną liczbę portów USB, więc nie chcę marnować portu USB na internet, jeśli mogę mu pomóc. a laptop jest teraz w zasadzie komputerem stacjonarnym.
- śrubokręt
- narzędzie tnące. narzędzia obrotowe z tarczą tnącą będą w porządku.
Krok 3: Znajdź swoją kartę WLAN i zastąp ją kablem interfejsu Beast
bestia jest dostarczana z 2 kablami. kabel zasilający (8pin do 20 pin i 4pin) i kabel interfejsu (ten dziwny kabel mini pcie/ngff/expresscard do HDMI)
Otwórz laptopa za pomocą śrubokręta, zlokalizuj kartę WLAN i zastąp ją kablem interfejsu bestii.
możesz poszukać na youtube, jak zdemontować laptopa.. ale Twoim celem jest wyjęcie karty wlan i podłączenie kabla interfejsu bestii. zwykle karta wlan to moduł z dołączonymi 2 kablami. nie zapomnij najpierw usunąć kabli.
po jego wymianie będziesz musiał pomyśleć o konfiguracji układu kabli. upewnij się, że nie zadziera z wentylatorami, a koniec kabla HDMI może wyjść poza laptopa. tutaj przychodzą do gry Twoje narzędzia tnące. może być konieczne wycięcie otworu w spodzie laptopa, aby przepuścić kabel. niektórzy właściciele laptopów mają szczęście, ponieważ lokalizacja karty WLAN jest łatwo dostępna, podczas gdy inni nie.
co do mojego asusa to muszę najpierw zdemontować laptopa. ale miałem szczęście, że karta WLAN znajduje się w pobliżu dziury w dolnej części laptopa w pobliżu komory pamięci RAM, więc nie muszę wycinać nowej dziury.
celowo nie zamieszczam zdjęcia tego kroku, bo inny laptop oznacza inny układ. i możesz chcieć zaaranżować układ według własnego uznania.
Krok 4: Konfiguracja kabla zewnętrznego

To właśnie tam idzie kabel, który dostałeś przy zakupie stacji dokującej.
Podłącz końcówkę HDMI złącza Bestia tylko do BEAST!
NIE PRÓBUJ PODŁĄCZAĆ GO DO INNEGO NIŻ EXP GDC BEAST
Krok 5: Podłącz kabel zasilający do Bestii


- podłącz 8 pin do bestii
- podłącz 20 pin do 20 pinowego złącza zasilacza
- podłącz 4 pin do 4 pinowego złącza zasilacza.
niektóre zasilacze są dostarczane z 20+4 pinem.. i innym złączem 4pin.. w tym przypadku musisz oddzielić 20pin od 4 pin przed jego podłączeniem, jeśli używasz starego zasilacza, który ma tylko 24 pin, nadal jest kompatybilny, ale może być konieczne przycięcie haka, aby pasowało 20-stykowe złącze.
Należy pamiętać, że nie używamy 4pin, który jest dostarczany z 20 + 4 pinami, ale drugiego złącza 4pin. zwykle z kablem w kolorze 2 czarne i 2 żółte.
Krok 6: Włóż swój GPU
Umieść swój GPU na pcie x16 bestii
jeśli twój GPU potrzebuje zasilania 6pin, podłącz go bezpośrednio z zasilacza.
Krok 7: Finalizowanie konfiguracji sprzętu
- podłącz zewnętrzne złącze VGA (które podłączasz do bestii) do monitora za pomocą HDMI lub wybranego interfejsu
- podłącz sieć (klucz WiFi lub kabel lan) do laptopa
-
podłącz wszystkie wtyczki zasilania do gniazdka elektrycznego w domu
- zasilacz
- laptop
- monitor
W tym miejscu warto rozważyć układ kabli, jeśli chcesz, aby wyglądał schludnie. odłącz, zawiń, ułóż układy kabli i podłącz ponownie.
Krok 8: Włącz laptopa
możesz zobaczyć, że bestia LED włącza się, a wentylator GPU zaczyna się obracać.
jeśli bios twojego laptopa jest zablokowany, nie uruchomi się.
jeśli monitor zewnętrzny jest pusty, to jest w porządku.. o ile możesz uruchomić system Windows za pomocą wewnętrznego monitora laptopa.
po przejściu do systemu Windows możesz zobaczyć powiadomienie, które mówi, że system Windows pobiera sterownik dla nowego sprzętu (karty graficznej), jeśli to widzisz, najlepiej poczekać, aż system Windows zakończy instalację nowego sterownika. ale nadal musisz mocno zainstalować sterownik GPU
Krok 9: Zainstaluj sterownik GPU
pobierz i zainstaluj sterownik GPU. możesz go pobrać z ich głównej strony internetowej
Karta graficzna Geforce:
dla kart graficznych Radeon:
Krok 10: Uruchom ponownie laptopa i ustaw go na monitor zewnętrzny

Uruchom ponownie laptopa.
po ponownym uruchomieniu systemu Windows, jeśli monitor zewnętrzny jest nadal pusty, możesz przejść do pulpitu, kliknąć prawym przyciskiem myszy i wybrać rozdzielczość ekranu. i ustaw go tak, aby wyświetlał się tylko na monitorze zewnętrznym.
nadal możesz włączyć wewnętrzny monitor na drugim ekranie, ale w przypadku gier używaj tylko zewnętrznego.
Krok 11: Opcjonalnie: Wyłącz stary wewnętrzny procesor graficzny

otwórz menedżera urządzeń.
w systemie Windows 8.1 naciśnij start i wpisz menedżer urządzeń, zlokalizuj kartę graficzną i wyłącz stary gpu
Krok 12: GRATULACJE MASZ TERAZ EGPU

Kroki są zrobione.. zainstaluj dowolny program lub gry, które chcesz
Krok 13: Inne rzeczy do rozważenia
- przepustowość mini-pcie nie jest tak wysoka jak pcie x16, dlatego jeśli wybierzesz wysokiej klasy kartę graficzną, nie będzie ona w stanie zapewnić maksymalnej wydajności. więc sugeruję użycie średniej karty graficznej, która nie zużywa dużo przepustowości, możesz znaleźć więcej rekomendacji karty graficznej, przeszukując fora.
-
Zadbaj o zewnętrzny procesor graficzny. ponieważ zewnętrzny procesor graficzny najprawdopodobniej zostanie umieszczony na stole,
- będzie wrażliwy na środowisko. będzie łatwo łapać kurz, należy częściej czyścić wentylatory GPU.
- może zostać przypadkowo przewrócony. więc bądź ostrożny podczas umieszczania GPU. i kiedy umieszczasz coś w pobliżu GPU
- uważaj na robaki i zwierzęta domowe oraz inne zwierzęta. mogą uszkodzić twój egpu. wyobraź sobie, że robak leci do fanów EGPU lub twój kot zrzuca ich ze stołu.
Krok 14: Zalecana karta graficzna

ten krok został dodany 11.11.2018
Bestia exp GDC ma teraz kilka lat… gniazdo mini pcie jest znacznie starsze… nawet nowa karta graficzna klasy średniej może wymagać większej przepustowości niż gniazdo PCIe może zapewnić…
więc jeśli używasz mini pcie, zalecamy zapoznanie się z tym wykresem, dzięki uprzejmości Banggood
edytuj 29 lipca 2020
jeśli masz kartę graficzną nowszej generacji, porównaj ją z tymi wymienionymi tutaj, aby dowiedzieć się, ile przepustowości będzie używane przez tę kartę.. w zasadzie, jeśli karta ma wydajność równą lub wyższą niż GTX 980, nie przejmuj się Użyj tego.
nie mogę powiedzieć tego samego o NGFF, ponieważ jest to nowszy interfejs.
Krok 15: Pomóż opracować ten samouczek
Cześć chłopaki, jeśli masz jakieś uwagi na temat mojego samouczka, zapisz to w sekcji komentarzy.
Naprawdę chcę wiedzieć, jak dobrze sobie poradziłem z tym samouczkiem i jak mogę ulepszyć ten samouczek.
Pozdrowienia
Dawid
Zalecana:
Jak zdobyć 18650 ogniw z martwych baterii do laptopów!: 7 kroków (ze zdjęciami)

Jak zdobyć ogniwa 18650 z martwych baterii do laptopów!: Jeśli chodzi o projekty budowlane, zwykle używamy zasilacza do prototypowania, ale jeśli jest to projekt przenośny, potrzebujemy źródła zasilania, takiego jak ogniwa litowo-jonowe 18650, ale te ogniwa są czasami drogie lub większość sprzedawców nie sprzedaje
DIY niskonapięciowe oświetlenie zewnętrzne sterowane za pomocą Raspberry Pi: 11 kroków (ze zdjęciami)

DIY niskonapięciowe oświetlenie zewnętrzne sterowane za pomocą Raspberry Pi: dlaczego? Muszę przyznać, że podobnie jak wielu innych jestem wielkim fanem Internetu rzeczy (lub IoT). Ja też wciąż jestem zmęczona podłączaniem wszystkich moich świateł, urządzeń, drzwi wejściowych, drzwi garażowych i kto wie co jeszcze do wyeksponowanego internetu. Zwłaszcza w przypadku wydarzeń takich jak
2,4 kWh DIY Powerwall z przetworzonych akumulatorów litowo-jonowych 18650 do laptopów: 5 kroków (ze zdjęciami)

2,4 kWh DIY Powerwall z przetworzonych baterii litowo-jonowych 18650 do laptopów: Mój 2,4 kWh Powerwall jest już gotowy! W ciągu ostatnich kilku miesięcy zgromadziłem całą masę baterii do laptopów 18650, które testowałem na mojej stacji testowej DIY 18650 - więc postanowiłem coś z nimi zrobić. Śledziłem trochę DIY powerw
Akumulator litowo-jonowy 280Wh 4S 10P wykonany z przetworzonych baterii do laptopów: 6 kroków (ze zdjęciami)
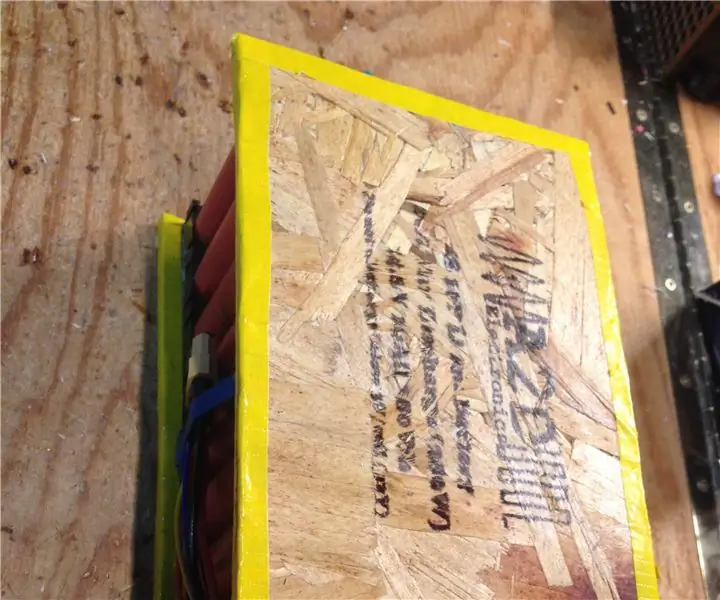
Akumulator litowo-jonowy 280Wh 4S 10P wykonany z przetworzonych baterii do laptopów: Przez ostatni rok zbierałem baterie do laptopów oraz przetwarzałem i sortowałem komórki 18650 w środku. Mój laptop się starzeje, z 2dn gen i7, zużywa energię, więc potrzebowałem czegoś, aby go naładować w podróży, chociaż noszę ten ba
Zewnętrzne drzwiczki dla zwierząt IoT: 6 kroków (ze zdjęciami)

IoT Outdoor Pet Door: Ta instrukcja zainspirowała mnie do stworzenia automatycznych drzwi do kurnika. Nie tylko chciałem, aby drzwi kurnika były sterowane zegarem, ale także chciałem podłączyć drzwi do Internetu, aby móc sterować nimi za pomocą telefonu lub komputera. Ta d
