
Spisu treści:
- Autor John Day [email protected].
- Public 2024-01-30 11:27.
- Ostatnio zmodyfikowany 2025-01-23 15:02.


Odkąd kupiłem Xiaomi Mi Band 4, pomyślałem o możliwości śledzenia niektórych danych z mojej Stacji Pogodowej, które są dostępne na ThingSpeaku przez mój Mi Band 4. Jednak po kilku badaniach odkryłem, że możliwości Mi Band 4 są bardzo ograniczone, a ponieważ nie chciałem tworzyć żadnych aplikacji, pomyślałem o możliwości wykorzystania powiadomień jako sposobu przesyłania danych z ThingSpeak.
W tym samouczku nauczę Cię, jak korzystać z powiadomień na dwa sposoby:
- Poinformuj wartości w ustalonym okresie;
- Poinformuj wartości, gdy dane przekraczają wstępnie zdefiniowane wartości;
Ważne jest, aby pamiętać:
Ten projekt został zrealizowany na smartfonie z systemem operacyjnym Android, ale adaptacja do iPhone'a nie powinna być trudna;
Musisz już mieć projekt w ThingSpeak lub innym projekcie stacji pogodowej. Jeśli jeszcze go nie utworzyłeś, zalecamy zobaczenie tego przykładu ESP8266 NodeMCU z BME280 z optio50.
W praktyce wykonanie tego projektu jest bardzo łatwe, nie przejmuj się pozorną wielkością tutoriala, robię to krok po kroku, aby wszystko było jak najbardziej zrozumiałe!
Kieszonkowe dzieci
- Smartfon z systemem Android SO;
- Xiaomi Mi Band 4;
- Aplikacja Mi Fit;
- Aplikacja ThingShow;
- Twój projekt stacji meteorologicznej lub jakiekolwiek inne informacje / dane przechowywane na ThingSpeak;
Krok 1: Pobierz ThingShow - Wizualizator ThingSpeak


- Najpierw musisz przejść do Google Play, aby pobrać aplikację ThingShow (opracowaną przez devinterestdev). Aplikacja jest lekka (2,9 MB) i działa na dowolnym systemie Android 4.1 i nowszych.
- Sprawdź, czy aplikacja została poprawnie zainstalowana i czy wszystko jest w porządku
Krok 2: Dodaj dane ThingSpeak do ThingShow



- Otwórz aplikację ThingShow;
- Kliknij symbol + (zielony), aby dodać dane swojego kanału ThingSpeak;
- Wybierz typ (w moim przypadku korzystam z kanału publicznego);
- Wprowadź identyfikator swojego kanału ThingSpeak i kliknij „Otwórz” - Jeśli identyfikator jest poprawny, podstawowe informacje o Twoim kanale pojawią się poniżej;
- Kliknij symbol wyboru w prawym górnym rogu.
Krok 3: Utwórz widżety



- Wróć do pulpitu / ekranu głównego smartfona i kliknij czysty obszar i przytrzymaj, aż dostępne będą opcje widżetów. Jeśli ten krok jest inny na Twoim telefonie, poszukaj opcji Widgety w ustawieniach.
- Wyszukaj widżety ThingShow;
- Kliknij symbol „+”, aby dodać dane swojego kanału ThingSpeak;
- Wybierz kanał;
- Wybierz pole:
- Aby otrzymać informacje dla każdego okresu, wybierz tylko jedno pole;
- Jeśli chcesz otrzymywać alert, gdy którakolwiek z analizowanych wartości przekroczy dowolny parametr, możesz wybrać dowolną liczbę pól;
Krok 4: Powiadamiaj o wartościach w ustalonym okresie



W tej konfiguracji otrzymasz powiadomienie za każdym razem, gdy wybierzesz, co może trwać od 1 do 60 minut. W moim przypadku zdecydowałem się być informowany co 60 minut o temperaturze na Stacji Meteorologicznej
- W „Odśwież, min” wybierz wartość do 60 min;
- Tuż pod kanałem kliknij symbol dzwonka;
- Wybierz wartość poniżej lub powyżej, aby otrzymywać powiadomienia - jest to „duży sekret”, który ma być powiadamiany za każdym razem: musisz wybrać wartość, o której wiesz, że zawsze będzie powyżej lub poniżej. Ponieważ mieszkam w regionie, w którym lokalna temperatura jest zawsze powyżej 5ºC, wybrałem wartość powyżej 0, więc co godzinę aplikacja zrozumie, że wartość temperatury jest wyższa od ustalonej przeze mnie wartości i wyśle mi powiadomienie. Zmień zgodnie z twoimi zainteresowaniami;
- Kliknij „zapisz”;
- Wróć do pulpitu / ekranu głównego smartfona i zobacz, że widżet został już utworzony i pokazuje wartość temperatury i powinieneś otrzymać powiadomienie na smartfonie.
Nie martw się, że nie otrzymałeś jeszcze powiadomienia na opaskę Mi 4, dokonamy tej konfiguracji w ostatnim kroku.
Krok 5: Powiadomienie, gdy dane przekroczą wstępnie zdefiniowane wartości



Ta konfiguracja jest podobna do poprzedniego kroku, z tą różnicą, że zaleca się wybór parametrów maksymalnych i minimalnych oraz zalecam, aby „Odśwież, min” miało niższą wartość.
W ten sposób za każdym razem, gdy jedna z wartości przekroczy wcześniej ustalone parametry, otrzymasz powiadomienie.
Informacje o widżetach można również zobaczyć na ekranie smartfona.
Krok 6: Skonfiguruj Mi Fit




Przede wszystkim pamiętaj, aby włączyć bluetooth w smartfonie z Mi Band 4 w pobliżu (najlepiej, aby był wcześniej sparowany).
- Otwórz aplikację Mi Fit; Kliknij Profil;
- W sekcji „Twoje urządzenia” kliknij bransoletkę Mi Smart Band 4;
- Przejdź do „Alerty aplikacji”;
- Aktywuj alerty (1.) i kliknij „Zarządzaj aplikacjami” (2.);
- Wyszukaj i sprawdź aplikację ThingShow;
- Wróć i zobacz, że aplikacja będzie już aktywowana dla alertów;
Jeśli wszystko poszło gładko, wkrótce otrzymasz powiadomienia na telefon komórkowy i na Mi Band.
Zalecana:
Otrzymuj powiadomienia e-mail o swoich projektach IoT: 6 kroków

Otrzymuj powiadomienia e-mail ze swoich projektów IoT: Zaprogramuj powiadomienia e-mail łączące Twoje projekty IoT z Adafruit IO i IFTTT. Opublikowałem kilka projektów IoT. Mam nadzieję, że je widzieliście, jeśli nie to zapraszam na mój profil i sprawdzam.Chciałem otrzymywać powiadomienia, gdy zmienna
Powiadomienia SMS o temperaturze SMS z ATTINY85 i A1 GSM: 5 kroków
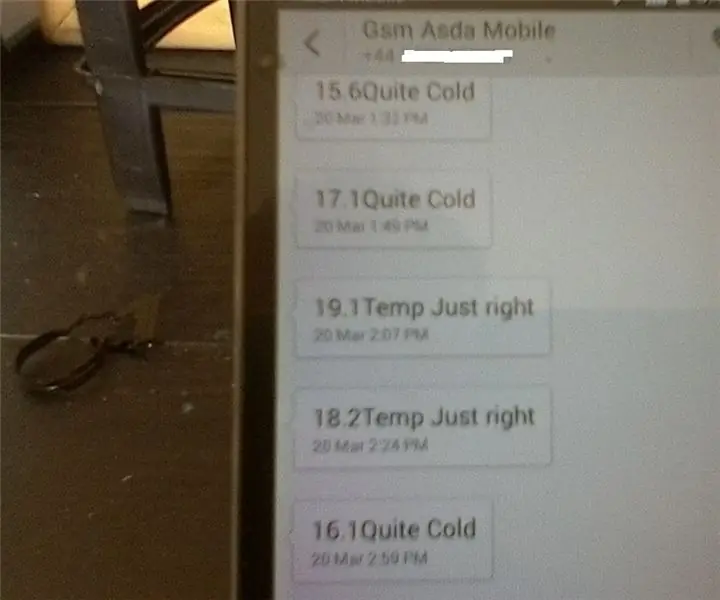
Powiadomienia SMS o temperaturze z ATTINY85 i A1 GSM: Ta instrukcja pokazuje, jak uchwycić temperaturę z prostego czujnika temperatury i wysłać ją SMS-em na telefon komórkowy. Dla uproszczenia wysyłam temperaturę z zadanym interwałem ale też pokazuję jak można to zrobić tylko exce
Powiadomienia na pulpicie YouTube: 11 kroków (ze zdjęciami)

YouTube Desktop Notifier: Czy miewasz koszmary związane z utratą subskrybentów YouTube? Jeśli tak, nie jesteś jedyny. Na szczęście stworzyłem to „Powiadomienia na pulpicie YouTube” abym był na bieżąco z informacjami o liczbie subskrybentów i wyświetleń moich kanałów. Ten bardzo prosty projekt DIY
Automatycznie wysyłaj e-mail ze zdjęciem z pliku wsadowego przy użyciu starego pulpitu i XP: 4 kroki

Automatycznie wysyłaj e-mail ze zdjęciem z pliku wsadowego przy użyciu starego pulpitu i XP: Mam szczęście, że mam wspaniały widok z okna mojego domowego biura. Kiedy mnie nie ma, chcę zobaczyć, czego mi brakuje i często mnie nie ma. Kiedyś miałem własną stronę internetową i domową stację pogodową, która przesyłałaby przez ftp wszystkie dane pogodowe
Wysyłaj powiadomienia na swój telefon z ESP8266.: 3 kroki
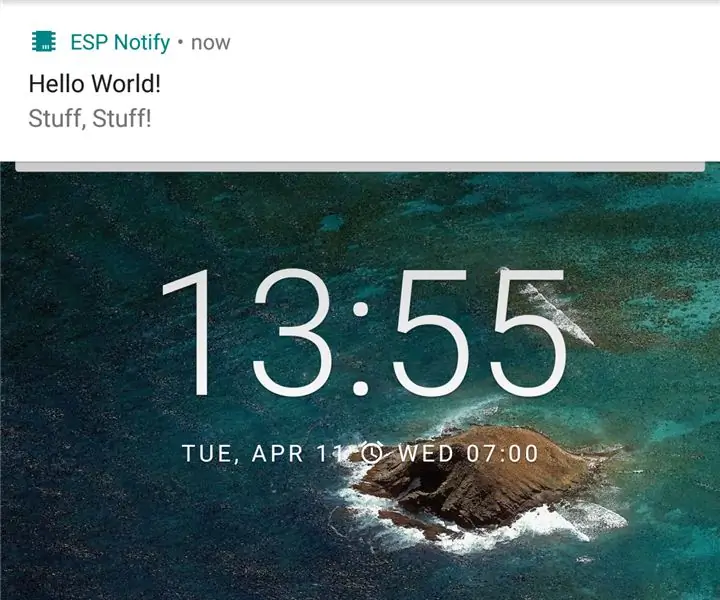
Wysyłaj powiadomienia na swój telefon z ESP8266.: Od czasu do czasu przydałoby się otrzymywać powiadomienia na telefon o zdarzeniach w kodzie Arduino. Aplikacja ESP Notify na Androida i odpowiadająca jej biblioteka arduino pozwalają to osiągnąć z łatwością i mogą wysyłać powiadomienia z dowolnego ESP8266
