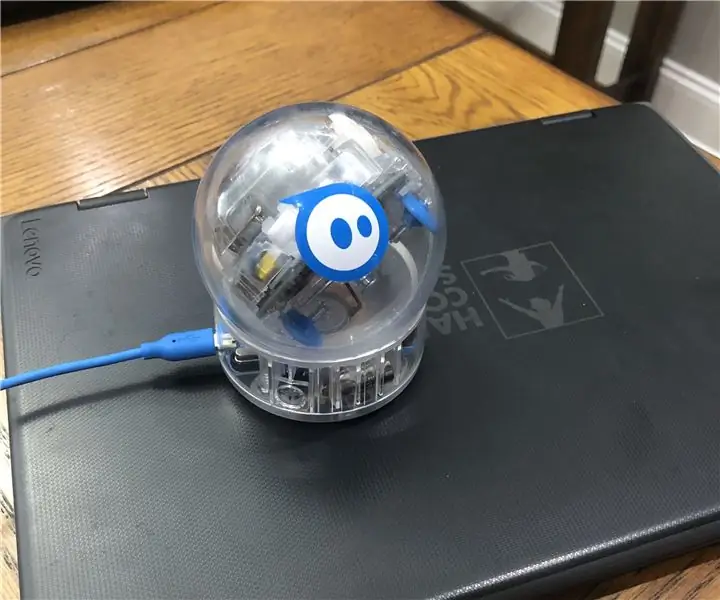
Spisu treści:
- Autor John Day [email protected].
- Public 2024-01-30 11:27.
- Ostatnio zmodyfikowany 2025-01-23 15:02.

Materiały
1. Robot Sphero
2. Chromebook
Krok 1: Upewnij się, że Sphero jest połączone (przez Bluetooth) z Chromebookiem
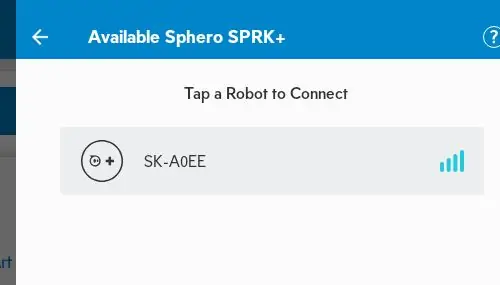
Krok 2: Kliknij „+”, aby uruchomić nowy program
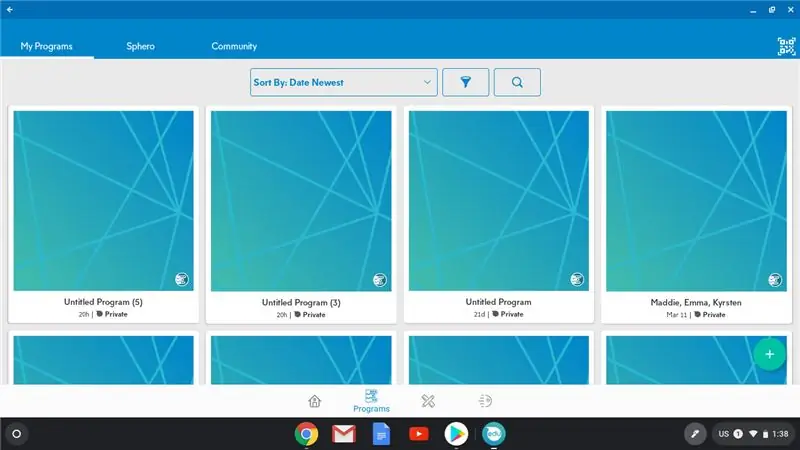
Krok 3: Idź do przodu
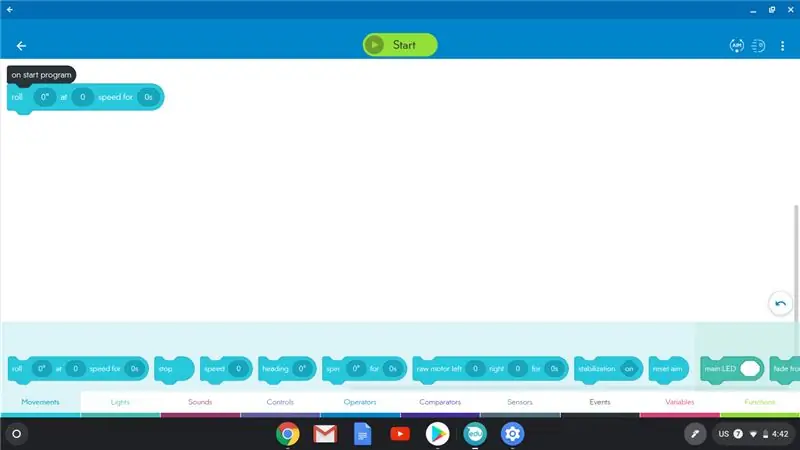
1. Z dołu ekranu przeciągnij w górę blok „roll”.
2. Dołącz go do "programu startowego"
3. Zobaczysz 3 zmienne, które można zmienić w tym bloku.
4. Pierwsza zmienna jest w stopniach. Nazywa się to „nagłówkiem”. Mówi Sphero, w którym kierunku ma iść.
5. Zero stopni sprawi, że Sphero ruszy na wprost.
Krok 4: Prędkość
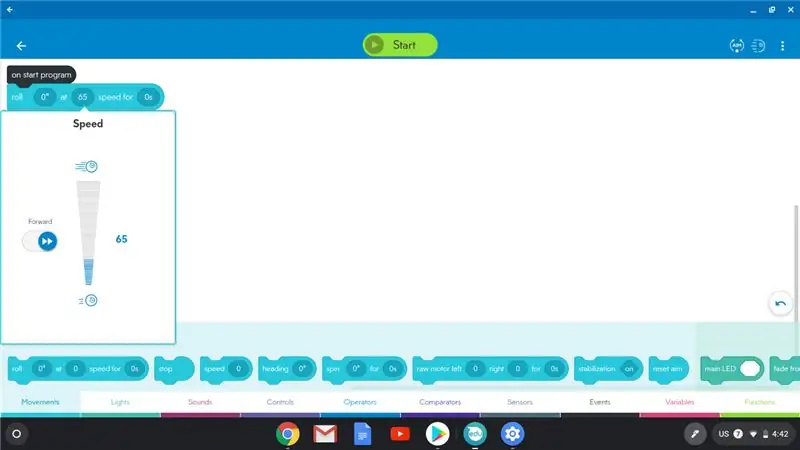
1. Druga zmienna w bloku „roll” to miejsce, w którym kontrolujesz prędkość.
2. Klikając wewnątrz bloku, możesz zmienić prędkość.
3. Rozpocznij z mniejszą prędkością, gdy po raz pierwszy uczysz się korzystać ze Sphero.
Krok 5: Czas trwania
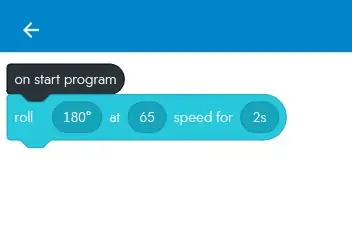
1. Trzecia zmienna w bloku „roll” kontroluje czas trwania ruchu Sphero.
2. Jest mierzony w sekundach, zacznij od użycia tylko 1-2 sekund, gdy uczysz się korzystać ze Sphero.
Krok 6: Obracanie
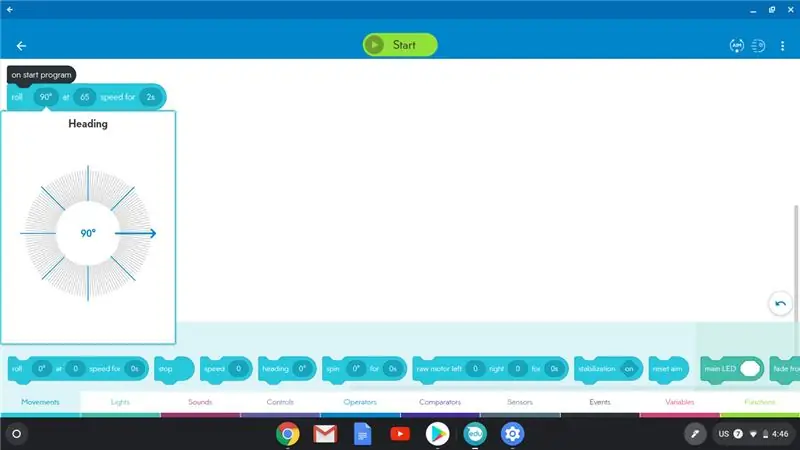
1. Jeśli chcesz, aby Sphero wykonało skręt, zmienisz stopnie w pierwszej zmiennej bloku „roll”.
2. Na przykład, jeśli chcesz skręcić ostro w prawo, możesz zmienić stopnie na 90.
Krok 7: Cofanie
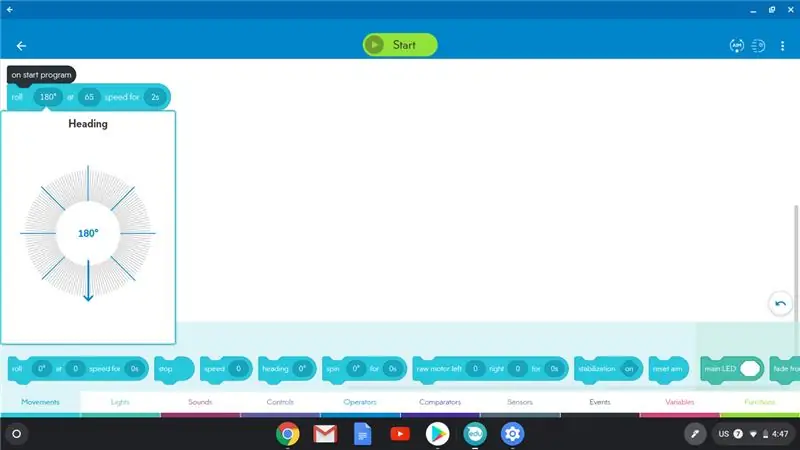
1. Jeśli chcesz, aby Sphero poruszało się do tyłu, użyjesz 180 stopni.
Krok 8: Dźwięki
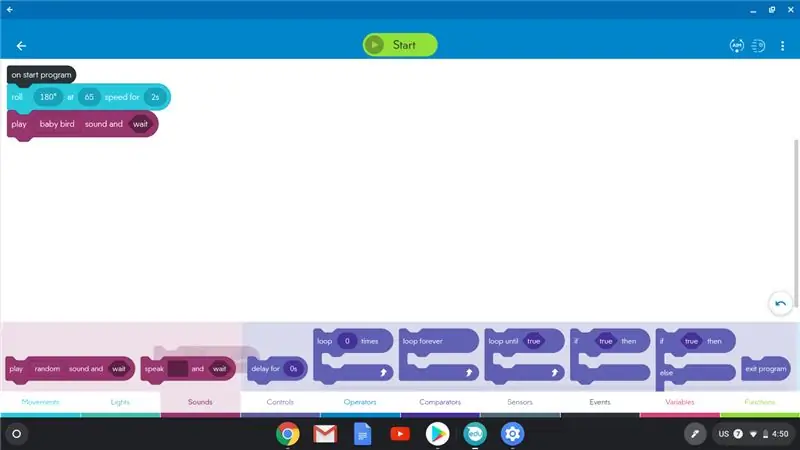
1. Jeśli chcesz, aby Sphero wydawała dźwięki lub mówiła podczas ruchu, kliknij „dźwięki” w dolnym rzędzie.
2. Wybierz jeden z bloków dźwiękowych i poeksperymentuj z nim. Możesz kliknąć, aby zmienić dźwięki lub dodać słowa, aby Sphero przemówiło.
Krok 9: Światła
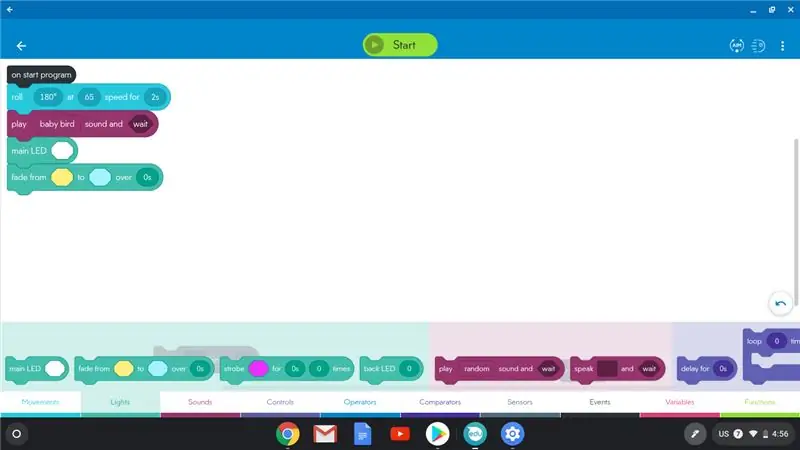
1. Jeśli chcesz, aby Sphero zmieniało kolory podczas ruchu, kliknij „światła” w dolnym rzędzie.
2. Wybierz "główną diodę LED" i przeciągnij ją w górę, aby połączyć się z innymi blokami.
3. Możesz przeciągnąć inne bloki świetlne w górę, aby przejść do głównej diody LED.
4. Wszędzie, gdzie widzisz kolor, możesz kliknąć, aby wybrać inny kolor.
Krok 10: Cel
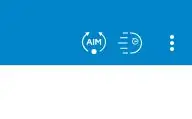
1. Umieść Sphero na podłodze.
2. W prawym górnym rogu ekranu kliknij Cel.
3. Przeciągnij niebieską kropkę w sekcji celowania wokół okręgu, patrząc na swojego robota Sphero. Kontynuuj przeciąganie kropki, aż niebieskie światło tylne robota będzie skierowane bezpośrednio na ciebie.
4. Musisz ponownie wycelować robota za każdym razem, gdy zmienisz którykolwiek z bloków kodu.
Krok 11: Przetestuj to

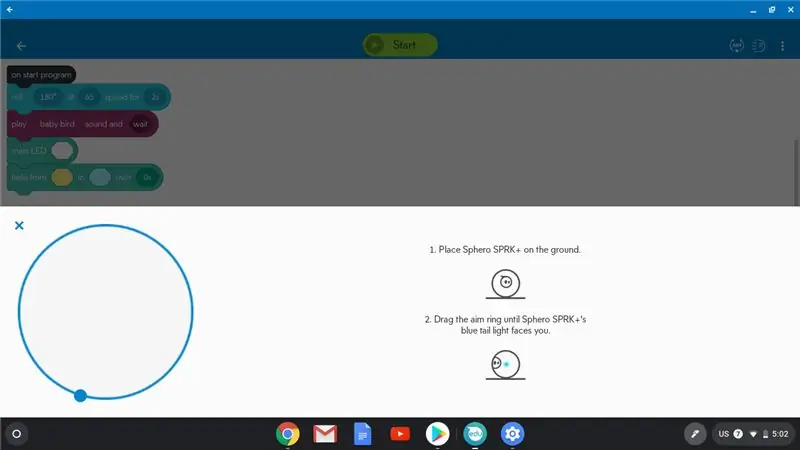
Teraz nadszedł czas, aby zobaczyć, co twój kod blokowy sprawi, że robot zrobi. Gdy robot jest nadal na podłodze, kliknij zielony przycisk „start” u góry. Teraz, gdy znasz już podstawy przenoszenia Sphero, dodaj więcej bloków kodu i zmień więcej zmiennych, aby Sphero poruszało się tak, jak chcesz. Twoim celem jest być na tyle precyzyjnym, by móc zakodować Sphero, by biegał przez labirynt.
Zalecana:
Programowanie Arduino za pomocą Sphero RVR: 4 kroki
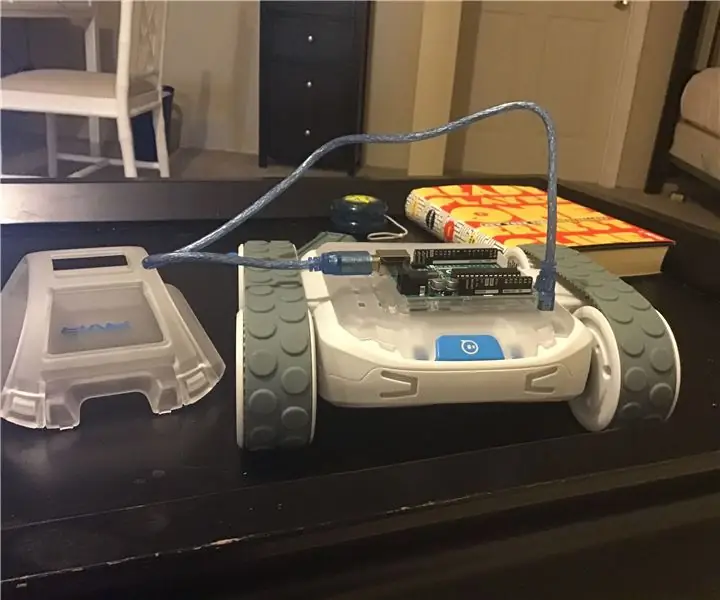
Programowanie Arduino za pomocą Sphero RVR: W zeszłym roku, w październiku, wyszedł Sphero RVR. To był robot jak żaden inny robot. Przede wszystkim można go zaprogramować za pomocą Micro: bit, Raspberry PI i Arduino. Możesz także zrobić wiele różnych funkcji. Diody LED mogą zmieniać kolor al
Zestaw do lutowania SMD, czyli jak nauczyłem się przestać się martwić i pokochać tani chiński zestaw: 6 kroków

Zestaw do lutowania SMD, czyli jak nauczyłem się przestać się martwić i pokochać tani chiński zestaw: To nie jest instrukcja dotycząca lutowania. To jest instruktaż o tym, jak zbudować tani chiński zestaw. Porzekadło jest takie, że dostajesz to, za co płacisz, a oto, co otrzymujesz: Słabo udokumentowane. Wątpliwa jakość części. Brak wsparcia. Więc po co kupować
Bezpłatna jazda En Sphero: 7 kroków
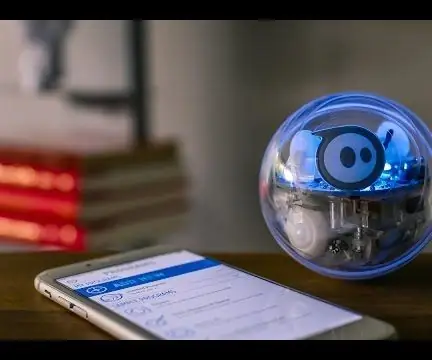
Free Drive En Sphero: Saludos… Jest to samouczek dla głównych zasad w Sphero. Zobacz wyjaśnienieá la manera de ingresar a la parte de la aplicación que allowe al usuario el manejo libre del robot mediante el control en el smartphone o tableta
Wodoodporne głośniki, które unoszą się na wodzie - „Unosi się, podnosi i kołysze nutami!”: 7 kroków (ze zdjęciami)

Wodoodporne głośniki, które pływają - „Unosi się, podnosi i kołysze nutami!”: Projekt tego wodoodpornego głośnika został zainspirowany licznymi wyprawami nad rzekę Gila w Arizonie (oraz „Jestem na łodzi!” SNL!). ). Będziemy spływać po rzece lub przywiązywać linki do brzegu, aby nasze spławiki stały tuż przy naszym kempingu. Wszyscy h
Kula śmierci: czyli jak nauczyłem się przestać się martwić i pokochać Głośniki Apple Pro: 11 kroków (ze zdjęciami)

Kula śmierci: czyli jak nauczyłem się przestać się martwić i pokochać głośniki Apple Pro: Zawsze powtarzam, że od czasu wyrzucenia „beżowego pudełka” firma Apple zawsze była liderem w dziedzinie wzornictwa przemysłowego. Integracji formy i funkcji nie może dotknąć żaden inny producent w żadnej branży (Porsche jest blisko). Jego
