
Spisu treści:
- Autor John Day [email protected].
- Public 2024-01-30 11:27.
- Ostatnio zmodyfikowany 2025-06-01 06:10.

Próbowałem dostosować mój istniejący projekt siatki Ripple LoRa do samodzielnego urządzenia komunikatora, które nie wymaga towarzyszącego urządzenia z systemem Android.
To urządzenie może być używane z innymi samodzielnymi urządzeniami komunikatorów lub z urządzeniami siatkowymi Ripple, które korzystają z aplikacji Ripple Messenger. Są interoperacyjne i automatycznie tworzą własną sieć mesh z szyfrowaniem ECC end-to-end. I oczywiście wszystkie mogą korzystać z dedykowanych radiotelefonów z przemiennikami, aby uzyskać lepszy zasięg/niezawodność.
Kieszonkowe dzieci
- TTGO LoRa32 V2.1
- Moduł RTC DS3231
- Moduł klawiatury
- Brzęczyk piezoelektryczny
- 1S bateria Lipo
Krok 1: Pierwsze kroki
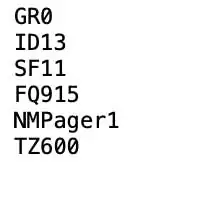
Potrzebna będzie karta pamięci micro SD, na której będzie przechowywany Twój identyfikator, ustawienia, kontakty i zapisane rozmowy. Musisz przygotować kartę SD z plikiem konfiguracyjnym, co zwykle wystarczy zrobić tylko raz.
Wśród osób, z którymi chcesz utworzyć sieć, musisz przyznać i przypisać każdej osobie unikalne ID, w zakresie od 1 do 254. Nie ma centralnego serwera ani internetu, więc przydzielenie tego należy do Ciebie. Na komputerze włóż kartę SD i utwórz folder o nazwie „ripple”. W tym katalogu utwórz zwykły plik tekstowy o nazwie „conf.txt” (format Unix, nie MS-DOS!) Ten plik powinien wyglądać jak powyżej
Linie mogą być w dowolnej kolejności, ale pierwsze 2 znaki to nazwa właściwości (np. 'ID' to twoje ID), po której następuje wartość, zakończona znakiem nowej linii. Właściwości to:
- GR - Identyfikator grupy (można po prostu zostawić jako 0)
- ID - Twój unikalny identyfikator (1..254)
- FQ - częstotliwość LoRa do użycia
- SF - współczynnik rozrzutu LoRa do wykorzystania (10..12)
- NM - Twoja wyświetlana nazwa (inni to widzą)
- TZ - Twoja strefa czasowa w minutach przed GMT. (opcjonalny)
UWAGA: wszyscy w twojej grupie muszą używać tych samych wartości GR, SF i FQ!! Po skonfigurowaniu karty SD po prostu włóż ją do gniazda po prawej stronie i włącz urządzenie. Do nawigacji służą 4-kierunkowe klawisze kierunkowe. W górę/w dół, aby wybrać kontakt, w prawo, aby wybrać. (Lewo lub ESC służy do powrotu do poprzedniego ekranu).
UWAGA: Klawiatura Blackberry
Dla tego modułu klawiatury wybrałem kombinacje klawiszy dla 4-kierunkowej nawigacji:
- W górę: ALT + P (znak „@”)
- W dół: ALT + ENTER
- Tył: ALT + $
- Wybierz: ENTER
Krok 2: Wymiana kluczy z innymi
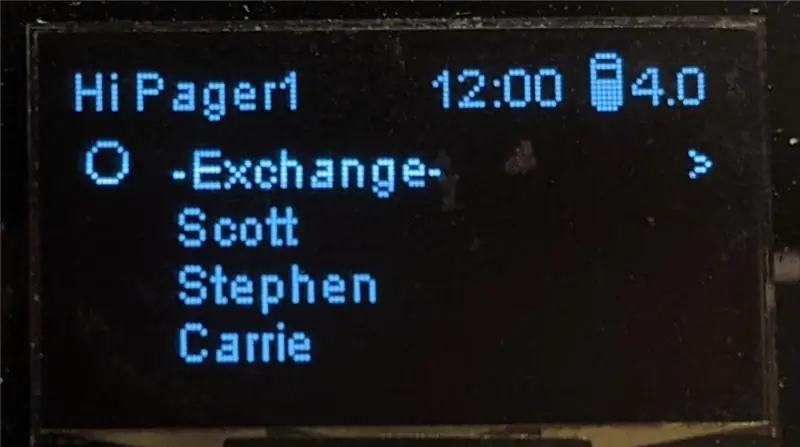
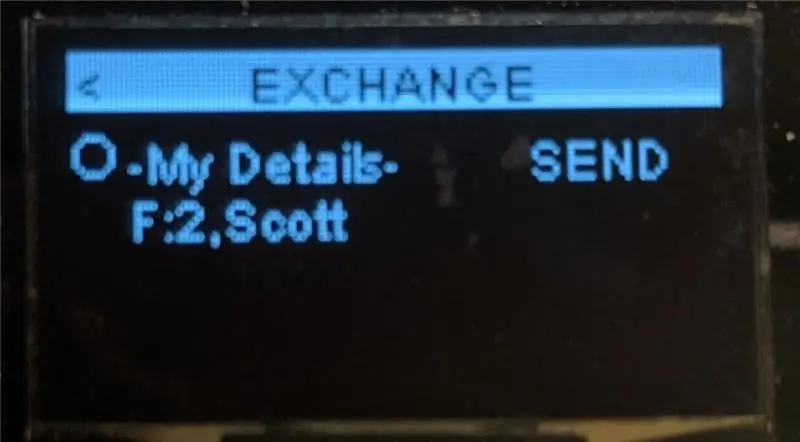
Aby dodać kolejnego użytkownika, czyli tzw. kontakt, musisz wejść do specjalnego pokoju '-Giełda-'. W przypadku tego pokoju rozmów musisz uzgodnić z innymi 4-cyfrowy kod dostępu, wpisać go, a następnie nacisnąć klawisz ENTER.
Tutaj wybierasz najwyższy element '-Moje dane-' i naciskasz ENTER, aby przekazać swoje ID, imię i publiczny klucz szyfrujący wszystkim pozostałym w pokoju. Gdy inni to zrobią, zobaczysz ich identyfikator, imię i nazwisko pojawi się na liście. Użyj klawiszy strzałek w górę/w dół, aby wybrać, a następnie klawisza w prawo lub ENTER, aby dodać tego użytkownika do kontaktów (zapisanych na karcie SD).
Możesz to zrobić w dowolnym momencie, aby dodać lub zaktualizować użytkowników do swojej listy kontaktów.
Krok 3: Rozmowy
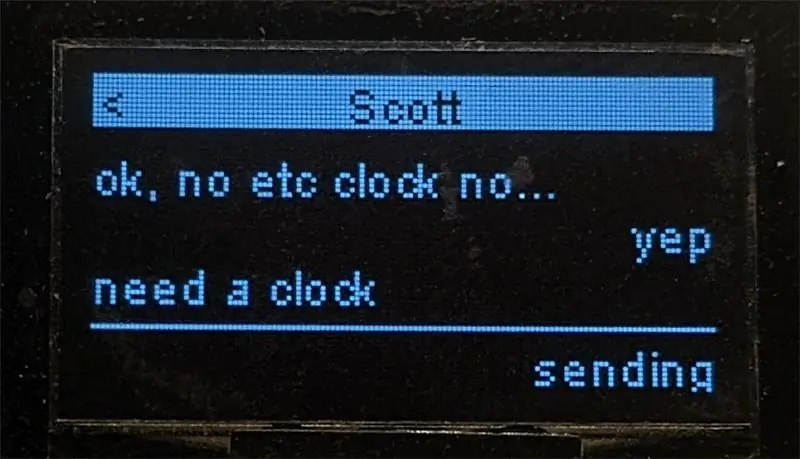
Na ekranie głównym użyj klawiszy Góra/Dół, aby wybrać kontakt, a następnie w prawo, aby przejść do ekranu konwersacji.
Po prostu użyj klawiatury, aby wpisać wiadomości, które chcesz wysłać, a następnie naciśnij klawisz ENTER. W trakcie wysyłania tekst będzie migać. Jeśli się powiedzie, wiadomość przewinie się do rozmowy, w przeciwnym razie, jeśli nie zostanie dostarczona, przestanie migać i pozostanie poniżej linii poziomej.
Krok 4: Alerty
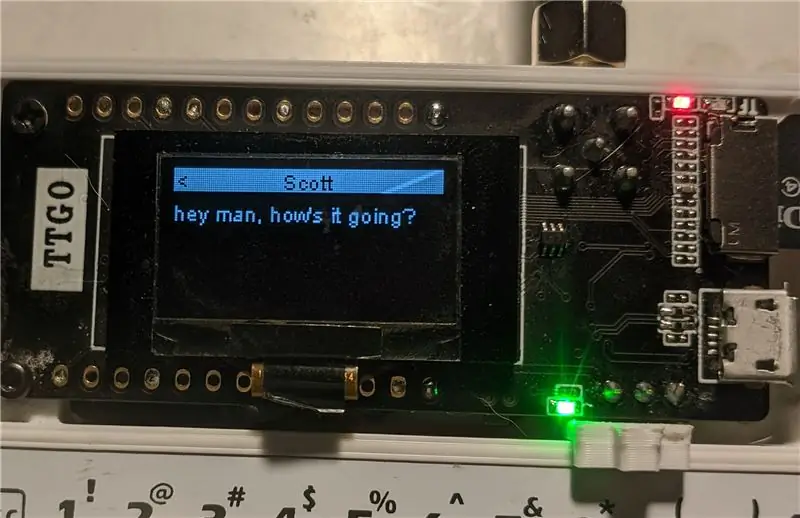
Ekran wyłącza się automatycznie po 15 sekundach, jeśli nie zostanie naciśnięty żaden klawisz. Jeśli nadejdzie nowa wiadomość, ekran włączy się, pokazując pełnoekranowy podgląd wiadomości i nazwy nadawcy, z migającą zieloną diodą LED i sygnałem dźwiękowym.
W tym miejscu możesz nacisnąć klawisz w lewo lub ESC, aby wrócić do ekranu głównego, lub klawisz w prawo lub ENTER, aby przejść do ekranu rozmowy.
Krok 5: Okablowanie
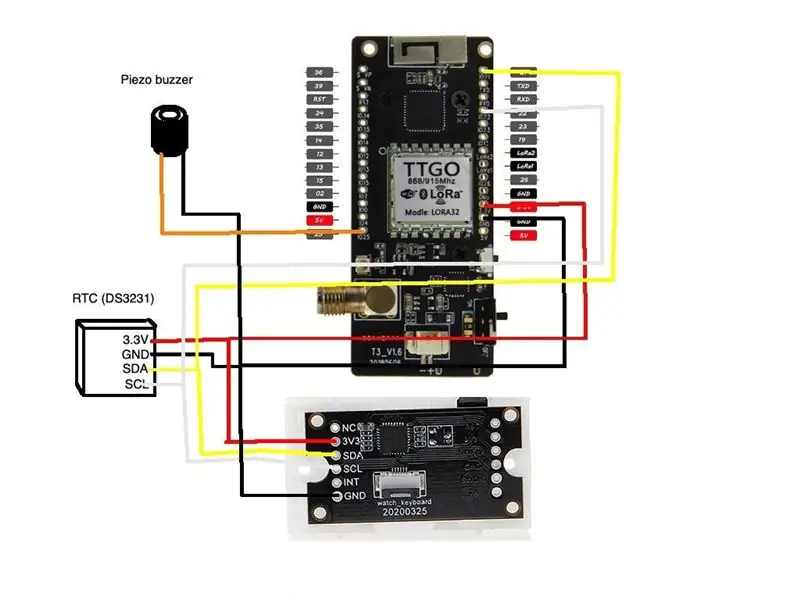
Powyżej znajduje się schemat połączeń w celach informacyjnych. Jest to dość proste, zawiera tylko dwa moduły podrzędne I2C (zegar RTC i klawiaturę) oraz brzęczyk piezoelektryczny.
Krok 6: Flashowanie oprogramowania układowego
Oprogramowanie układowe znajduje się na stronie github Ripple:
UWAGA: wyjmij kartę micro SD przed próbą flashowania oprogramowania układowego! Z jakiegoś powodu koliduje to z portem szeregowym USB. Na stronie znajdują się instrukcje dotyczące flashowania oprogramowania układowego na płycie TTGO ESP32.
Krok 7: Drukowanie obudowy i montaż

Zobacz ten link Thingiverse dla plików STL. Istnieją dwie główne części, górna i dolna skorupa. Istnieją również dwa małe elementy do stworzenia niestandardowego suwaka włączania/wyłączania.
Będziesz potrzebować kilku śrub M2, aby przymocować płytę TTGO i klawiaturę do górnej części obudowy.
Przymocuj klawiaturę do górnej części obudowy za pomocą 2 śrub M2 i przeciągnij kabel taśmowy przez szczelinę, zagnij go i wciśnij w płytkę sterującą, która jest przymocowana do spodu (patrz zdjęcie powyżej).
Następnie zamontuj włącznik/wyłącznik przez szczelinę, a następnie połącz ze sobą dwa elementy skorupy.
Krok 8: Ustawianie zegara RTC
Aby zainicjować moduł RTC, musisz utworzyć specjalny plik na karcie SD za pomocą komputera. W folderze „ripple” utwórz zwykły plik tekstowy o nazwie „clock.txt” (format Unix, nie MS-DOS). Edytuj plik i dodaj następujące wartości dat w osobnych wierszach, w tej kolejności:
rok
miesiąc (1..12)
dzień miesiąca (1..31)
godzina (0..23).
minuty (0..59)
sekundy (0..59)
Zapisz plik, wyjmij kartę SD, a następnie wsuń ją do urządzenia. Aby to zadziałało, musisz ponownie uruchomić urządzenie. Zegar RTC powinien być teraz ustawiony, a ekran główny powinien pokazywać prawidłową godzinę.
Krok 9: Wniosek
Jeśli uznasz ten projekt za przydatny i masz ochotę rzucić trochę Bitcoinów na swój sposób, byłbym naprawdę wdzięczny:
Mój adres BTC: 1CspaTKKXZynVUviXQPrppGm45nBaAygmS
Sprzężenie zwrotne
Kiedy zdarzy się SHTF, apokalipsa zombie, asteroida lub cokolwiek innego i będziesz musiał porozmawiać z rodziną i przyjaciółmi, mam nadzieję, że ten gadżet się przyda!:-) Zapraszam do komentowania i zadawania wszelkich pytań.
Zalecana:
Konwertuj klawiaturę QWERTY na CYRLLIC (Для Россиян) WINDOWS lub ANDROID: 4 kroki

Konwertuj klawiaturę QWERTY na CYRLLIC (Для Россиян) WINDOWS lub ANDROID: To bardzo prosty samouczek dla tych, którzy chcą przekonwertować swoje (właściwie dowolne) klawiatury na rosyjską/cyrylicę. To, co zamierzamy zrobić, nie jest trwałą aplikacją i w każdej chwili możesz wrócić do oryginalnych ustawień klawiatury
LoRa GPS Tracker/Pager: 9 kroków (ze zdjęciami)

LoRa GPS Tracker/Pager: --- Urządzenie, które łączy śledzenie lokalizacji w czasie rzeczywistym i dwukierunkowy pager, za pośrednictwem sieci mesh LoRa. są zainteresowani innymi projektami siatki Ripple LoRa, nad którymi pracowałem
ESP32 z modułem E32-433T LoRa - samouczek - Interfejs LoRa Arduino: 8 kroków

ESP32 z modułem E32-433T LoRa - samouczek | Interfejs LoRa Arduino: Hej, co słychać, chłopaki! Akarsh tutaj z CETech.Ten mój projekt łączy moduł E32 LoRa firmy eByte, który jest 1-watowym modułem nadawczo-odbiorczym o dużej mocy z ESP32 przy użyciu Arduino IDE. Zrozumieliśmy działanie E32 w naszej ostatniej lekcji
Kontroluj urządzenia domowe przez LoRa - LoRa w automatyce domowej - Pilot LoRa: 8 kroków

Kontroluj urządzenia domowe przez LoRa | LoRa w automatyce domowej | LoRa Remote Control: Kontroluj i automatyzuj swoje urządzenia elektryczne z dużych odległości (kilometry) bez obecności Internetu. Jest to możliwe dzięki LoRa! Hej co tam u was? Akarsh tutaj z CETech. Ta płytka drukowana ma również wyświetlacz OLED i 3 przekaźniki, które
Konwertuj klawiaturę Macbooka z QWERTY na Dvoraka: 9 kroków

Konwersja klawiatury Macbooka z QWERTY na Dvoraka: Niedawno przestawiłem się z QWERTY na Dvoraka z powodu obaw o długotrwałe uszkodzenie moich nadgarstków. Po około 5 tygodniach całkiem dobrze umiem pisać bezwzrokowo. Jednak jestem wielkim fanem skrótów klawiaturowych (zwłaszcza w aplikacjach takich jak Adobe Creative Suite), a jeśli mam
