
Spisu treści:
- Autor John Day [email protected].
- Public 2024-01-30 11:27.
- Ostatnio zmodyfikowany 2025-01-23 15:02.


Cześć wszystkim! Jesteśmy studentami Uniwersytetu Tun Hussein Onn w Malezji (UTHM) realizującym projekt pokazujący, w jaki sposób możemy symulować czujnik temperatury, wyświetlacz LCD i Arduino za pomocą Tinkercad jako część naszego programu nauczania dla UQD0801 (Robocon 1) (Grupa 7)
Czujniki temperatury i wyświetlacz LCD mogą służyć jako prosty mechanizm w różnych sytuacjach, takich jak monitorowanie temperatury w pomieszczeniu, a nawet monitorowanie instalacji lub w dowolnym miejscu, w którym temperatura jest ważnym elementem!
Krok 1: Lista wymaganych komponentów

Ten projekt wymaga komponentów, które są bardzo łatwo dostępne na rynku.
Lista komponentów:
1. Arduino Uno R3 (1)
2. Czujnik temperatury (TMP36) (1)
3. LCD 16x2 (1)
4. Potencjometr 250kΩ (1)
5. Rezystor 220Ω (1)
Krok 2: Połączenie obwodu w Tinkercad
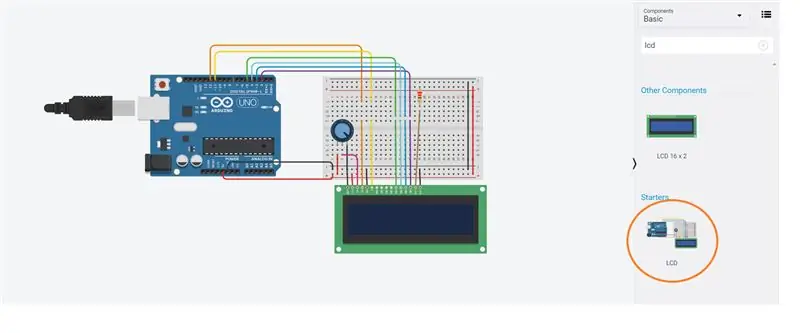
Tinkercad zapewnia gotowe obwody, które mogą pomóc użytkownikom nie komplikować swoich obwodów poprzez budowanie od zera.
W Circuit Desinger możemy wyszukać lcd, który pokaże, że istnieje obwód rozruchowy, który ma wstępnie podłączony obwód między Arduino a LCD.
Krok 3: Czujnik temperatury TMP36

W Tinkercad dostępny jest tylko jeden czujnik temperatury, czyli TMP36.
TMP36 nie posiada rezystora wrażliwego na temperaturę. Zamiast tego czujnik ten wykorzystuje właściwość diod; gdy dioda zmienia temperaturę, napięcie zmienia się wraz z nią ze znaną szybkością. Czujnik mierzy niewielką zmianę i na jej podstawie wyprowadza napięcie analogowe od 0 do 1,75 VDC. Aby uzyskać temperaturę, musimy zmierzyć wydajność i wykonać obliczenia, aby przeliczyć ją na stopnie Celsjusza.
Krok 4: Podłącz TMP36 do Arduino
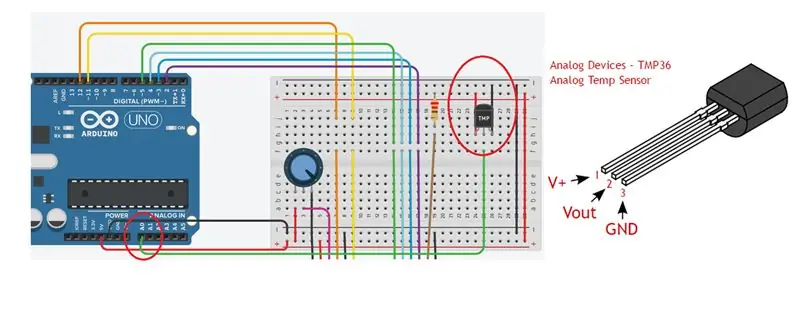
TMP36 ma 3 piny, które można łatwo zidentyfikować, zauważając płaską stronę czujnika.
Pierwszy pin to pin +5V, który zostanie podłączony do zasilania.
Drugi pin to Vout, który zostanie podłączony do pinu Analog In (może być A0-A5). W tym projekcie użyliśmy formatu A0.
Trzeci pin to pin GND, który zostanie podłączony do masy Arduino.
Krok 5: Zróbmy trochę kodowania
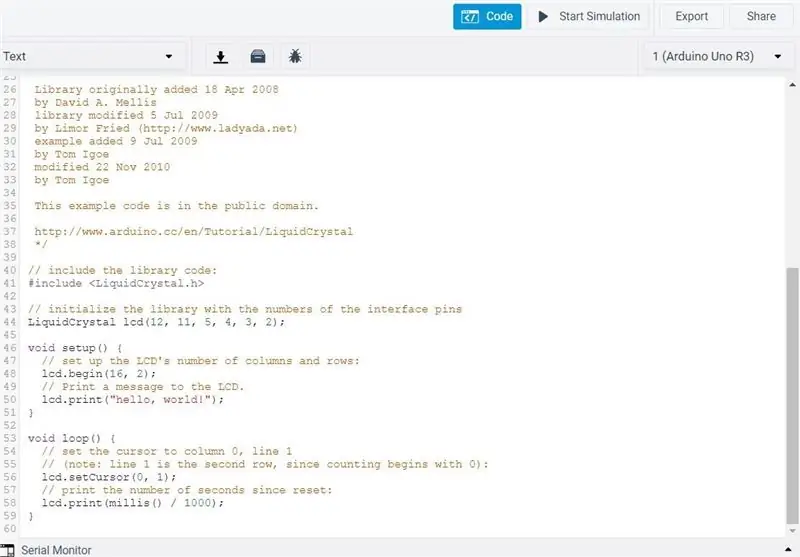
Początkowo w edytorze kodu w Tinkercad będzie znajdować się kod.
Dzieje się tak, ponieważ użyliśmy obwodu startowego z Tinkercad, ładując wraz z nim jego kod, aby umożliwić nowym użytkownikom eksplorację i symulację danych wyjściowych.
Możemy to wszystko usunąć i zaprojektować nasz kod.
W przypadku każdego kodu Arduino, który zamierzamy zaprojektować, musimy upewnić się, że dołączone są biblioteki związane z projektem.
Co w tym przypadku potrzebujemy dwóch bibliotek; -Biblioteka dla LCD (LiquidCrystal.h)
-Biblioteka komunikacji szeregowej (SoftwareSerial.h)
Obie te biblioteki są obecne w Tinkercad, co oznacza, że nie ma potrzeby pobierania żadnej biblioteki z zewnętrznych źródeł.
W związku z tym; pierwsze wiersze kodu to
#włączać
#włączać
Krok 6: Reszta Kodeksu
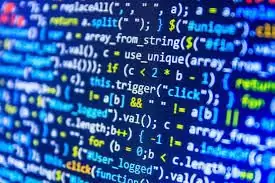
// dołącz kod biblioteki:#include
#włączać
LCD LiquidCrystal(12, 11, 5, 4, 3, 2); //podłączenie pinów rs,en,d4,d5,d6,d7 do arduino na pinie 12 11 5 4 3 2
int Celsjusza; //deklaruj funkcję celsjusza jako liczbę całkowitą
pusta konfiguracja()
{
Serial.początek(9600); //ustaw szybkość transmisji na 9600 bitów na sekundę
lcd.początek(16, 2); //rozmiar lcd to 16x2 // Wydrukuj komunikat na LCD.
lcd.print("Wyświetlanie temperatury");
Serial.println("Wyświetlanie temperatury"); //wydrukuj wiadomość na monitorze szeregowym }
pusta pętla()
{
celsius = map(((analogRead(A0) - 20) * 3.04), 0, 1023, -40, 125);//map, aby matematycznie uzyskać temperaturę. Znaczenie 0 = -40 stopni i 1023 = 125 stopni
lcd.setCursor(0, 0); //kursor ustawiony na pierwszy piksel wyświetlacza LCD.
lcd.print("Wyświetlanie temperatury"); //wydrukuj wiadomość na lcd
lcd.setCursor(0, 1);//kursor ustawiony na drugi wiersz pierwszego piksela
lcd.print(celsjusza); //wypisuje wynik w stopniach Celsjusza z odczytanego analogu na wyświetlaczu LCD przy 0, 1
lcd.print("C"); //drukuj alfabet "c"
Serial.println(stopnie Celsjusza); //wyjście pokazane na monitorze szeregowym
opóźnienie (1000); //odczyt odświeża się co 1 sekundę
lcd.clear(); //czyści lcd
}
Czasami podczas kopiowania do Tinkercad między odstępami między wierszami może znajdować się znak „*”. Upewnij się, że wszelkie inne znaki poza kodem znalezionym powyżej zostały usunięte, aby zapobiec błędom podczas kompilacji
Zalecana:
Zasilany energią słoneczną czujnik temperatury i wilgotności Arduino jako czujnik Oregon 433 mhz: 6 kroków

Czujnik temperatury i wilgotności Arduino zasilany energią słoneczną jako czujnik Oregon 433 mhz: Jest to konstrukcja czujnika temperatury i wilgotności zasilanego energią słoneczną. Czujnik emuluje czujnik Oregon 433 mhz i jest widoczny w bramce Telldus Net. Czujnik ruchu energii słonecznej" z serwisu eBay. Upewnij się, że mówi o cieście 3,7 V
Wyświetlacz LCD I2C / IIC - Użyj SPI LCD do wyświetlacza LCD I2C za pomocą modułu SPI to IIC z Arduino: 5 kroków

Wyświetlacz LCD I2C / IIC | Użyj SPI LCD do wyświetlacza LCD I2C Używanie modułu SPI to IIC z Arduino: Cześć chłopaki, ponieważ normalny SPI LCD 1602 ma zbyt wiele przewodów do podłączenia, więc bardzo trudno jest połączyć go z arduino, ale na rynku dostępny jest jeden moduł, który może przekonwertuj wyświetlacz SPI na wyświetlacz IIC, więc musisz podłączyć tylko 4 przewody
Czujnik dzwonka do drzwi i czujnik temperatury: 6 kroków

Czujnik nacisku i temperatury dzwonka do drzwi: Ulepsza standardowy dzwonek przewodowy do drzwi z modułem esp-12F (esp8266). Instaluje się w samym dzwonku, aby uniknąć jakichkolwiek zmian w okablowaniu. Zapewnia następujące funkcje Wykrywanie przyciśnięć dzwonka do drzwiWysyła powiadomienia na telefon za pośrednictwem sklepów IFTTTS
Wyświetlacz LCD I2C / IIC - Konwertuj wyświetlacz LCD SPI na wyświetlacz LCD I2C: 5 kroków

Wyświetlacz LCD I2C / IIC | Konwertuj wyświetlacz LCD SPI na wyświetlacz LCD I2C: używanie wyświetlacza LCD spi wymaga zbyt wielu połączeń, co jest naprawdę trudne, więc znalazłem moduł, który może przekonwertować wyświetlacz LCD i2c na wyświetlacz LCD spi, więc zaczynamy
Zbuduj czujnik temperatury Apple HomeKit (BME280) za pomocą RaspberryPI i BME280: 5 kroków

Zbuduj czujnik temperatury Apple HomeKit (BME280) za pomocą RaspberryPI i BME280: Przez ostatnie kilka miesięcy bawiłem się urządzeniami IOT i wdrożyłem około 10 różnych czujników do monitorowania warunków w moim domu i domku. I początkowo zacząłem używać czujnika wilgotności AOSONG DHT22
