
Spisu treści:
2025 Autor: John Day | [email protected]. Ostatnio zmodyfikowany: 2025-01-23 15:02

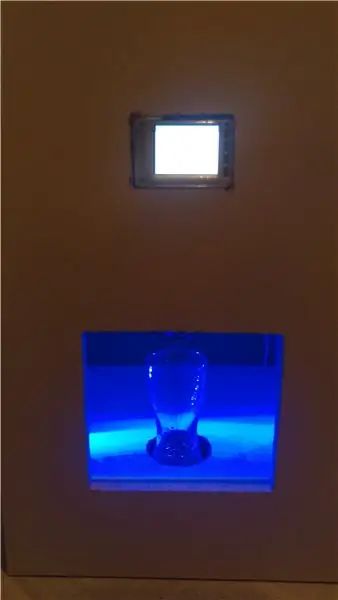
Lubisz technologię i imprezę? Ten projekt jest stworzony dla Ciebie!
W tym samouczku stworzymy automat do koktajli z interfejsem graficznym.
Wszystko kontrolowane przez malinę !
EDIT: Zrobiłem nowy łatwiejszy i tańszy link tutaj
Krok 1: Czego potrzebujemy:
W tym projekcie użyję 8 butelek, ale możesz łatwo dostosować, jeśli chcesz mniej lub więcej.
-Malina B: Każdy powinien działać
-8 kanałowy przekaźnik: każdy kanał będzie butelką. (1 kanał = 1 butelka)
-Wire najważniejsze są żeńskie do męskiego.
-8 Pompa wodna każda pompa będzie używana do jednej butelki
-Rura mam 10m.
-Ekran dotykowy 2.8 w celu wyświetlenia interfejsu użytkownika
- Karta SD 8G: co najmniej 8 GB
-Czytnik kart SD Myślę, że większość z was już go ma, ale na wszelki wypadek.
-Pojemnik na napój, ja pozwolę ci wybrać jak będzie zależny od twojego pomysłu. Mój samochód zawiera 1,5 litra
Krok 2: Skonfiguruj Raspberry Pi
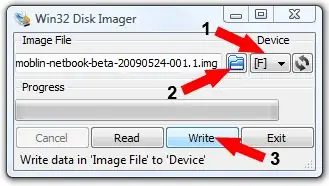
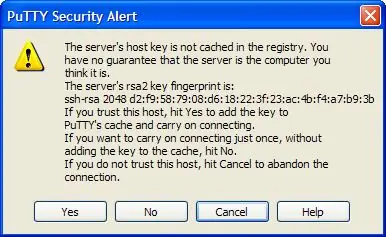
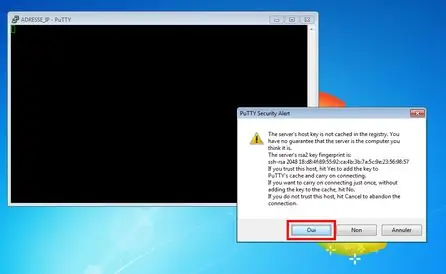
Aby korzystać z maliny i ekranu dotykowego, potrzebujemy zmodyfikowanego obrazu raspbian
Pierwsze 3 oprogramowanie:
-Adafruit zmodyfikowany obraz raspbian
-Win32diskimager do wypalenia obrazu na karcie SD
-Putty do podłączenia pilota do maliny
Obraz dysku WIn32:
Po pobraniu zainstaluj go.
Otwórz to, 1/ ogólnie zobaczysz "urządzenie" domyślnie jest dobre (jeśli masz podłączoną tylko kartę SD)
2/ Kliknij folder z niebieską ikoną i wybierz pobrany obraz raspbian jessie
3/ Kliknij napisz i gotowe.
Możesz teraz włożyć kartę do maliny.
Kit:
Pozwala nam połączyć się przez SSH, otworzyć Putty (nie trzeba instalować)
-Podłącz kabel internetowy do maliny
-Musisz znaleźć adres IP Raspberry 2 w łatwy sposób:
-Połącz się z interfejsem skrzynki, będziesz mógł zobaczyć urządzenie z adresem IP
-Podłącz ekran dotykowy i klawiaturę, przejdź do terminala, a następnie ifconfig
Teraz w Putty wpisz adres ip będzie to coś w stylu 192.168.0.3, a następnie wpisz
- poprosi o zaufanie kliknij tak (zdjęcie)
-login: pi hasło: malina
Zostaw okna z boku, wrócimy tu później
Krok 3: Podłączanie ekranu
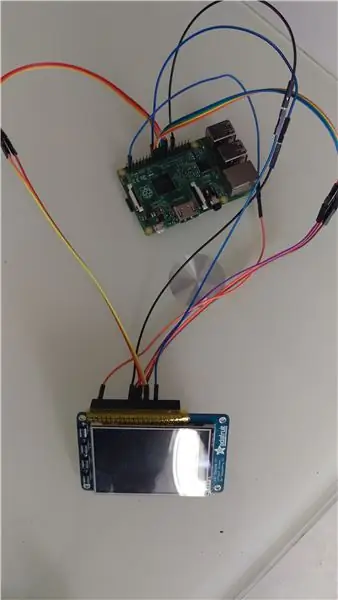


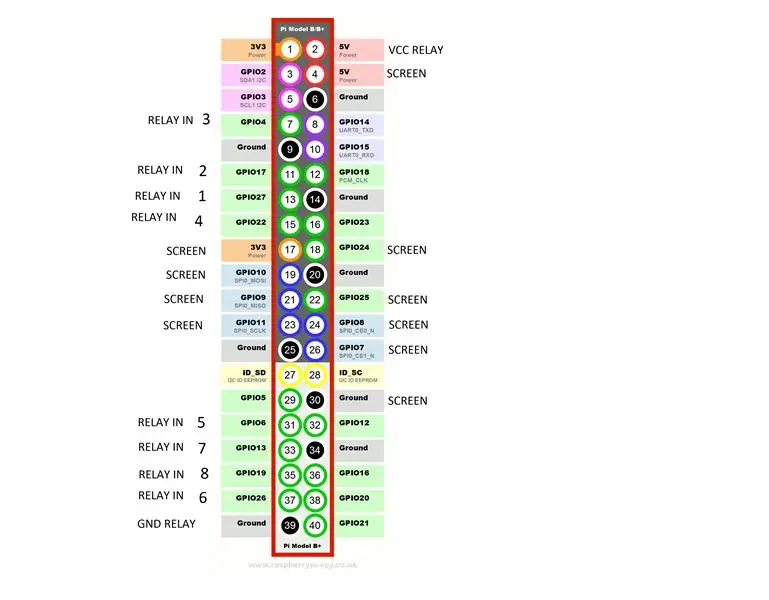
Niedogodnością ekranu jest to, że jest już zamontowany, więc po podłączeniu użyje wszystkich pinów raszpli.
Przetestowałem każdy pin, aby dowiedzieć się, który używa ekranu (patrz zdjęcie)
Do podłączenia ekranu będzie to ten sam pin co malina
Po połączeniu, jeśli masz zainstalowany raspbian, będziesz mógł go używać.
Porady dla ekranu:
pasek zadań zajmuje trochę miejsca, jeśli klikniesz go prawym przyciskiem myszy, ustawienia panelu => zaawansowane => odznacz zarezerwowane miejsce na pasek zadań
Skonfiguruj jedno kliknięcie:
Pojedyncze kliknięcie: JEŚLI klikniesz, aby użyć tylko kliknij na ekranie na puty: cd /home/pi/.config => nano libfm.conf
Linia 5 single_click = 0 zmień na single_click = 1
Krok 4: Podłączanie przekaźnika/Malina
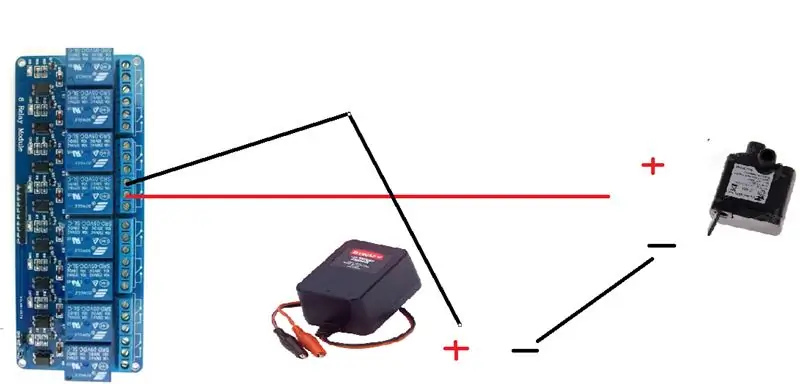

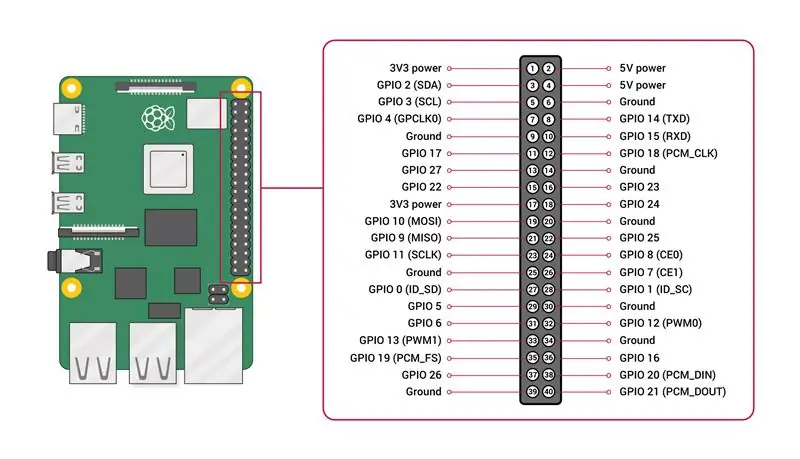
Zdjęcie przedstawia jedną pompę wodną.
pompa wody + = PRZEKAŹNIK
pompa wody - = Ładowarka 12V
Ja zastosowałem jedną ładowarkę 12V (odcinana od góry) minus idzie na każdą pompę (ujemnie) a plus na każdy kanał przekaźnika
Wystarczy jedna ładowarka, bo w tym samym czasie będzie działać tylko jedna pompa
Powtórz to dla 8 pomp.
Aby dowiedzieć się więcej o malinach i przekazać niesamowity temat tutaj
Krok 5: Kod dla GUI
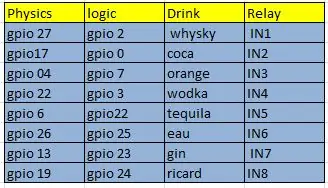
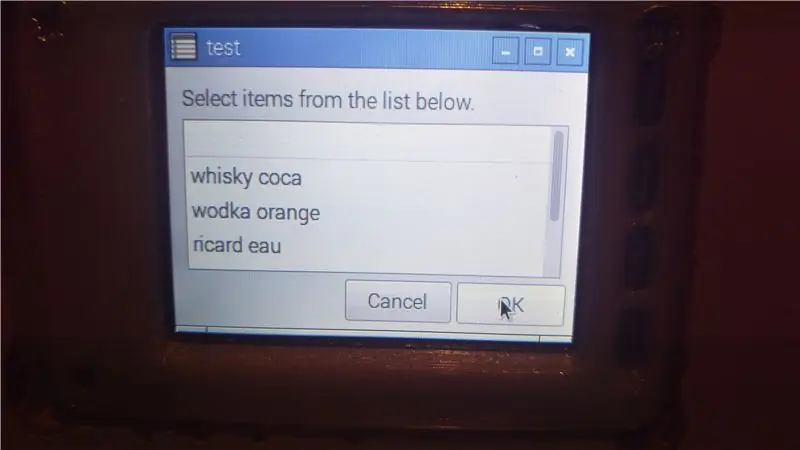
Skończyliśmy dla części materialnej (rodzaju).
Stwórzmy graficzny interfejs użytkownika:
Możesz teraz wrócić do putty, gdy już się połączymy, utworzymy nasz kod na pulpicie:
cd /home/pi/pulpit
otworzyć plik:
nano drink.sh
aby upewnić się, że plik jest wykonywalny
chmod +x pić.sh
i wklej kod:
Jeśli chcesz zmodyfikować kod:
„Wyjście trybu GPIO” oznacza, że włączasz pin (a więc przekaźnik się włącza)
Pin Gpio = na malinie, ale pin fizyczny to nie to samo, co systemowe.
Sprawdź zdjęcie.
Więc jeśli chcesz dodać lub zmienić napój, po prostu zmodyfikuj nazwę w "boisson menu" iw treści kodu, bardzo łatwo zobaczysz, że każdy napój ma mały fragment kodu.
#!/bin/bash, gdy prawda; do choice="$(zenity --width=400 --height=300 --list --column "" --title="Koktajl" / "koktajl" / "miękki" / "strzelec" / "krowa chłopiec") " echo $choice case "${choice}" in "cocktail") podczas gdy prawda; do choice="$(zenity --width=400 --height=300 --list --column "" --title="test" / "whisky coca" / "wodka orange" / "ricard eau" / "tequila orange"\ "Gin orange")" echo $choice case "${choice}" in "whisky coca") tryb gpio 2 out sleep 3 tryb gpio 2 input / tryb gpio 0 out sleep 4 tryb gpio 0 input break;; "wodka orange") tryb gpio 3 out sleep 2 tryb gpio 3 input / tryb gpio 7 out sleep 4 tryb gpio 7 input przerwa;; "ricard eau") tryb gpio 24 out sleep 3 tryb gpio 24 input / tryb gpio 25 out sleep 3 tryb gpio 25 input przerwa;; "tequila orange") tryb gpio 22 out sleep 3 tryb gpio 22 input / tryb gpio 7 out sleep 3 tryb gpio 7 input przerwa;; "Gin orange") tryb gpio 23 out sleep 2 tryb gpio 23 input / tryb gpio 7 out sleep 4 tryb gpio 7 input przerwa;; *) echo "bye" break;; esac zrobione;; „miękkie”), podczas gdy prawda; do choice="$(zenity --width=400 --height=300 --list --column "" --title="test" / "pomarańczowy" / "coca" / "eau")" echo $choice case "${wybór}" w "pomarańczowym") tryb gpio 7 out sleep 6 tryb gpio 7 input break;; "coca") tryb gpio 0 out sleep 6 tryb gpio 0 wejście przerwa;; "eau") tryb gpio 25 out sleep 6 tryb gpio 25 input break;; *) echo "bye" break;; esac zrobione;; „strzelec”), podczas gdy prawda; do choice="$(zenity --width=400 --height=300 --list --column "" --title="test" / "whisky" / "wodka" / "tequila" / "gin" / " TGV")" echo $choice case "${choice}" in "whisky") gpio mode 2 out sleep 2 gpio mode 2 input break;; "wodka") tryb gpio 3 out sleep 2 tryb gpio 3 input break;; "tequila") tryb gpio 22 out sleep 2 tryb gpio 22 wejście przerwa;; "gin") tryb gpio 23 out sleep 2 tryb gpio 23 input break;; "TGV") tryb gpio 22 out sleep 1 tryb gpio 22 input / tryb gpio 23 out sleep 1 tryb gpio 23 input / tryb gpio 3 out sleep 1 tryb gpio 3 input break;; *) echo "bye" break;; esac zrobione;;
"krowa chłopiec")
podczas gdy prawda; do choice="$(zenity --width=400 --height=300 --list --column "" --title="test" / "ricard pierre" / "whisky coca" / "wodka orange" / "gin orange" / "tequila orange" / "cimetiere")" echo $choice case "${choice}" in "ricard pierre") tryb gpio 24 out sleep 4 tryb gpio 24 input / tryb gpio 25 out sleep 5 tryb gpio 25 input przerwa;; "whisky coca") tryb gpio 2 out sleep 3 tryb gpio 2 wejście / tryb gpio 0 out sleep 6 tryb gpio 0 wejście przerwa;; "wodka orange") tryb gpio 3 out sleep 3 tryb gpio 3 input / tryb gpio 7 out sleep 6 tryb gpio 7 input break;; "gin orange") tryb gpio 23 out sleep 3 tryb gpio 23 input / tryb gpio 7 out sleep 6 tryb gpio 7 input przerwa;; "tequila orange") tryb gpio 22 out sleep 3 tryb gpio 22 input / tryb gpio 7 out sleep 6 tryb gpio 7 input przerwa;; "cimetière") tryb gpio 2 wyjścia uśpienia 2 tryb gpio 2 wejście / tryb gpio 3 wyjścia uśpienia 2 tryb gpio 3 wejście / tryb gpio 23 wyjście uśpienia 2 tryb gpio 23 wejście / tryb gpio 25 wyjście uśpienia 2 tryb gpio 25 wejście / tryb gpio 7 out sleep 1 tryb gpio 7 input break;; *) echo "bye" break;; esac zrobione;; *) echo "bye" break;; esac zrobione!
Krok 6: Ostateczny montaż
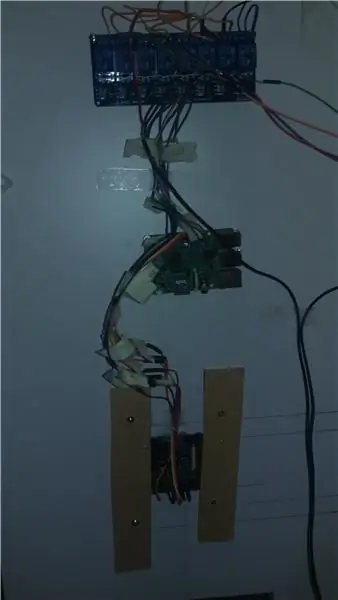



Używam pionowego mebla z IKEA było tańsze niż samodzielne budowanie.
Wyciąłem kwadrat z drzwi wejściowych, aby umieścić szklankę
Zrobiłem jakiś otwór w półce żeby przejść rurę, rura pompy idzie tam.
Na dole kładę druciany stojak od komputera wentylacyjnego z pojemnikiem na wyciekającą wodę
Krok 7: Wniosek
Wszystko działa poprawnie, ale napotkałem jakiś problem bez opieki.
Kilka problemów:
- Sprawa jest trochę ciasna, kiedy zatankujesz, może być skomplikowana. -
-Pojemnik na napoje znajduje się na górze, a szklanka na dole; utworzy syfon, który oznacza, że nawet wtedy, gdy pompa zatrzyma się, płyn nadal nadchodzi.
Aby tego uniknąć, użyj poziomej obudowy lub tak jak ja, będziesz musiał zrobić mały otwór w rurze w części zanurzeniowej.
Widać też, że wszędzie mam kabel, który wygląda źle, więc poziome biurko byłoby najlepszą opcją.
Rada:
Umieść kilka naklejek na każdym pojemniku, aby wiedzieć, do jakiego napoju jest podłączony przekaźnik.
Jeśli podoba Ci się instruktaż, zagłosuj
Zalecana:
Koktajl Maker: 4 kroki
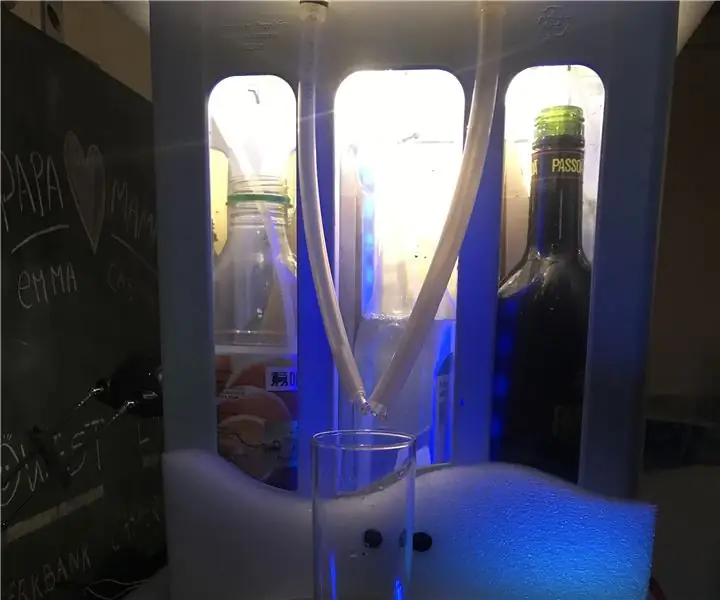
CocktailMaker: CocktailMaker to nazwa mojego projektu, funkcję można już wywnioskować z nazwy.Celem jest zrobienie koktajlu, który wybierzesz na własnej stronie internetowej. Na stronie można znaleźć, jakie koktajle można zrobić, historię koktajli
Inteligentny wyświetlacz Goodwill GUI: 6 kroków (ze zdjęciami)

Goodwill GUI Smart Display: To świetny projekt, jeśli po raz pierwszy korzystasz z Raspberry Pi. Mam tylko 9 lat i to mój pierwszy projekt techniczny, a to był przyjemny i prosty sposób na rozpoczęcie! My Goodwill GUI pokazuje pogodę, godzinę i datę, kalendarz zadań i zamienia zdjęcia w dowolnej formie
Jak sterować serwomotorem z komputera za pomocą GUI: 5 kroków

Jak sterować serwosilnikiem z komputera za pomocą GUI: अपनी Serwosilnik को komputer से Graficzny interfejs użytkownika (GUI) के poprzez sterowanie करने के लिए में अपनी Udostępnianie z instrukcją कर रहा हूँ myblog-www.mechanic37.com पर आप ऐसे बहुत से projekt देख सकते है इस instruktażowe czytać करें जिसके द्वारा आप अपने pc से s
Koktajl Maker: 22 kroki

CocktailMaker: Koktajle to świetny sposób na zakończenie męczącego dnia lub rozpoczęcie ekscytującej imprezy. Idziesz do baru, zamawiasz wyszukanego drinka, siadasz wygodnie i czekasz na przybycie niebiańskiej mieszanki. Pod koniec wieczoru płacisz rachunek, dajesz napiwek barmanowi i zaczynasz
GrooveTail - Koktajl-Maszyna: 8 kroków

GrooveTail - Cocktail-Machine: Przestań marnować swój czas na robienie koktajlu i wygooglowanie wszystkich składników. Po prostu zrób sobie maszynę do koktajli. To właśnie przeszło mi przez głowę, kiedy wpadłem na pomysł zrobienia tego projektu. Chciałem zrobić coś, co pokochałbym
