
Spisu treści:
- Autor John Day [email protected].
- Public 2024-01-30 11:27.
- Ostatnio zmodyfikowany 2025-06-01 06:10.
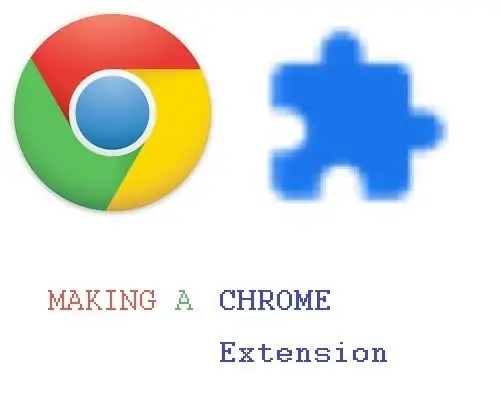
Rozszerzenia Chrome to małe programy stworzone w celu zwiększenia komfortu przeglądania użytkowników. Więcej informacji o rozszerzeniach do Chrome znajdziesz na
Aby utworzyć rozszerzenie przeglądarki Chrome, wymagane jest kodowanie, dlatego bardzo przydatne jest przejrzenie kodu HTML, JavaScript i CSS w poniższej witrynie:
www.w3schools.com/default.asp (szkoły w3 to dobra strona internetowa z zasobami dotyczącymi kodowania)
Nie wiesz jak kodować? Nie martw się, ten samouczek pomoże Ci poprowadzić drogę.
Najlepszą rzeczą w rozszerzeniach Chrome jest to, że można je dostosować. To nie jest tylko jedna konkretna rzecz, którą można zrobić, więc bądź kreatywny.
Kieszonkowe dzieci
Potrzebne materiały eksploatacyjne znajdują się poniżej:
- Komputer z edytorem tekstu (używam Notatnika)
- Google Chrome
I to wszystko!
Krok 1: Utwórz katalog
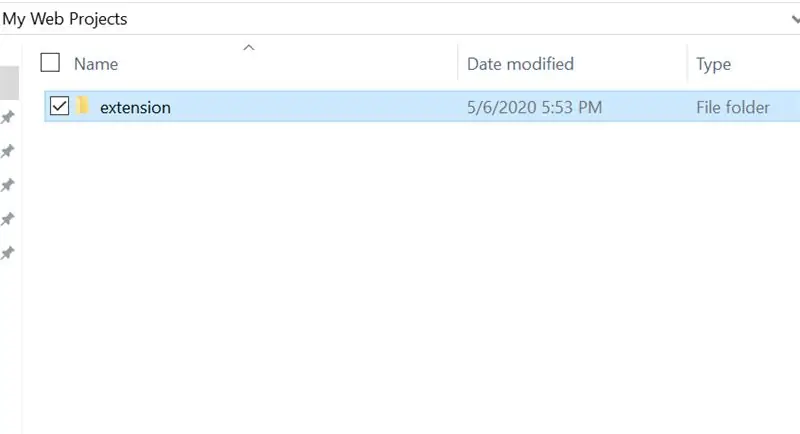
Najpierw utwórz folder do przechowywania wszystkich plików i nazwij go „rozszerzeniem”. W razie potrzeby nazwę można później zmienić.
Krok 2: Utwórz plik manifestu i zakoduj go
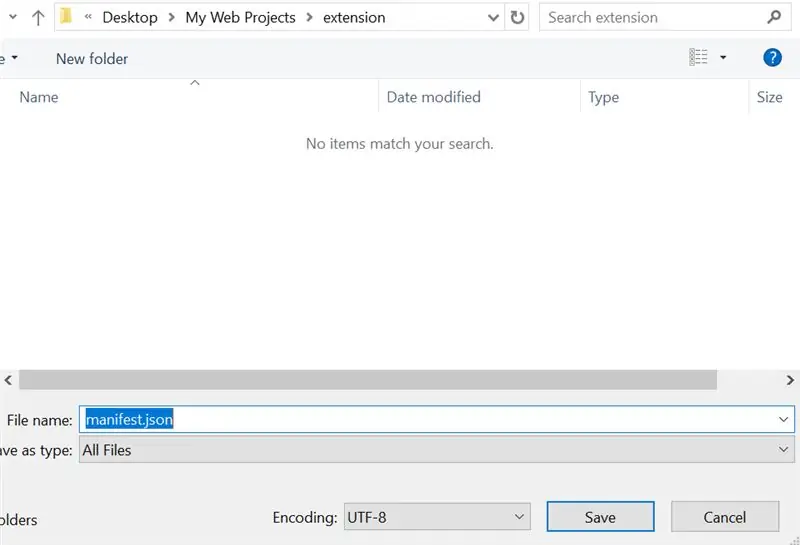
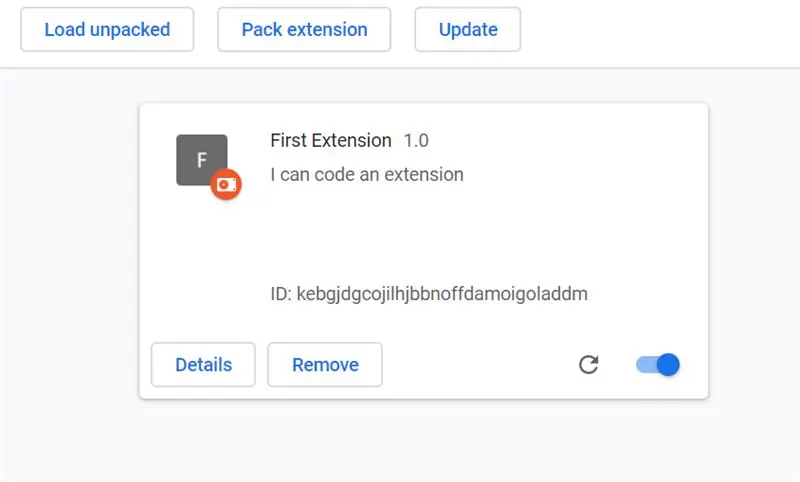
Plik manifestu jest bardzo ważną częścią rozszerzenia. Mówi rozszerzeniu dokładnie, co robić i czym być. Pliki manifestu są sformatowane w formacie JSON. Pierwszym krokiem jest otwarcie edytora tekstu i zapisanie nowego pliku jako „manifest.json”.
Następnie wpisz poniższy skrypt:
{
"name": "Pierwsze rozszerzenie", "version": "1.0", "description": "Mogę zakodować rozszerzenie", "manifest_version": 2, "browser_action": { "default_title": "Pierwsze rozszerzenie" } }
Zapamiętaj przecinki po wartościach!
Po wpisaniu zapisz plik manifestu i przejdź do chrome://extensions (do tego celu należy użyć przeglądarki Chrome). Na chrome://extensions włącz tryb programisty. Następnie naciśnij przycisk „Załaduj rozpakowany” i wybierz folder „rozszerzenie”.
proszę o werble…
Tak! To rozszerzenie, z wyjątkiem… że jest nudne. Na razie dosłownie nic nie robi, ale wkrótce będzie super.
Krok 3: Utwórz ikony i zaktualizuj manifest
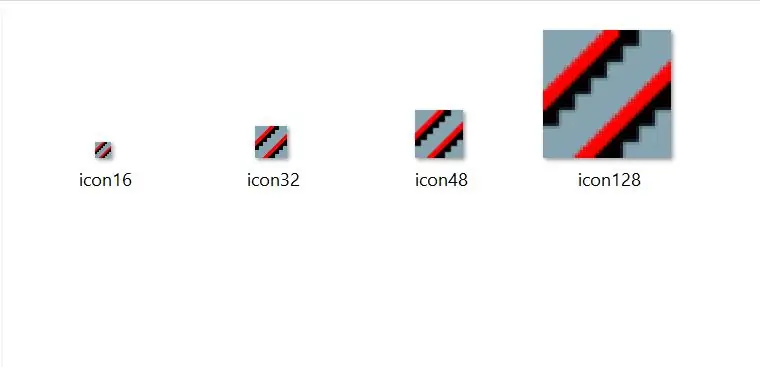
Jedną z witryn, która dobrze sprawdza się w przypadku rysowania ikon, jest https://www.piskelapp.com/. Dostępne są również inne programy do rysowania. Ikony powinny być kwadratowe. Ten projekt będzie używał ikon 16x16, 32x32, 48x48 i 128x128. Po utworzeniu ikony utwórz folder o nazwie „images” w folderze rozszerzenia i umieść ikonę w tym folderze. Dobrym pomysłem może być nazwanie obrazu zgodnie z jego rozmiarem. Na przykład „icon32.png”. Nowy kod znajduje się poniżej:
{
"name": "Pierwsze rozszerzenie", "version": "1.0", "description": "Mogę zakodować rozszerzenie", "manifest_version": 2, "browser_action": { "default_title": "Pierwsze rozszerzenie", " default_icon": { "16": "images/icon16.png", "32": "images/icon32.png", "48": "images/icon48.png", "128": "images/icon128-p.webp
Aby zapoznać się z kodem manifestu, wejdź na
Krok 4: Dodaj wyskakujące okienko
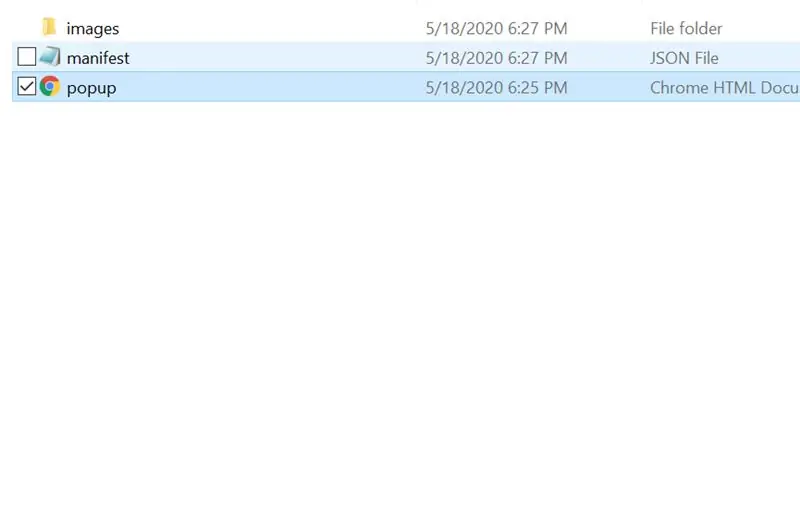
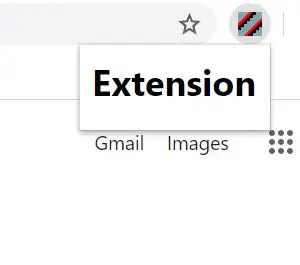
To rozszerzenie będzie miało wyskakujące okienko. Wyskakujące okienko jest plikiem HTML (Hypertext Markup Language), więc dobrze jest najpierw nauczyć się podstaw HTML, CSS i JavaScript.
Najpierw zapisz dokument jako plik „popup.html” w folderze rozszerzenia.
Następnie edytuj plik manifestu, aby po kliknięciu wyświetlał „popup.html”. Nowy kod znajduje się poniżej:
{
"name": "Pierwsze rozszerzenie", "version": "1.0", "description": "Mogę zakodować rozszerzenie", "manifest_version": 2, "browser_action": { "default_title": "Pierwsze rozszerzenie", " default_icon": { "16": "images/icon16.png", "32": "images/icon32.png", "48": "images/icon48.png", "128": "images/icon128-p.webp
Nie zapomnij o przecinku!
Teraz, jeśli następujący kod HTML zostanie dodany do popup.html, po kliknięciu wyświetli się „Hello World”.
Witaj świecie
Krok 5: Spraw, aby wyglądał dobrze i był interaktywny
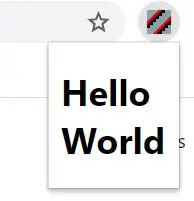
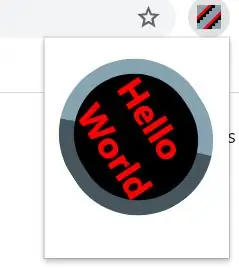
Jeśli wpisana zostanie podstawowa linia HTML, to wykona absolutne minimum. Jeśli zostanie dodany CSS (Cascading Style Sheets), będzie wyglądał fajniej, a jeśli zostanie dodany JavaScript, może być bardziej interaktywny. Ten samouczek nie będzie szczegółowo wyjaśniał HTML, JavaScript i CSS, ale w Internecie jest mnóstwo zasobów. Poniżej kod dla prostego programu „Hello World”, a następnie odpowiednio bardziej kolorowego programu:
Witaj świecie
Witaj świecie
#hello{ kolor tła: #000000; kolor: #ff0000; obramowanie: początek 8px #86a3b2; promień obramowania: 50px; przekształć: obróć (57 stopni); wypełnienie: 10px; wybór użytkownika: brak; kursor: celownik; przejście: transformacja 2s; } #hello:hover { transform: rotate(-417deg); }
Ten drugi przykład może być bardzo mylący dla początkującego. Ale miało to pokazać, jak ważny jest CSS dla programu/rozszerzenia. Teraz jest dobry moment na zrobienie sobie przerwy i nauczenie się kodowania HTML5 i skorzystanie z developer.chrome.com jako odniesienia. Może to zająć trochę czasu, ale można zrobić świetne rozszerzenie.
Krok 6: Opublikuj go w Chrome Web Store
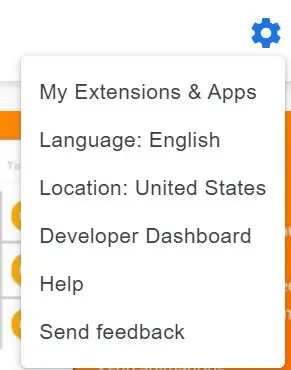
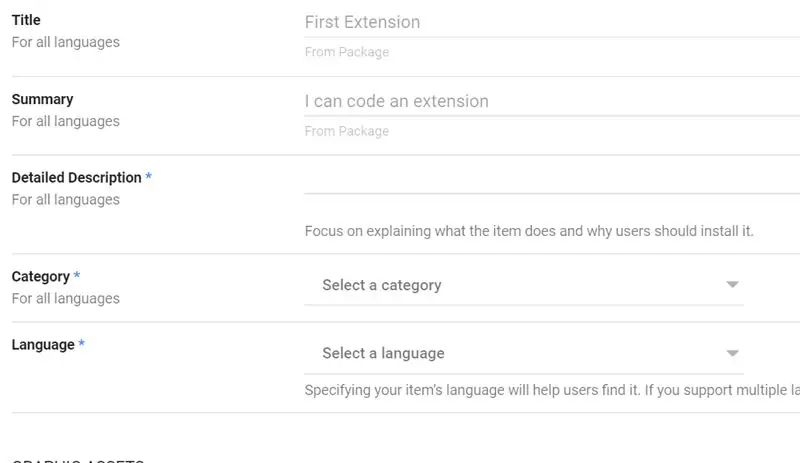
Jeśli ktoś zrobił naprawdę świetne rozszerzenie i chce się nim podzielić ze światem, to może je opublikować. To jest przecież sens przedłużenia. Ten samouczek próbował tylko wyjaśnić plik manifestu i sposób jego użycia, a po prostu miał program „Hello World”.
Pierwszą rzeczą, którą należy zrobić, aby upublicznić rozszerzenie, jest przekształcenie folderu rozszerzenia w plik zip. Drugą rzeczą do zrobienia jest wejście na https://chrome.google.com/webstore/category/extensions i zalogowanie się na konto Google. Następnie kliknij przycisk ustawień, a następnie kliknij „pulpit programisty”. Naciśnij przycisk „Nowa pozycja”, aby przesłać plik zip. Tam należy edytować informacje o sklepie, prywatność i ceny. Rozszerzenie można łatwo opublikować, jeśli zostanie przesłane do sprawdzenia.
Teraz, gdy rozszerzenie jest zakończone, kontynuuj kodowanie!
Zalecana:
Wyślij dane do platformy AskSensors IoT z przeglądarki internetowej: 6 kroków

Wyślij dane do platformy AskSensors IoT z przeglądarki internetowej: Niedawno opublikowałem instrukcję pokazującą krok po kroku, jak podłączyć MCU węzła ESP8266 do platformy AskSensors IoT. Otrzymałem kilka opinii od osób bardziej zainteresowanych platformą AskSensors, ale nie mają pod ręką MCU węzła. To ja
BMW INPA E60 Przewodnik po kodowaniu/diagnostyce: 4 kroki
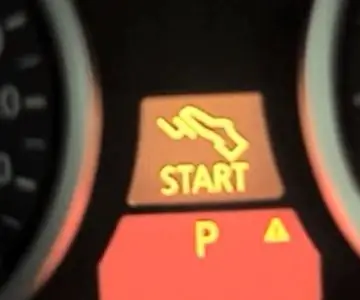
BMW INPA E60 Coding Guide/Diagnose Guide: W tym artykule zgromadzę kilka spraw dotyczących sprawnego działania BMW INPA w BMW E60, a jeśli masz inny przypadek BMW INPA E60, który chcesz podzielić się z ludźmi, wyślij na mój e-mail. umieszczę to tutaj, aby się tym podzielić
Kontroluj urządzenia przez Internet za pomocą przeglądarki. (IoT): 6 kroków

Kontroluj urządzenia przez Internet za pomocą przeglądarki. (IoT): W tym instruktażu pokażę, jak można sterować urządzeniami, takimi jak diody LED, przekaźniki, silniki itp. przez Internet za pośrednictwem przeglądarki internetowej. Możesz też bezpiecznie uzyskać dostęp do elementów sterujących z dowolnego urządzenia. Platforma internetowa, z której korzystałem, to RemoteMe.org odwiedź
Samochód RasbperryPi z kamerą FPV. Sterowanie za pomocą przeglądarki internetowej: 31 kroków (ze zdjęciami)

RasbperryPi samochód z kamerą FPV. Sterowanie przez przeglądarkę internetową: Zbudujemy samochód z napędem na 4 koła - sterowanie będzie podobne jak w czołgu - skręcając jedną stroną koła będą się obracać z inną prędkością niż inne. Przy samochodzie zostanie umieszczona kamera na specjalnym uchwycie, w którym możemy zmieniać pozycję kamery. Robot będzie c
Wyszukiwanie Instructables - rozszerzenie do przeglądarki Firefox: 3 kroki
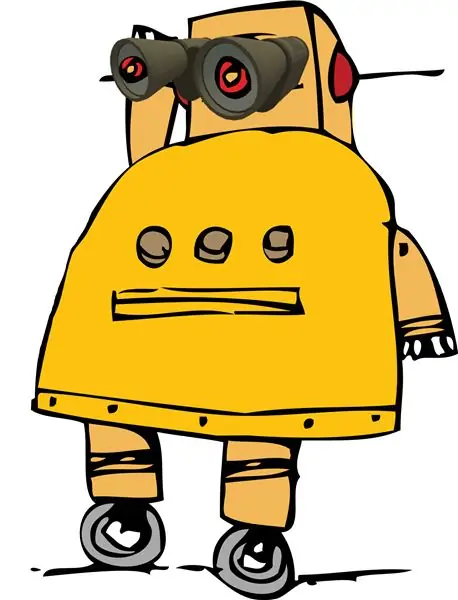
Instructables Lookup - rozszerzenie Firefoksa: jakiś czas temu opublikowałem temat na forum na ten temat i pomyślałem, że jest wystarczająco fajny, aby przekształcić się w Instructable. Kudos dla NachoMahmy za rozgryzienie tego. Ten instruktaż pokaże Ci, jak dodać rozszerzenie do Firefoksa, które pozwala wyszukiwać dowolne
