
Spisu treści:
- Autor John Day [email protected].
- Public 2024-01-30 11:28.
- Ostatnio zmodyfikowany 2025-01-23 15:02.


Przede wszystkim chciałbym podziękować Daveyclkowi (https://www.thingiverse.com/thing:1762299) i Primerowi (https://www.thingiverse.com/thing:2237740/remixes) za podstawowe pomysły. Znalazłem go na Thingiverse i postanowiłem zrobić zautomatyzowaną wersję skanera 3d.
Skaner wykonuje (domyślnie) 2 rundy po 30 zdjęć na rundę (+10% więcej, aby ominąć punkt początkowy). Pomiędzy rundami zatrzymuje się, aby dostosować kamerę, aby uzyskać inny punkt widzenia.
Liczba rund i obrazków jest regulowana na początku. Aparat jest uruchamiany za pomocą przycisku głośności w podrasowanym kablu słuchawkowym.
Po zrobieniu zdjęć udało mi się doskonale z nimi pracować poprzez proces tworzenia projektu 3d za pomocą VisualSFM, Meshlab i Blender (dzięki 4A44 za instrukcję: https://www.instructables.com/id/Make-a-3D -model-ze-zdjecia/)
Kieszonkowe dzieci
Użyte przedmioty:
- 14 Drukowane części skanera (700 gr / 230 m PLA)
- 1 telefon komórkowy
- 1 Słuchawki z regulacją głośności
- 1 uchwyt samochodowy z elastycznym ramieniem
- 2 łożyska kulkowe
- Śruby i inne rzeczy
Zastosowana elektronika:
- 1 Arduino Nano R3
- 1 niebieski wyświetlacz ciekłokrystaliczny (LCD1602 I2C PCF8574)
- 1 silnik krokowy z przekładnią DC 12V 4Fase (28BYJ-48)
- 1 płyta sterownika (ULN2003)
- 1 moduł przekaźnikowy 1-kanałowy
- 6 przycisków na pasku
- 2 diody LED
- 2 rezystory 220Ohm
- 1 mała płytka do krojenia chleba
- 1 Zasilanie 12V 1A
- 1 złącze zasilania
- 1 mini płytka do krojenia chleba
-
Przewody
Krok 1: Wydrukuj obiekty 3D i zbuduj dom
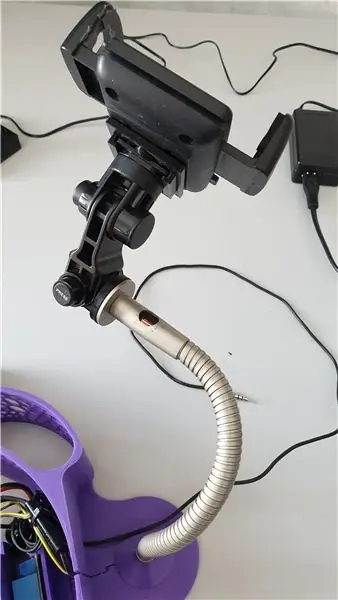
Oto link do części wydrukowanych w 3D, których użyłem.
www.thingiverse.com/thing:4200428
Usunąłem całe wnętrze, aby zrobić miejsce na elektronikę i dodałem oś środkową na łożyska kulkowe.
Co do łożysk kulkowych: użyłem 2 typów (jeden z kołpaka jest umieszczony na dole osi, a drugi to 2 talerze z pierścieniem kulkowym pomiędzy wierzchem do podtrzymania stołu). Można to zrobić bez jak w oryginalny. Z pomocą Tinkercata można go dostosować do własnych możliwości.
Zdecydowałem się zrobić mocowanie do elektroniki jako osobne części i przykręcić je do podstawy, ale jest również możliwe połączenie ich z częściami podstawy w Tinkercad i wydrukowanie połączone. Zrobiłem specjalną listwę połączeniową na kable, ale łatwiej to zrobić za pomocą mini płytki stykowej.
Arduino Nano to wersja lutowana, ale w Thingiverse dostępne są również mocowania dla przypiętego Nano.
Jako uchwyt do telefonu użyłem uchwytu samochodowego, do którego dodałem giętką rurkę ze starej lampy, do tego musiałem wydrukować dwie specjalnie zaprojektowane części. Działa to świetnie, ponieważ mogę obrócić i zgiąć uchwyt do dowolnej pozycji i odległości potrzebnej do wykonania właściwych zdjęć.
Krok 2: Zbuduj elektronikę
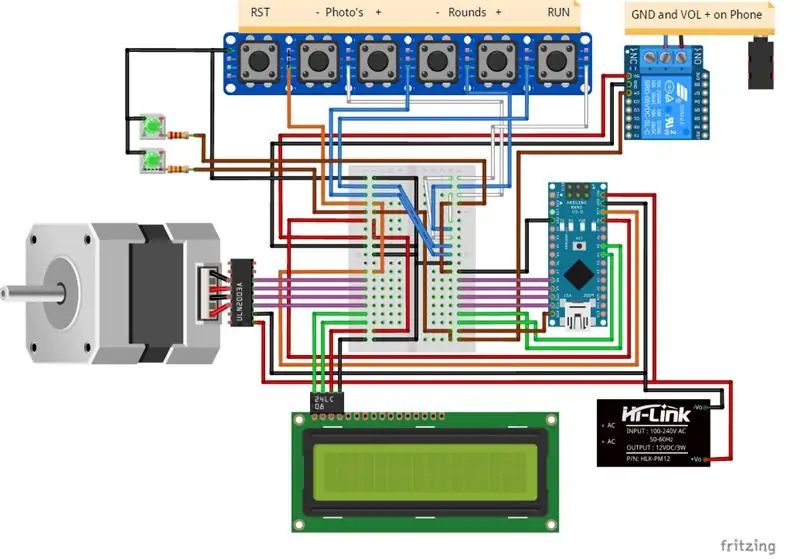


Arduino Nano to wersja z wlutowanymi kablami. Stół skanera składa się z wyświetlacza z przyciskami do przyjmowania poleceń i pokazywania procesu.
Wyświetlacz i pasek przycisków są przykręcone do panelu. Pozostałe mocowania są przykręcane od spodu podstawy.
Z boku wkleiłem złącze zasilania w otworze.
Otworzyłem przycisk głośności na słuchawce i przylutowałem kabel do połączeń, dzięki czemu słuchawka jest całkowicie w środku, ale faktycznie można ją odciąć, o ile do wyjścia są podłączone odpowiednie przewody NO (normalnie otwarte).
Połącz wszystko zgodnie ze schematem fritzowania.
Krok 3: Napisz program Arduino
Pobierz Arduino IDE (https://www.arduino.cc/en/main/software)
Pobierz biblioteki:
- LiquidCrystal_I2C (https://www.arduinolibraries.info/libraries/liquid…
- CheapStepper (https://www.arduinolibraries.info/libraries/cheap-…
Pobierz program, dostosuj go w razie potrzeby lub napisz własny.
Załaduj go do Arduino Nano.
Krok 4: Uruchom skaner i rób zdjęcia


Po zakończeniu pracy skanera podłącz telefon komórkowy z otwartą kamerą i uruchom go. Wkrótce pojawi się ekran wprowadzający, który zapyta o liczbę rund i zdjęć. Naciśnięcie przycisku Start rozpocznie proces wykonywania ilości zdjęć. Na rundę zatrzyma się, aby ustawić kamerę na punkt widzenia.
Przyciski od lewej do prawej:
- Przycisk reset
- Przycisk minus dla liczby zdjęć
- Przycisk plus do ilości zdjęć
- Przycisk minus dla liczby rund
- Przycisk plus dla liczby rund
- Przycisk Start
Przenieś zdjęcia z telefonu komórkowego na komputer i stwórz projekt 3D za pomocą VisualSFM, Meshlab i Blender (patrz instrukcje:
Zalecana:
Automatyczny podajnik psa !!: 4 kroki

Automatyczny podajnik dla psów !!: Łatwy, pomocny i zdrowy
Skaner iPhone'a: 3 kroki (ze zdjęciami)

Skaner iPhone'a: Robię dużo notatek i musiałem je szybko zeskanować, abyś mógł skonsultować się online. Jakikolwiek skaner był zbyt wolny, aby zdigitalizować setki stron mojego moleskine. Dobrym rozwiązaniem było zrobienie dobrego zdjęcia. Pomyślałem, że użyję mojego iPhone'a do tego celu
Skaner wielkoformatowy Cognac Box: 4 kroki

Skaner wielkoformatowy Cognac Box: Musiałem zeskanować niektóre książki, które były większe niż 8,5 x 11 cali - w tym przypadku 9 x 12. Mój płaski skaner obsługuje tylko 8,5 cala. szeroki papier. Mam aplikację na iPhone'a, która świetnie radzi sobie z ręcznymi skanami, ale chciałem zautomatyzować ten proces
Zrób to sam skaner IBeacon i Beacon z Raspberry Pi i HM13: 3 kroki

DIY IBeacon i Beacon Scanner z Raspberry Pi i HM13: Story Beacon będzie nieprzerwanie nadawać sygnały, aby inne urządzenia Bluetooth wiedziały o jego obecności. I zawsze chciałem mieć beacon bluetooth do śledzenia moich kluczy, ponieważ już 10 razy zapomniałem je przynieść w zeszłym roku. I zdarza się
Skaner kodów kreskowych USB (Raspberry Pi): 4 kroki

Skaner kodów kreskowych USB (Raspberry Pi): Podstawowy samouczek dotyczący konfiguracji skanera kodów kreskowych USB z Raspberry Pi
