
Spisu treści:
- Kieszonkowe dzieci
- Krok 1: Co to jest Arduino?
- Krok 2: Arduino UNO
- Krok 3: Brzęczyk piezoelektryczny
- Krok 4: Jak grać w notatki?
- Krok 5: Prześlij kod do Arduino
- Krok 6: Łączenie brzęczyka z Arduino
- Krok 7: Jak zrobić ten projekt w obwodach Tinkercad?
- Krok 8: Kod Arduino
- Krok 9: Obejrzyj nasz film na Youtube
- Autor John Day [email protected].
- Public 2024-01-30 11:28.
- Ostatnio zmodyfikowany 2025-06-01 06:10.


W tym samouczku pokażę Ci, jak grać Money Heist Song Bella Ciao w dowolnym Arduino za pomocą brzęczyka piezoelektrycznego. Ten fajny projekt jest dedykowany wszystkim fanom Money Heist na całym świecie. Więc zacznijmy.
Kieszonkowe dzieci
Sprzęt komputerowy
- Arduino Uno
- Brzęczyk piezoelektryczny
- Kabel USB A do B
Oprogramowanie
IDE Arduino
Kod i obwód
Pobierz kod z naszego repozytorium GitHub
Krok 1: Co to jest Arduino?
Arduino to platforma elektroniczna typu open source oparta na łatwym w użyciu sprzęcie i oprogramowaniu. Płytki Arduino potrafią odczytywać wejścia - światło na czujniku, palec na przycisku czy wiadomość na Twitterze - i zamieniać je w wyjście - uruchamiając silnik, włączając diodę LED, publikując coś online. Możesz powiedzieć swojej płytce, co ma robić, wysyłając zestaw instrukcji do mikrokontrolera na płytce. Aby to zrobić, użyj języka programowania Arduino (opartego na Wiring) oraz oprogramowania Arduino (IDE), opartego na Processing.
Przez lata Arduino było mózgiem tysięcy projektów, od przedmiotów codziennego użytku po złożone instrumenty naukowe. Światowa społeczność twórców - studentów, hobbystów, artystów, programistów i profesjonalistów - skupiła się wokół tej platformy open source, a ich wkład wniósł niewiarygodną ilość dostępnej wiedzy, która może być bardzo pomocna zarówno dla nowicjuszy, jak i ekspertów.
Krok 2: Arduino UNO

Arduino UNO to najlepsza płytka do rozpoczęcia pracy z elektroniką i kodowaniem. Jeśli jest to twoje pierwsze doświadczenie majstrowania przy platformie, UNO jest najbardziej wytrzymałą płytą, z którą możesz zacząć grać. UNO jest najczęściej używaną i udokumentowaną płytką z całej rodziny Arduino.
Arduino Uno to płytka mikrokontrolera oparta na ATmega328P (datasheet). Posiada 14 cyfrowych pinów wejścia/wyjścia (z czego 6 może być używanych jako wyjścia PWM), 6 wejść analogowych, rezonator ceramiczny 16 MHz (CSTCE16M0V53-R0), złącze USB, gniazdo zasilania, złącze ICSP i przycisk resetowania. Zawiera wszystko, co potrzebne do obsługi mikrokontrolera; po prostu podłącz go do komputera za pomocą kabla USB lub zasil go za pomocą adaptera AC-DC lub baterii, aby rozpocząć. Możesz majstrować przy swoim Uno, nie martwiąc się zbytnio o zrobienie czegoś złego, najgorszy scenariusz chip za kilka dolarów i zacznij od nowa.
Krok 3: Brzęczyk piezoelektryczny
Brzęczyk piezo jest urządzeniem wytwarzającym dźwięk. Główna zasada działania opiera się na teorii, że za każdym razem, gdy do materiału piezoelektrycznego przykładany jest potencjał elektryczny, generowana jest zmiana ciśnienia. Brzęczyk piezoelektryczny składa się z kryształów piezoelektrycznych pomiędzy dwoma przewodnikami. Kiedy różnica potencjałów zostanie przyłożona do tych kryształów, popychają one jeden przewodnik i ciągną drugi przewodnik dzięki ich właściwościom wewnętrznym. Ciągłe ciągnięcie i pchanie generuje ostrą falę dźwiękową. Brzęczyki piezo generują głośny i ostry dźwięk. Dlatego są zwykle używane jako obwody alarmowe. Służą również do ostrzegania o zdarzeniu, sygnale lub wejściu czujnika. Cechą szczególną brzęczyka piezoelektrycznego jest to, że wysokość lub poziom dźwięku nie zależy od poziomu napięcia, to znaczy działa tylko w określonym zakresie napięcia. Zazwyczaj brzęczyk piezoelektryczny może generować dźwięk w zakresie od 2 do 4 kHz.
Krok 4: Jak grać w notatki?
Najpierw musimy zdefiniować częstotliwości nut (przyjemnie słyszalne) za pomocą funkcji "int". Następnie zdefiniuj wartość BPM (możesz ją oczywiście zmodyfikować) i zgodnie z tym zdefiniuj wartości nut.
int rounda=0;int roundp=0; int biały= 0; int whitep=0; int czarny=0; int blackp=0; int ósemka=0; int ósemka =0; int szesnastka=0; int szesnastka=0;
Następnie zdefiniowałem wartość BPM (możesz ją oczywiście zmodyfikować).
int/min = 120;
Zgodnie ze zdefiniowaną wartością BPM zdefiniuj wartości nut.
czarny= 35000/bpm; blackp=czarny*1,5; biały= czarny*2; białyp=biały*1,5; rondo= czarny*4; roundp= rounda*1.5; ósemka= czarny/2; ósemka=ósemka*1,5; szesnastka= czarny/4; szesnastki=szesnastki*1,5;
Z tymi zdefiniowanymi wartościami możesz łatwo zagrać nutę za pomocą polecenia "ton" w ten sposób.
ton (pin, nuta, czas trwania);
W tym projekcie używamy tej samej metody.
ton (BuzzerPin, Mi, czarny); opóźnienie (czarny+50);
W ten sposób stworzyłem melodię do piosenki Bella Ciao. To wszystko o kodzie.
Spróbuj sam napisać kod. unikaj kopiowania wklejania.
Prześlijmy teraz kod na naszą płytkę Arduino.
Krok 5: Prześlij kod do Arduino
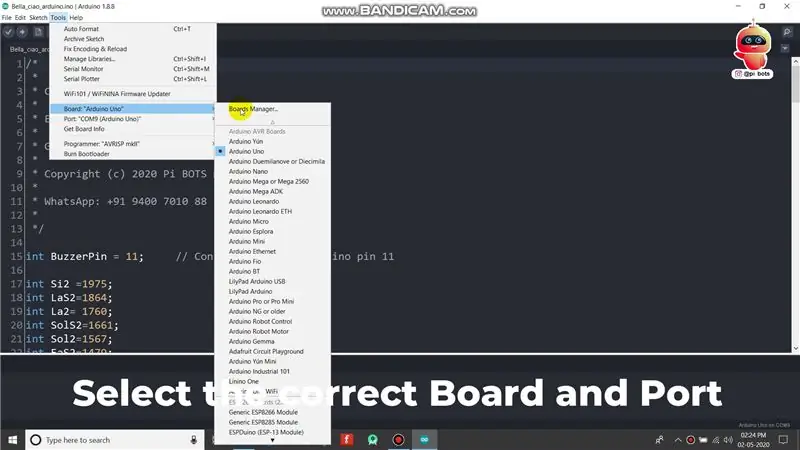
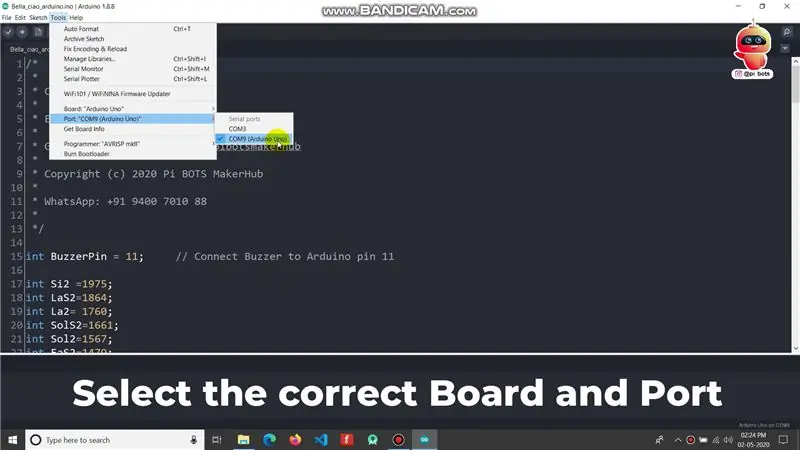
Otwórz kod w oprogramowaniu Arduino. Wybierz model deski, której używasz. Tutaj pójdę z Arduino Uno. Aby wybrać tablicę, przejdź do "Narzędzia > Tablice".
Teraz wybierz port, do którego podłączony jest twój Arduino. aby wybrać port, przejdź do "Narzędzia > PORT".
Po wybraniu właściwych, kliknij przycisk Upload, aby przesłać kod do Arduino.
Krok 6: Łączenie brzęczyka z Arduino
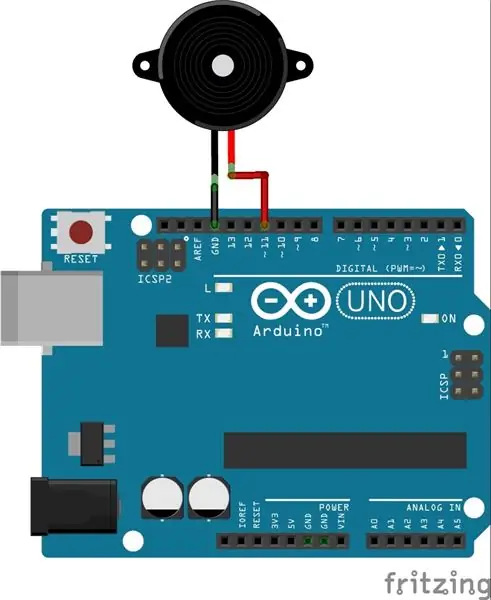
Pomyślnie zaprogramowaliśmy nasz mikrokontroler do odtwarzania nut Bella ciao. Teraz musimy podłączyć Piezo Buzzer, aby usłyszeć muzykę. Podłącz czerwony przewód piezoelektrycznego brzęczyka do 11 pinu Arduino Uno, a czarny przewód do „GND”, jak pokazano na schemacie obwodu.
Krok 7: Jak zrobić ten projekt w obwodach Tinkercad?
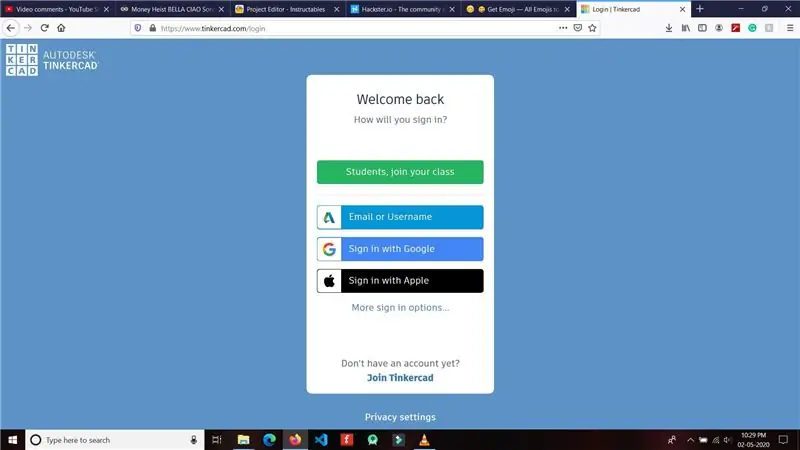
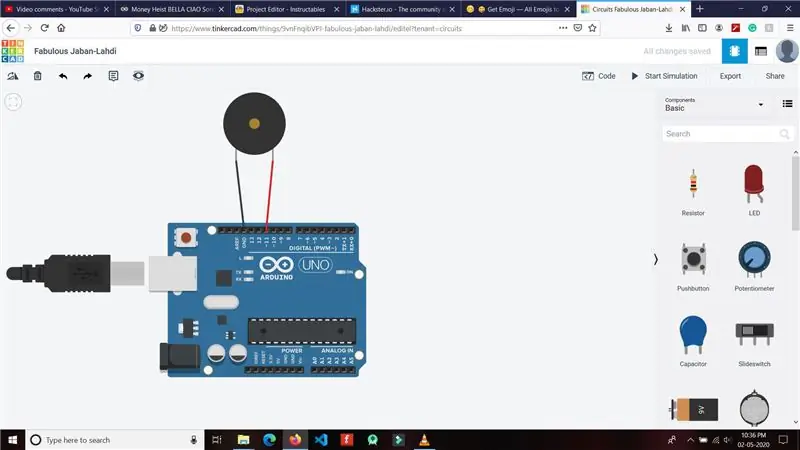
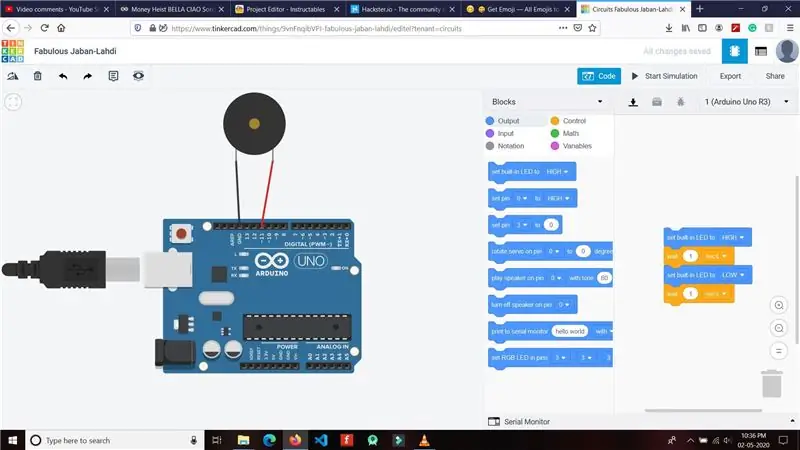
Wszyscy jesteśmy zablokowani z powodu COVID19. Więc nie martw się, jeśli nie masz rzeczywistych komponentów. Możesz symulować ten projekt w obwodach Tinkercad i zrozumieć działanie.
Udaj się na stronę Tinkercad stąd. Kliknij przycisk „DOŁĄCZ TERAZ”, jeśli nie masz jeszcze konta. Zaloguję się za pomocą mojego wcześniej utworzonego konta. Po przejściu do pulpitu nawigacyjnego cad Tinker kliknij „Obwody” pokazane po lewej stronie ekranu. Kliknij przycisk Utwórz nowy obwód. Teraz Twój nowy projekt został utworzony. Teraz wyszukaj Arduino UNO i przeciągnij go na ekran główny z paska po prawej stronie. Teraz wyszukaj Buzzer i przeciągnij brzęczyk na ekran główny. Teraz wykonaj połączenie jak na schemacie.
Kliknij sekcję „Kod”, aby zaprogramować Arduino. Usuń gotowe bloki i zmień okno z trybu blokowego na tryb tekstowy. Wklej kod, zastępując poprzedni pusty kod. Teraz kliknij przycisk Rozpocznij symulację, aby zobaczyć swój projekt w akcji.
Możesz powielić mój projekt, klikając tutaj.
Krok 8: Kod Arduino
/* * * Stworzony przez Pi BOTS MakerHub * * E-mail: [email protected] * * Github: https://github.com/pibotsmakerhub * * Copyright (c) 2020 Pi BOTS MakerHub * * WhatsApp: +91 9400 7010 88 * */ int szpilka brzęczyka = 11; // Podłącz brzęczyk do pinu 11 Arduino int Si2 =1975; int LaS2=1864; int La2= 1760; int SolS2=1661; int Sol2=1567; int FaS2=1479; int Fa2= 1396; int Mi2= 1318; int ReS2=1244; int Re2= 1174; int DoS2=1108; int Do2= 1046; // Niska oktawa int Si = 987; int LaS= 932; int La = 880; int SolS=830; int Sol= 783; wewn FaS= 739; wewn. Fa= 698; int Mi= 659; int ReS= 622; intRe = 587; int DoS =554; int Do = 523; // zdefiniuj notatki int rounda=0; int roundp=0; int biały= 0; int whitep=0; int czarny=0; int blackp=0; int ósemka=0; int ósemka =0; int szesnastka=0; int szesnastka=0; int/min = 120; void setup(){ pinMode(BuzzerPin, OUTPUT); czarny= 35000/bpm; blackp=czarny*1,5; biały= czarny*2; białyp=biały*1,5; rondo= czarny*4; roundp= rounda*1.5; ósemka= czarny/2; ósemka=ósemka*1,5; szesnastka= czarny/4; szesnastki=szesnastki*1,5; } void loop(){ ton(BuzzerPin, Mi, czarny); opóźnienie (czarny+50); ton (BuzzerPin, La, czarny); opóźnienie (czarny+50); ton (BuzzerPin, Si, czarny); opóźnienie (czarny+50); ton (BuzzerPin, Do2, czarny); opóźnienie (czarny+50); ton (BuzzerPin, La, czarny); opóźnienie (2*biały+50); ton (BuzzerPin, Mi, czarny); opóźnienie (czarny+50); ton (BuzzerPin, La, czarny); opóźnienie(czarny+50); ton (BuzzerPin, Si, czarny); opóźnienie (czarny+50); ton (BuzzerPin, Do2, czarny); opóźnienie (czarny+50); ton (BuzzerPin, La, czarny); opóźnienie (2*biały+50); ton (BuzzerPin, Mi, czarny); opóźnienie(czarny+50); ton (BuzzerPin, La, czarny); opóźnienie (czarny+50); ton (BuzzerPin, Si, czarny); opóźnienie (czarny+50); ton (BuzzerPin, Do2, biały*1.3); opóźnienie (2*czarny+50); ton (BuzzerPin, Si, czarny); opóźnienie(czarny+50); ton (BuzzerPin, La, czarny); opóźnienie (czarny+50); ton (BuzzerPin, Do2, biały*1.3); opóźnienie (2*czarny+50); ton (BuzzerPin, Si, czarny); opóźnienie (czarny+50); ton (BuzzerPin, La, czarny); opóźnienie (czarny+50); ton (BuzzerPin, Mi2, czarny); opóźnienie(biały+50); ton (BuzzerPin, Mi2, czarny); opóźnienie (biały+100); ton (BuzzerPin, Mi2, czarny); opóźnienie(biały+50); ton (BuzzerPin, Re2, czarny); opóźnienie (czarny+50); ton (BuzzerPin, Mi2, czarny); opóźnienie(czarny+50); ton (BuzzerPin, Fa2, czarny); opóźnienie(czarny+50); ton (BuzzerPin, Fa2, biały*1.3); opóźnienie(rondo+100); ton (BuzzerPin, Fa2, czarny); opóźnienie (czarny+50); ton (BuzzerPin, Mi2, czarny); opóźnienie (czarny+50); ton (BuzzerPin, Re2, czarny); opóźnienie(czarny+50); ton (BuzzerPin, Fa2, czarny); opóźnienie (czarny+50); ton (BuzzerPin, Mi2, biały*1.3); opóźnienie(rondo+100); ton (BuzzerPin, Mi2, czarny); opóźnienie (czarny+50); ton (BuzzerPin, Re2, czarny); opóźnienie (czarny+50); ton (BuzzerPin, Do2, czarny); opóźnienie (czarny+50); ton (BuzzerPin, Si, biały * 1,3); opóźnienie(biały+50); ton (BuzzerPin, Mi2, biały*1.3); opóźnienie(biały+50); ton (BuzzerPin, Si, biały * 1,3); opóźnienie(biały+50); ton (BuzzerPin, Do2, biały*1.3); opóźnienie(biały+50); ton(BuzzerPin, La, rounda*1.3); opóźnienie(rondo+50); }
Krok 9: Obejrzyj nasz film na Youtube

To wszystko. Śledź nas, aby zobaczyć więcej ciekawych projektów. Śledź nas na Instagramie:
Dziękuję.
Zalecana:
Adapter Arduino Nano do Arduino Uno: 6 kroków (ze zdjęciami)

Adapter Arduino Nano do Arduino Uno: Arduino Nano to ładny, mały i tani członek rodziny Arduino. Oparty jest na układzie Atmega328, co czyni go tak potężnym, jak jego największy brat Arduino Uno, ale można go nabyć za mniejsze pieniądze. W serwisie eBay teraz chińskie wersje mogą b
Kabel do programowania DIY przy użyciu Arduino Uno - Baofeng UV-9R Plus: 6 kroków (ze zdjęciami)

Kabel do programowania DIY za pomocą Arduino Uno - Baofeng UV-9R Plus: Cześć wszystkim, to jest prosty przewodnik dotyczący konwersji kabla Baofeng UV-9R (lub plus) słuchawkowego / słuchawkowego na kabel do programowania za pomocą Ardunio UNO jako USB Konwerter szeregowy. [ZASTRZEŻENIE] Nie biorę żadnej odpowiedzialności za jakiekolwiek szkody spowodowane
Arduino UNO Logic Sniffer: 8 kroków (ze zdjęciami)
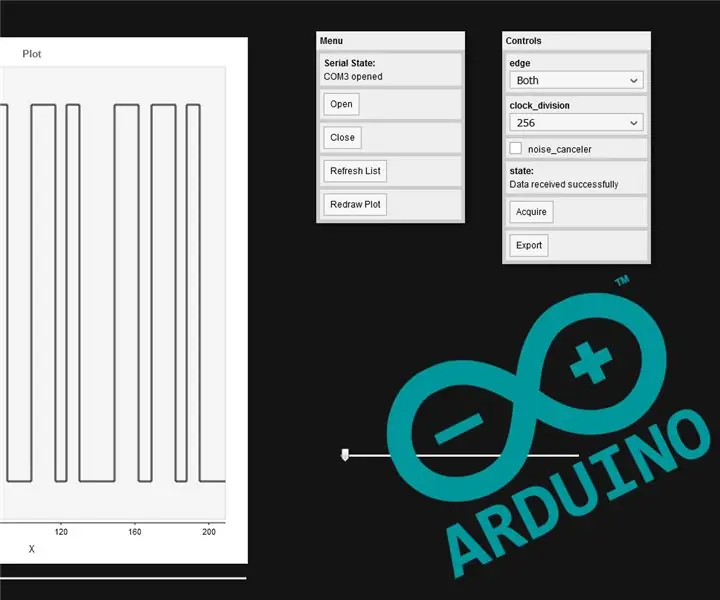
Arduino UNO Logic Sniffer: Ten projekt rozpoczął się od prostego eksperymentu. Podczas moich badań nad arkuszem danych ATMEGA328P dla innego projektu, znalazłem coś dość interesującego. Jednostka przechwytywania wejścia Timer1. Pozwala mikrokontrolerowi naszego Arduino UNO na wykrycie sygnału
Si4703 Radio FM Arduino Uno Schield: 6 kroków (ze zdjęciami)

Si4703 Radio FM Arduino Uno Schield: 2 miesiące temu zrobiłem radio FM układem TEA5767 (osłona Arduino Uno). Byłem używany z układem wzmacniacza dźwięku TDA2822. Wszystko działa, ale dostaję informację, że to kolejna płyta Si4703 FM, która miała RDS. Więc nie tracę czasu i kreatywności
Random Song Jukebox (Raspberry Pi): 6 kroków (ze zdjęciami)

Random Song Jukebox (Raspberry Pi): Po zamieszaniu z zestawem głosowym Google AIY dla Raspberry Pi, postanowiłem zmienić przeznaczenie sprzętu, aby stworzyć szafę grającą offline. Gdy użytkownik naciśnie górny przycisk, zostanie odtworzona losowa piosenka zapisana na Pi. Pokrętło głośności służy do regulacji głośności
