
Spisu treści:
- Autor John Day [email protected].
- Public 2024-01-30 11:28.
- Ostatnio zmodyfikowany 2025-06-01 06:10.





Masz dość ponownego podłączania multimetru, gdy chcesz zmierzyć zarówno napięcie, jak i prąd w małym projekcie? Mały miernik V/A to urządzenie, którego potrzebujesz!
Nie ma nic nowego w czujniku prądu po stronie wysokiej INA219. Istnieje wiele dobrych projektów, które wykorzystują jego zdolność do pomiaru zarówno prądu, jak i napięcia na obciążeniu. Pierwotnie zainspirował mnie youtuber Julian Ilett i jego film „10 Minute Arduino Project - INA219 Current Sensor”. Zależało mi jednak na kompaktowym mierniku z interfejsem Simpel i obudowie wydrukowanej w 3D - więc postanowiłem zrobić to sam.
O czujniku INA219:
INA219 jest w stanie mierzyć ±3,2A z rozdzielczością 0,1mA. Odbywa się to poprzez pomiar spadku napięcia na rezystorze 0,1 oma na płytce drukowanej. Czujnik wprowadzi więc bardzo mały spadek napięcia, ale w najgorszym przypadku tylko 320 mV (3,2 A). Na przykład przy 100 mA spadek wynosi tylko 10 mV. Jeśli chcesz, możesz zmienić rezystor, aby uzyskać wyższy zakres lub rozdzielczość. Jednocześnie czujnik mierzy również napięcie szyny z rozdzielczością 4 mV. Z mojego doświadczenia wynika, że odczyty napięcia są bardzo precyzyjne. Dokładność odczytów prądu zależy od rzeczywistej rezystancji rezystora. Zwykle mają 1% tolerancji (ale nie jesteś pewien, czy powinieneś ufać tanim tablicom eBay). Uważam, że kalibracja wyników powinna być możliwa, jeśli znasz dokładną wartość rezystora. Ale nie zagłębiałem się w to dalej, ponieważ precyzja była wystarczająco dobra dla moich potrzeb. Czujnik ma różne ustawienia wzmocnienia - nie wpływają one na rozdzielczość, ale pomagają zmniejszyć szum w niskich zakresach.
Cechy małego miernika V/A:
-
Może być zasilany z USB lub z wejścia zasilania.
- W przypadku zasilania z USB zasilanie wejściowe może wynosić od 0 do 26 V. Tylko prąd upływu czujnika ma wpływ na pobór mocy. Fajnie, jeśli chcesz sprawdzić pojemność baterii.
- Przy zasilaniu z wejścia zasilania może wynosić od 4 do 15V. (Ograniczenia regulatora napięcia arduino).
- Wybrane wejście zostanie wykryte podczas rozruchu lub zmiany i wyświetli użytkownikowi komunikat o zakresie.
- Może jednocześnie wyświetlać napięcie, prąd, moc i mAh.
- mAh można zresetować.
- Interfejs jednego przycisku z krótkim/długim naciśnięciem.
- Wybierz zakresy INA219: 26V/3,2A, 26V/1A lub 16V/0,4A.
- Wybierz częstotliwość próbkowania 100, 200, 500 lub 1000 ms.
- Włącz/wyłącz uśpienie czujnika, aby obniżyć prąd upływu w czujniku.
- Ustawienia są przechowywane w pamięci EEPROM i ponownie ładowane podczas rozruchu
-
Interfejs szeregowy
- Drukuje wyniki w serialu. Może służyć do logowania.
- Zmień ustawienia za pomocą poleceń szeregowych
Kieszonkowe dzieci
1x Arduino Nano - przykład Arduino Nano eBay
1x płytka czujnika INA219 - przykładowa fioletowa płytka czujnika INA219 na eBayu
1x OLED 0,96" I2C 128X64 4-pin - OLED 0,96" Niebieski I2C przykład eBay
1x TTP223 pojemnościowy przełącznik dotykowy - TTP223 pojemnościowy przycisk dotykowy PCB przykład eBay
1x żeńskie gniazdo zasilania typu jack - żeńskie gniazdo zasilania typu jack na przykład na eBayu
1x męski gniazdo zasilania - męski gniazdo zasilania z zaciskami śrubowymi przykład eBay lub męski gniazdo zasilania z zaciskami Push przykład eBay
1x Przełącznik suwakowy 2-stykowy 6-stykowy - Przełącznik suwakowy 6-stykowy Przykład eBay
Przewody
1x 5-pinowe złącze męskie (opcjonalnie) - 2,54 męskie nagłówki pinów Przykład eBay
1x 5-stykowe złącze żeńskie (opcjonalnie) - Zestaw złączy Dupont Przykład eBay lub 2,54 5-stykowe złącze jednorzędowe Przykład eBay
Rurka termokurczliwa (opcjonalnie)
Narzędzia:
Lutowane żelazo
Drukarka 3D (jeśli chcesz wydrukować obudowę 3D)
Pistolet na klej
Krok 1: Schematy
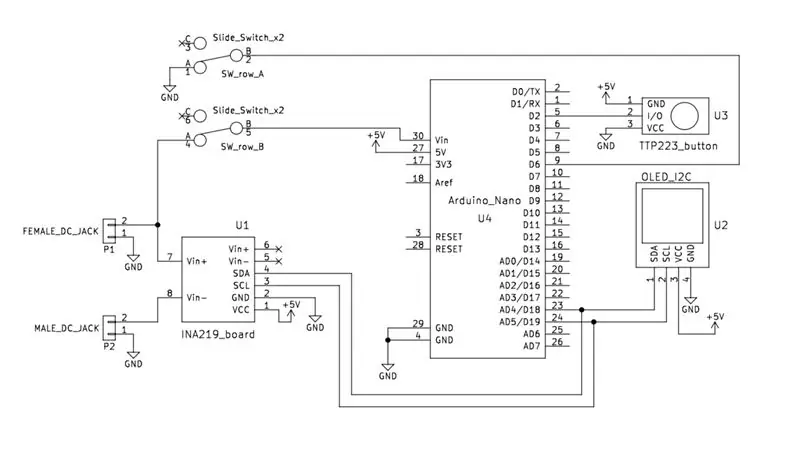
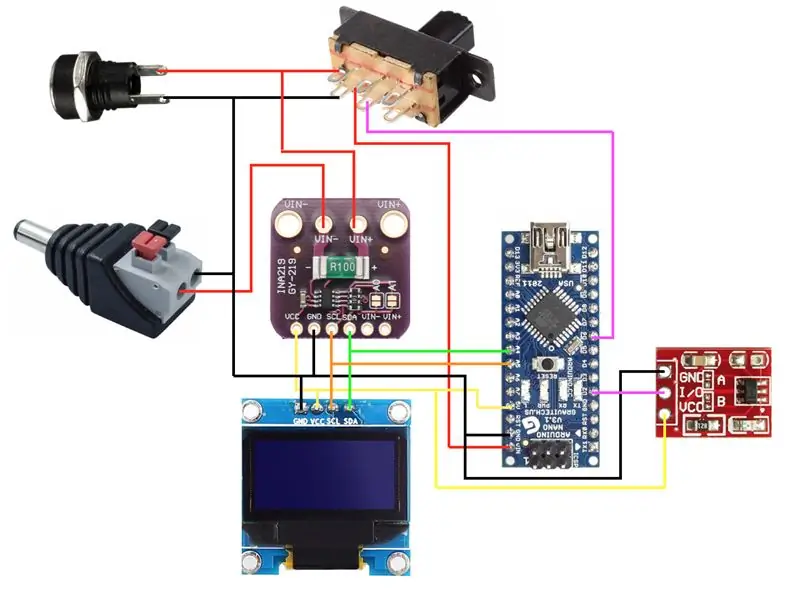
Zrobiłem dwie wersje schematów. Tradycyjny i oparty na obrazie. Połączenia są identyczne, więc możesz używać tego, co wolisz.
Opis
Wyświetlacz OLED i czujnik INA219 używają I2C, więc potrzebują SDA i SCL podłączonych do A4 i A5.
Wyjście pojemnościowego czujnika dotykowego połączymy z D2 na wejściu.
Przełącznik suwakowy posiada 6 pinów - dwa rzędy po 3 piny. Jeden rząd będzie używany do podłączenia wejścia zasilania do Vin w Arduino. Drugi rząd połączy D6 z masą. Używając wewnętrznego podciągania na D6, Arduino będzie mógł zobaczyć, czy jest podłączony do zasilania Vin.
Na koniec kierujemy dodatnie złącze wejścia zasilania (żeńskie gniazdo zasilania) przez INA219 do dodatniego wyjścia (męskie gniazdo zasilania). W ten sposób czujnik jest w stanie mierzyć przepływający przez niego prąd.
Krok 2: Drukowanie obudowy


Etui składa się z pudełka i wieczka. Oba powinny być łatwe do wydrukowania, a większość drukarek jest w stanie je wydrukować bez wsparcia. Ale możesz dodać wsparcie, jeśli chcesz.
Po zakończeniu obie części zatrzaskują się razem. Jeśli będziesz bardzo ostrożny, będziesz mógł go ponownie otworzyć. Ale dwa zamki sprężynowe są nieco kruche i mogą się złamać, jeśli nie będziesz ostrożny.
Nie masz drukarki 3D?
Jeśli nie masz dostępu do drukarki 3D, jestem pewien, że możesz zrobić kolejną skrzynkę. Możesz kupić skrzynkę/pudełko projektowe z tworzywa sztucznego lub aluminium. Możesz też zrobić coś sam z drewna lub tektury. Bądź kreatywny!
Krok 3: Montaż pokrywy




W pokrywie znajduje się ekran OLED i pojemnościowy przycisk dotykowy. Przylutuj przewody do elementów przed przyklejeniem ich pistoletem do kleju. Uważaj na ekran OLED - czasami szkło jest montowane krzywo na płytce drukowanej. Wyrównaj to przed przyklejeniem. Jeśli masz złącze 5-pinowe, dodaj je do przewodów. Jeśli nie, nadal można podłączyć ekran i przycisk bezpośrednio do Arduino - ale praca z nim jest nieco trudniejsza.
Krok 4: Montaż głównego pudełka


Zamontuj żeńskie gniazdo zasilania i przełącznik suwakowy i przykręć je na miejscu. Jeśli nie możesz znaleźć żadnych małych śrubek pasujących do przełącznika, możesz go po prostu przykleić. Myślę, że wziąłem swój ze starego napędu DVD, który rozebrałem:)
Usuń szpilki i złącza z INA219 (jeśli są zamontowane), nie ma na to miejsca w pudełku. Następnie całkowicie okablowaj Arduino i INA219 przed przyklejeniem ich na miejscu w pudełku. Ponownie dodaj 5-pinowe złącze, jeśli je masz - lub po prostu podłącz je bezpośrednio do pokrywy.
Następnie uzupełnij okablowanie do gniazd przełącznika i zasilania. Na przełączniku suwakowym przylutuj przewody do dwóch pinów znajdujących się najbliżej żeńskiego gniazda zasilania w obu rzędach. W ten sposób możesz przesunąć przełącznik w kierunku USB, aby wybrać zasilanie USB. I przesuń przełącznik w kierunku wejścia, aby uzyskać moc wejściową. Łatwe do zapamiętania!
Nie zamykaj jeszcze sprawy! Najlepiej najpierw sprawdzić, czy wszystko działa.
Krok 5: Programowanie Arduino

Jeśli nie masz jeszcze zainstalowanego Arduino IDE, pobierz je z arduino.cc
Musisz również zainstalować dwie biblioteki U8g2 i Adafruit INA219. Oba są dostępne w menedżerze biblioteki. Dla Adafruit INA219 upewnij się, że masz wersję 1.0.5 - nowsze wersje wymagają dodatkowych bibliotek i pamięci flash, ale na razie nie zapewniają żadnej dodatkowej funkcjonalności.
Następnie pobierz kod źródłowy załączony w tym Instructable (Tiny-VA-Meter.ino i FlashMem.h) lub pobierz najnowszą wersję z mojego GitHub Tiny-VA-Meter Git. Teraz otwórz Tiny-VA-Meter.ino z Arduino IDE.
Podłącz Tiny V/A Meter do komputera za pomocą kabla USB.
Z narzędzi wybierz Płytka: "Arduino Nano", Procesor: "ATmega328P" i odpowiedni port. Może być konieczna zmiana procesora na "ATmega328P (Old bootloader)" w zależności od twojego arduino. Jeśli masz błędy w komunikacji, spróbuj tego.
Naciśnij przycisk przesyłania i poczekaj, aż się zakończy.
Krok 6: Sprawdź, czy wszystko działa
Przed zamknięciem obudowy dobrze jest sprawdzić, czy wszystko jest prawidłowo podłączone. Możesz wykonać następujące kroki, aby zweryfikować wszystkie komponenty:
1. Z zasilania USB wyświetlacz powinien się zaświecić i wyświetlać odczyty (niezależnie od położenia przełącznika suwakowego).
2. Sprawdź, czy możesz przełączyć menu, dotykając przycisku.
3. Podłącz zasilanie do wejścia i sprawdź, czy miernik wyświetla prawidłowe napięcie.
4. Spróbuj przesunąć przełącznik suwakowy i sprawdź, czy miernik wyświetla komunikaty zakresu.
5. Teraz możesz spróbować ustawić przełącznik suwakowy na zasilanie wejściowe i odłączyć USB. Miernik powinien nadal działać.
6. Na koniec powinieneś być w stanie podłączyć obciążenie lub urządzenie do wyjścia i sprawdzić, czy czujnik odczytuje pobór prądu.
Jeśli wszystkie te kroki powiodły się, Twój glukometr powinien działać idealnie! Teraz możesz zatrzasnąć pokrywę!
Krok 7: Naucz się poruszać po menu
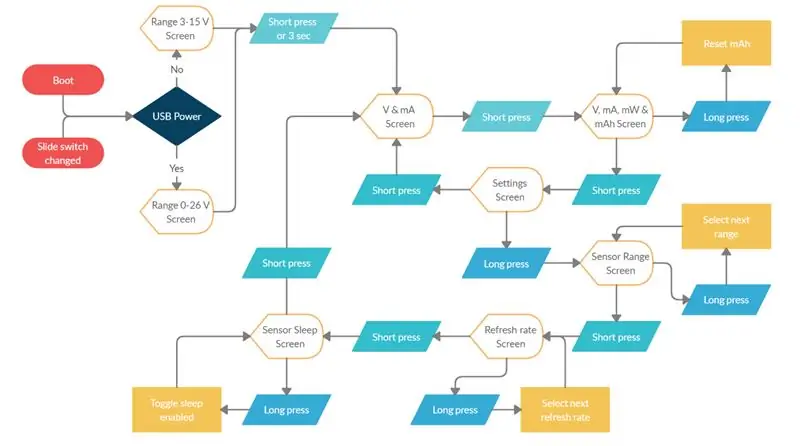
Podczas uruchamiania miernik uruchomi się pokazując dostępny zakres wejściowy w zależności od położenia przełącznika suwakowego: „Zakres wejściowy: 0-26V 3.2A” lub „Zakres wejściowy: 4-15V 3.2A”. Komunikat będzie wyświetlany tylko przez kilka sekund, ale możesz go pominąć krótkim naciśnięciem. Jeśli przełącznik suwakowy zostanie zmieniony po uruchomieniu, nowy komunikat pojawi się ponownie przez kilka sekund.
Krótko mówiąc, poruszasz się krótkim naciśnięciem i wybierasz długim naciśnięciem (1 sek.).
Miernik ma 3 główne strony: wyświetlacz V/A, wyświetlacz V/A/W/Ah i ustawienia. Krótkie naciśnięcie przycisku spowoduje przechodzenie między tymi stronami.
Na stronie V/A/W/Ah możesz zresetować mAh długim naciśnięciem.
Na stronie ustawień możesz wprowadzić ustawienia, naciskając długo. Teraz możesz ponownie nawigować między różnymi ustawieniami za pomocą krótkiego naciśnięcia. Dostępne ustawienia to „Zakres czujnika”, „Częstotliwość odświeżania” i „Uśpienie czujnika”. Każde ustawienie przełączasz długim naciśnięciem. Podczas nawigowania po ostatnim ustawieniu miernik powróci do menu wyświetlania V/A.
Krok 8: Korzystanie z interfejsu szeregowego
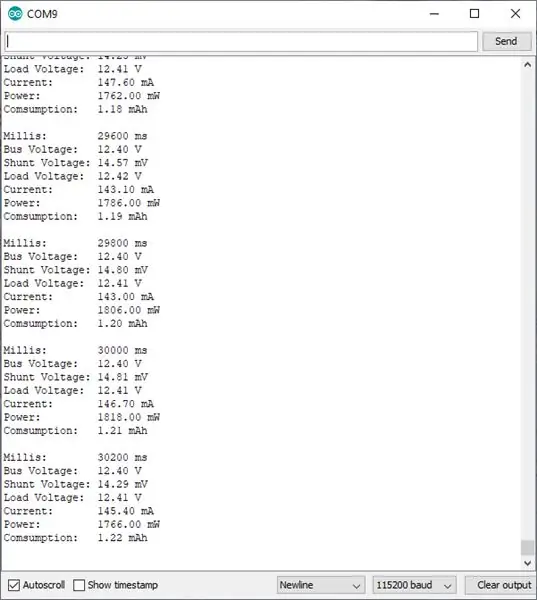
Po podłączeniu do komputera PC za pomocą USB można użyć monitora szeregowego Arduino (lub innego terminala) do komunikacji z Tiny V/A Meter. Wykorzystuje szybkość transmisji 115200.
Przy wybranej częstotliwości próbkowania miernik prześle wszystkie odczyty szeregowo i można to łatwo odczytać w terminalu.
Ale możesz także zmienić ustawienia na Tiny V/A Meter za pomocą poleceń szeregowych. Pamiętaj, aby jako koniec wiersza wybrać „Nowy wiersz”.
Każde nieprawidłowe polecenie spowoduje wyświetlenie menu pomocy:
Polecenia:- reset (reset mAh)
- przeczytaj (Odpowiedz z najnowszymi wynikami)
- log x (Auto tx próbek - x może być włączony lub wyłączony)
- sen x (uśpienie INA219 między próbkami - x może być włączone lub wyłączone)
- odśwież x (Ustaw częstotliwość odświeżania ekranu i serialu. x może wynosić 100, 200, 500 lub 1000)
- zakres x (Ustaw zakres INA219. x może wynosić 0 dla 3,2 A, 1 dla 1 A lub 2 dla 0,4 A)
Na przykład wpisz „odśwież 1000”, aby zmienić częstotliwość próbkowania na 1 sek. Lub wpisz „wyloguj”, aby wyłączyć automatyczną transmisję wyników. Miernik odpowie „OK”, jeśli się powiedzie.
Krok 9: Gotowe


Teraz użyj go, aby zmierzyć coś zabawnego:)
Starałem się dodać wszystkie funkcje, które uważam za przydatne. Ale nie krępuj się wprowadzać własnych modyfikacji. Podziel się, jeśli jesteś w stanie dokonać niesamowitych ulepszeń Tiny V/A Meter!
Zaktualizowano 14/06-2020: Zmieniono sterownik i dodano więcej funkcji! Jeszcze nie opisany w tym przewodniku - ale możesz to sprawdzić na moim GitHubie.
Zalecana:
(AKTUALIZACJA - MAŁY PROBLEM) KONTROLER GIER USB DO KOMPUTERA PC: 10 kroków (ze zdjęciami)

(AKTUALIZACJA - MAŁY PROBLEM) KONTROLER DO GIER USB DO KOMPUTERA PC: KONTROLER DO KAŻDEJ GRY (PRAWIE)
Mały kompas z ATtiny85: 12 kroków (ze zdjęciami)

Mały kompas z ATtiny85: To nasz pierwszy projekt z ATtiny85; prosty kieszonkowy kompas cyfrowy (we współpracy z J. Arturo Espejel Báez). ATtiny85 to mikrokontroler o wysokiej wydajności i małej mocy. Posiada 8 KB programowalnej pamięci flash. Z tego powodu chal
Opętany mały potwór: 6 kroków (ze zdjęciami)
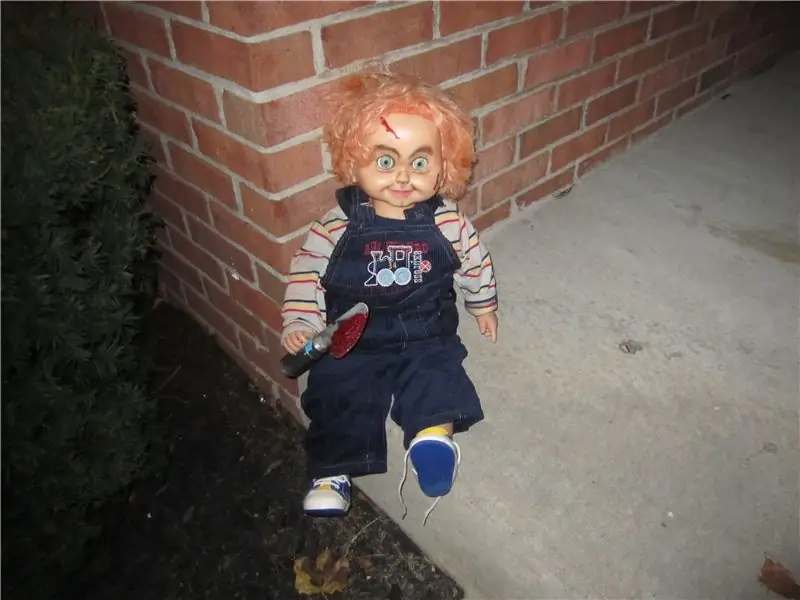
Opętany mały potwór: Ten opętany mały potwór przestraszy twoją sztuczkę, jeśli chodzi o życie & przemawia do nich. Ukrywam go za rogiem przed krzakami, gotowymi straszyć niczego nie podejrzewające ofiary, gdy mówi „Cześć, chcę grać” i śmieję się jak opętany
Automatyczna doniczka na rośliny - Mały ogród: 13 kroków (ze zdjęciami)

Automatyczna doniczka na rośliny - Mały ogród: Jestem studentem na kierunku Multimedia i Technika Komunikacji w Howest Kortrijk. Aby wykonać nasze ostatnie zadanie, musieliśmy opracować wybrany przez nas projekt IoT. Rozglądając się za pomysłami, postanowiłem zrobić coś pożytecznego dla mojej mamy, która uwielbia growi
Miernik niskiej rezystancji omowej z czujnikiem prądu INA219: 5 kroków
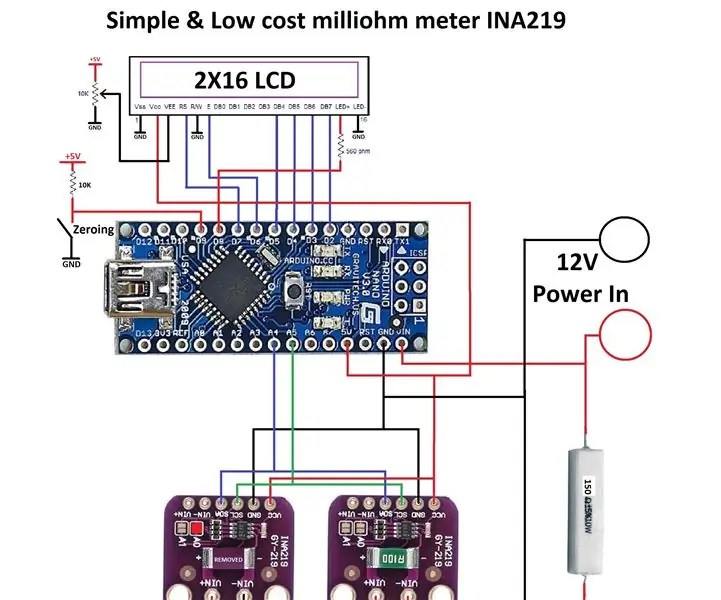
Miernik niskiej rezystancji rezystancji z czujnikiem prądu INA219: Jest to tani miernik miliomów, który można zestawić za pomocą czujnika prądu 2X INA219, Arduino nano, wyświetlacza LCD 2X16, rezystora obciążenia 150 omów i prostego kodu arduino, który można znaleźć w bibliotece online . Piękno tego projektu nie jest pre
