
Spisu treści:
- Kieszonkowe dzieci
- Krok 1: Pobierz silnik gier Unity i Microsoft Visual Studio
- Krok 2: Utwórz nowy projekt i zaimportuj nowe zasoby
- Krok 3: Dodaj swoje aktywa do sceny
- Krok 4: Dodaj trochę fizyki do postaci
- Krok 5: Dodaj kolizję do naszej postaci
- Krok 6: Przenieś naszą postać
- Krok 7: Spraw, aby nasza postać skakała
- Krok 8: Animuj postać
- Krok 9: Odwracanie postaci
- Krok 10: Kamera podąża za naszą postacią
- Krok 11: Dodaj drugiego gracza (2 graczy) i obserwuj kamerę 2 graczy
- Krok 12: Dodawanie punktacji i punktów martwych
- Krok 13: Zamrożenie rotacji
- Krok 14: Tworzenie menu głównego gry
- Krok 15: Publikowanie i udostępnianie
2025 Autor: John Day | [email protected]. Ostatnio zmodyfikowany: 2025-01-23 15:02



Masz dość grania w gry? Dlaczego nie zrobisz gry?
Ta instrukcja pokazuje, jak stworzyć całkowicie prostą grę 2D…
Użyjemy Unity Game Engine do zaprojektowania i stworzenia naszej gry 2D… a także użyjemy Microsoft Visual Studio do programowania i tworzenia niektórych skryptów.
Kieszonkowe dzieci
1- Silnik gry Unity
2-Microsoft Visual Studio
Krok 1: Pobierz silnik gier Unity i Microsoft Visual Studio


Aby stworzyć i zaprogramować naszą grę, potrzebujemy Game Engine ("Unity") i Visual Studio… Więc pobierzmy je najpierw:
1-Użyj tego linku… lub wyszukaj „pobierz Unity Hub”… Aby najpierw pobrać „Unity Hub”
3- Następnie użyj tego linku… Aby pobrać „Unity”
4- Wybierz wersję Unity, a następnie kliknij „Pobierz (Wygraj)” -> „Instalator Unity”
Upewnij się, że sprawdziłeś Unity i Microsoft Visual Studio Community 2019, jak pokazano na drugim zdjęciu
Krok 2: Utwórz nowy projekt i zaimportuj nowe zasoby



Po pobraniu „Unity Hub”, „Unity” i „Microsoft Visual Studio Community 2019”… zacznijmy
1- Otwórz „Unity”… Następnie automatycznie uruchomi „Unity Hub”
2- Teraz musimy utworzyć nowy projekt… Kliknij „NOWY”
3- Wybierz szablon 2D, wpisz nazwę projektu i wybierz odpowiednią lokalizację dla swojego projektu
4- Kliknij „Utwórz”
Po kliknięciu „Utwórz” Unity uruchomi się…
Teraz musimy dodać naszą postać, tło i obiekty…
Jeśli nie masz nic do dodania… możesz odwiedzić ten link, aby pobrać zasoby, których będziesz potrzebować.
A teraz chcemy dodać aktywa do Unity… Aby to zrobić:
Po prostu możesz przeciągnąć folder i upuścić go w oknie projektu w Unity.
LUB
1- Przejdź do Unity i kliknij prawym przyciskiem myszy na wolne miejsce w oknie „Projekt”, jak pokazano na drugim obrazku
2- Wybierz tło, postać i obiekty, które chcesz dodać z folderu.
Krok 3: Dodaj swoje aktywa do sceny




Jeśli dodasz coś do okna sceny… pojawi się w oknie gry
Aby dowiedzieć się więcej o systemie Windows Unity, odwiedź ten link…
jak widać na pierwszym obrazku, w oknie Sceny znajduje się białe pudełko, a to jest pudełko kamery… Więc każda rzecz wewnątrz tego pudełka, kamera to wyświetli.
Teraz najpierw dodajmy tło do okna sceny…
1- Po prostu przeciągnij obraz tła z okna projektu i upuść go w oknie sceny
i upewnij się, że obraz pasuje do pudełka aparatu;
możesz edytować dowolny rozmiar obrazu, wybierając narzędzie Rect z paska narzędzi, jak pokazano na trzecim obrazku.
dodaj także obiekty i swoją postać, które chcesz do Sceny… jak pokazano na ostatnim obrazie.
Krok 4: Dodaj trochę fizyki do postaci


Po pierwsze, aby przetestować lub zagrać w swoją grę, kliknij przycisk Odtwórz na pasku narzędzi…
Jeśli teraz zagrasz w swoją Grę… Postać się nie porusza, nie ma Grawitacji… wszystko jest statyczne…
aby dodać wszystkie właściwości fizyki do naszej postaci… używamy właściwości Rigidbody2D Ta właściwość pozwala edytować siłę grawitacji, wagę, masę i inne…
Dodajmy to więc do naszej postaci…
1- Wybierz swoją postać z hierarchii
2- Przejdź do okna Inspektora naciśnij „Dodaj składnik”
3- Wyszukaj Rigidbody2D
4- Wybierz to.
Jeśli grasz teraz…. Nasza postać upada z powodu grawitacji:D
Krok 5: Dodaj kolizję do naszej postaci




Teraz musimy dodać właściwość Collider2D, aby pozwolić postaci zderzać się z ziemią i innymi obiektami…
Aby to zrobić… Najpierw musimy dodać tę właściwość do naszej postaci i każdego innego obiektu, który musi się z nią zderzyć.
Najpierw dodajmy to w Postaci…
1- Wybierz swoją postać z hierarchii
2- Przejdź do okna Inspektora naciśnij „Dodaj składnik”
3- Wyszukaj BoxCollider2D
4- Wybierz to.
5- Kliknij na pole „Edit Collider” z BoxCollider2D, które pojawia się w Inspektorze, aby móc zmienić rozmiar zielonego pola, które pojawia się w scenie
6- Przeciągnij jeden z zielonych punktów, które pojawiają się w zielonym polu, aby dopasować postać
Po drugie, dodajmy to do podłoża (wykonajmy te same kroki)…
1- Wybierz swoją postać z Hierarchii 2- Przejdź do okna Inspektora i naciśnij „Dodaj komponent”
3- Wyszukaj BoxCollider2D
4- Wybierz to.
5- Kliknij na pole „Edit Collider” z BoxCollider2D, które pojawia się w Inspektorze, aby móc zmienić rozmiar zielonego pola, które pojawia się w scenie
6- Przeciągnij jeden z zielonych punktów, które pojawiają się w zielonym polu, aby dopasować postać
Teraz, jeśli zagrasz w tę grę, zobaczysz, że postać stoi na ziemi:>
Krok 6: Przenieś naszą postać



Aby nasza postać wykonała jakieś zadanie, musimy najpierw dodać do niej Skrypt, który powie mu, co ma robić…
Unity używa języka C#… Jeśli chcesz dowiedzieć się więcej na ten temat, odwiedź ten link
Stwórzmy więc skrypt
1- Wybierz swoją postać z hierarchii
2- Przejdź do okna Inspektora naciśnij „Dodaj składnik”
3- Napisz nazwę skryptu (na przykład ruchu)…
4- Kliknij „Nowy skrypt”
5- Kliknij „Utwórz i dodaj”
Teraz kliknij dwukrotnie, aby edytować skrypt
6- Usuń wszystkie kody, które są zapisywane automatycznie
7- Pobierz tekst, skopiuj go i wklej w swoim skrypcie (nie zapomnij wpisać nazwy skryptu zamiast #yourScriptName)
8- jeśli chcesz wiedzieć, jak to zakodować… Odwiedź ten link
9- Zapisz skrypt i udaj się do inspektora postaci, spójrz na swój skrypt
10- Wybierz prawy i lewy przycisk i ustaw prędkość.
Teraz, jeśli zagrasz w tę grę, postać się poruszy…:D
Krok 7: Spraw, aby nasza postać skakała


Po dodaniu ruchu naszej postaci… teraz jesteśmy gotowi do wykonywania skoków naszej postaci…
Musimy więc również stworzyć nowy skrypt, który sprawi, że nasza postać skacze…
1- Wybierz swoją postać z hierarchii
2- Przejdź do okna Inspektora naciśnij „Dodaj składnik”
3- Wpisz nazwę Skryptu (na przykład Skoki)…
4- Kliknij „Nowy skrypt”
5- Kliknij „Utwórz i dodaj”
Przed edycją skryptu skoku… Dodajmy najpierw warstwę do podłoża, aby Unity wiedziało, że ten obiekt jest ziemią…
1- Wybierz grunt z hierarchii
2- Kliknij „Domyślne” w „Warstwa”, która znajduje się u góry Inspektora
3- Wybierz „Dodaj warstwę”
4- Nazwij warstwę 8 na „Grunt” (jak pokazano na drugim obrazku)
5- Wybierz ponownie grunt z hierarchii
6- Kliknij „Domyślne” w „Warstwa”, która znajduje się na górze Inspektora
7- Wybierz „Ziemia”
To wszystko… W końcu stworzyliśmy nową warstwę, którą jest „Grunt” i dodaliśmy ją do naszego gruntu
Zanim również sprawimy, że nasza postać skoczy, musimy upewnić się, że dotyka on ziemi, wtedy skacze.
Stwórzmy więc GroundCheck dla naszej postaci…
1- Kliknij prawym przyciskiem myszy swoją postać z hierarchii
2- Wybierz „Utwórz pusty” i zmień jego nazwę „GroundCheck”
3- Wybierz „Narzędzie Przesuń” z paska narzędzi i przesuń „Kontrolę gruntu” w dół do podstawy postaci lub buta (jak pokazano na piątym obrazku)
Po tym jesteśmy gotowi do edycji naszego skryptu skoków
1- Otwórz swój skrypt skoków (z projektu lub inspektora)
2- Usuń wszystkie kody, które są zapisywane automatycznie
3- Pobierz tekst, skopiuj go i wklej w swoim skrypcie (nie zapomnij wpisać swojej nazwy skryptu zamiast #yourScriptName)
jeśli chcesz wiedzieć, jak to kodujemy… Odwiedź ten link
4- Zapisz skrypt i przejdź do inspektora postaci, spójrz na swój skrypt (jak pokazano na szóstym obrazie)
5- Ustaw siłę skoku, dodaj „GroundCheck” do punktu kontroli gruntu (przeciągając go i upuść na prostokątnym polu), ustaw promień gruntu (na przykład 0.1), wybierz warstwę gruntu „Ground” i na koniec wybierz przycisk skoku.
Jeśli grasz teraz w Grę…. Chodzi i skacze… Hurraaaaay:)
Krok 8: Animuj postać





Po wykonaniu ruchu i skoku naszej postaci… zacznijmy go animować… Dzięki temu będzie wyglądał bardzo fajnie…
najpierw potrzebujesz Sprite Image of Idling and Walking and Jumping (jak pokazano od pierwszego do czwartego obrazka)
Aby animować postać, musisz popracować nad oknem animacji i oknem animatora i domyślnie interfejsem Unity, w którym nie wyświetlasz tych okien…, aby je uzyskać:
1- Kliknij Ctrl + 6, aby uzyskać okno animacji
2- Wybierz okno z górnego lewego menu rozwijanego (jak pokazano na piątym obrazku)
Następnie wybierz „Animacja” -> „Animator”, a następnie otworzą się dwa okna (Okno animacji i okno Animatora)
Teraz zacznijmy animować postać, gdy jest na biegu jałowym…
1- Wybierz swoją postać z hierarchii
2- Kliknij przycisk „Utwórz” w oknie animacji
3- Wybierz odpowiednie miejsce, aby zapisać w nim animację
4- Następnie wybierz wszystkie bezczynne zdjęcia z projektu i przeciągnij je i upuść w oknie animacji (jak pokazano na szóstym obrazku)
Jeśli teraz grasz Postać jest na biegu jałowym Wow… Bardzo fajnie…
Teraz każmy mu odtwarzać animację spaceru, gdy chodzi…
1- Przejdź do okna animacji, kliknij „Nowa animacja”
2- Wybierz „Utwórz nowy klip”
3- Wybierz odpowiednie miejsce, aby zapisać w nim animację
4- Następnie wybierz wszystkie zdjęcia spaceru z projektu i przeciągnij je i upuść w oknie animacji
Teraz otwórz okno Animatora
1- Kliknij prawym przyciskiem myszy na bezczynne pole, wybierz „wykonaj przejście” i kliknij na Walk Box (jak pokazano na siódmym obrazku)
Uwaga: Nie powinno być tej samej nazwy animacji Box, zależy to od tego, jak ją nazwałeś…
2- Kliknij prawym przyciskiem myszy na Walk Box, wybierz „Dokonaj przejścia” i kliknij na Idle Box
3- W parametrach kliknij ikonę Plus (+) Wybierz Bool (nazwij ją na przykład Walk)
4- Wybierz strzałki, które przesuwają się z animacji bezczynności do spaceru, przejdź do jego Inspektora i ustaw „Has Exit Time” na False, „Fixed Duration” na false, ustaw „Transition Duration” na zero i kliknij plus (+) Które istnieją w Warunku i Ustawiają „Spacer” na „Prawda” (jak pokazano na ósmym obrazku)…
5- Wybierz strzałki, które przesuwają się z animacji chodzenia do bezczynności, przejdź do inspektora i ustaw „Has Exit Time” na False, „Fixed Duration” na false, ustaw „transition Duration” na zero i kliknij plus (+) That istnieją wewnątrz Warunku i Ustaw "Spacer" na "Fałsz"
6- Wybierz swoją postać z hierarchii
7- Przejdź do okna Inspektora, naciśnij „Dodaj komponent”
8- Wpisz nazwę skryptu (na przykład AnimateWalk)…
9- Kliknij „Nowy skrypt”
10- Kliknij „Utwórz i dodaj”
11- Usuń wszystkie kody, które są zapisywane automatycznie
12- Pobierz tekst, skopiuj go i wklej w swoim skrypcie (nie zapomnij wpisać nazwy skryptu zamiast #yourScriptName, nazwy skryptu ruchu zamiast #YourMotionScriptName oraz nazwy skryptu skoków zamiast #YourSkryptNazwaSkryptu i Napisz Twoja nazwa Bool zamiast „Spacer”, którą utworzyłeś w parametrach w Animatorze)
13- Zapisz skrypt i udaj się do inspektora postaci, spójrz na swój skrypt
14- Przeciągnij swoją postać i upuść ją w „Insertyour Motion Script” i „Insertyour Jump Script”
Jeśli grasz teraz, gracz jest na biegu jałowym i wygrywa, przesuwa grę Uruchom animację… Fajnie:>
Teraz każmy mu odtwarzać animację skoku, gdy skacze…
1- Przejdź do okna animacji, kliknij „Nowa animacja”
2- Wybierz „Utwórz nowy klip”
3- Wybierz odpowiednie miejsce, aby zapisać w nim animację
4- Następnie wybierz wszystkie skaczące zdjęcia z projektu i przeciągnij je i upuść w oknie animacji
Teraz otwórz okno Animatora
1- Kliknij prawym przyciskiem myszy na bezczynne pole, wybierz „wykonaj przejście” i kliknij pole skoku (jak pokazano na dziewiątym obrazku)
2- Kliknij prawym przyciskiem myszy pole skoku, wybierz „Dokonaj przejścia” i kliknij pole Uruchom
3- W parametrach kliknij ikonę Plus (+) Wybierz Bool (nadaj mu nazwę na przykład Skok)
4- Wybierz strzałki, które przesuwają się z animacji bezczynności do skoku, przejdź do inspektora i ustaw „Has Exit Time” na False, „Fixed Duration” na false, ustaw „Transition Duration” na zero i kliknij plus (+) That istnieją wewnątrz Warunku i ustaw „Skok” na „Prawda” (jak pokazano na dziesiątym obrazku)…
5- Wybierz strzałki, które poruszają się z animacji Skok do uruchomienia, przejdź do Inspektora i ustaw „Has Exit Time” na False, „Fixed Duration” na false, ustaw „Transition Duration” na Zero i kliknij na plus (+) That istnieją wewnątrz Warunku i Ustaw "Skok" na "Fałsz"
6- Dwukrotnie dotknij pola animacji skoku z Animatora i ustaw „Czas pętli” na „Fałsz”
7- Wybierz swoją postać z hierarchii
8- Przejdź do okna Inspektora, naciśnij „Dodaj składnik”
9- Wpisz nazwę skryptu (na przykład AnimateJump)…
10- Kliknij „Nowy skrypt”
11- Kliknij „Utwórz i dodaj”
12- Usuń wszystkie kody, które są zapisywane automatycznie
13- Pobierz tekst, skopiuj go i wklej w swoim skrypcie (nie zapomnij wpisać swojej nazwy skryptu zamiast #yourScriptName oraz swojej nazwy skryptu skokowego zamiast #YourJumpingScriptName i napisz swoją nazwę Bool zamiast „Walk” utworzyłeś w parametrach w Animatorze)
14- Zapisz skrypt i udaj się do inspektora postaci, spójrz na swój skrypt
15- Przeciągnij swoją postać i upuść ją w „Insertyour Jump Script”
Jeśli zagrasz teraz w swoją grę, gracz będzie bezczynny… chodzić… i skakać… hooohuuu!:D
ale trzeba go odwrócić
Krok 9: Odwracanie postaci



Najpierw musisz dodać nowy skrypt do naszej postaci:
1- Wybierz swoją postać z hierarchii
2- Przejdź do okna Inspektora naciśnij „Dodaj składnik”
3- Wpisz nazwę skryptu (na przykład Flip)…
4- Kliknij „Nowy skrypt”
5- Kliknij „Utwórz i dodaj”
6- Usuń wszystkie kody, które są zapisywane automatycznie
7- Pobierz tekst, skopiuj go i wklej w swoim skrypcie (nie zapomnij wpisać swojej nazwy skryptu zamiast #yourScriptName oraz swojej nazwy skryptu ruchu zamiast #YourMotionScriptName)
8- Zapisz skrypt i udaj się do inspektora postaci, spójrz na swój skrypt
9- Przeciągnij swoją postać i upuść ją w „Insertyour Motion Script”
10- Skopiuj Skalę X swojej postaci z (Transformacja) u góry Inspektora i wklej ją w Skali_X w swoim skrypcie (jak pokazano na drugim i trzecim obrazku)
11- Skopiuj skalę Y swojej postaci z (Transformacja) na górze Inspektora i wklej ją w Scale_Y
Krok 10: Kamera podąża za naszą postacią
Tym razem musisz dodać nowy Skrypt do Naszej Kamery:
1- Wybierz kamerę z hierarchii
2- Przejdź do okna Inspektora naciśnij „Dodaj składnik”
3- Wpisz nazwę skryptu (na przykład CameraFollow)…
4- Kliknij „Nowy skrypt”
5- Kliknij „Utwórz i dodaj”
6- Usuń wszystkie kody, które są zapisywane automatycznie
7- Pobierz tekst, skopiuj go i wklej w swoim skrypcie (nie zapomnij wpisać nazwy skryptu zamiast #yourScriptName)
8- Zapisz skrypt i przejdź do inspektora kamery, spójrz na swój skrypt 8- Przeciągnij swoją postać i upuść ją w „Cel”
Możesz edytować inne ustawienie, jeśli chcesz…
aby umieścić krawędź w kamerze, użyj przesunięcia X i Y
Krok 11: Dodaj drugiego gracza (2 graczy) i obserwuj kamerę 2 graczy

Aby Twoja gra była bardziej interesująca…. Możesz zrobić to 2, 3, 4, 10, 20…. Gracze… dowolna liczba graczy, którą chcesz… więc aby to zrobić:
1- Wybierz swoją postać z hierarchii
2- Powiel to (naciśnij Ctrl + D)
teraz dodałeś kolejną postać
3-przesuń go za pomocą narzędzia Move i przeciągnij go, umieść w odpowiednim miejscu
4- Teraz musimy zmienić ustawienia sterowania, więc przejdź do jego inspektora, zmień prawy i lewy przycisk jego skryptu ruchu
5- Zmień także przycisk skoku…
Ale teraz kamera podąża tylko za jednym graczem, aby podążała za więcej niż jednym graczem, musimy dodać do niej nowy skrypt:
1- Wybierz swoją kamerę z Hierarchii 2- Przejdź do okna Inspektora i naciśnij „Dodaj komponent”
3- Wpisz nazwę skryptu (na przykład CameraFollowMultipleTarget)…
4- Kliknij „Nowy skrypt”
5- Kliknij „Utwórz i dodaj”
6- Usuń wszystkie kody, które są zapisywane automatycznie
7- Pobierz tekst, skopiuj go i wklej w swoim skrypcie (nie zapomnij wpisać nazwy skryptu zamiast #yourScriptName)
8- Zapisz skrypt i przejdź do inspektora kamery, spójrz na swój skrypt
9- Ustaw „Cel” 2
10- Przeciągnij swoich dwóch graczy do tego celu.
Upewnij się, że przesunięcie Z kamery (-20)
Możesz zmienić lub ustawić inne ustawienie… jeśli chcesz zrobić krawędź kamery Edytuj przesunięcie X i Y
Krok 12: Dodawanie punktacji i punktów martwych

Istnieje wiele wspaniałych pomysłów, które możesz zrobić w swojej grze, ale najprostszym pomysłem jest utworzenie prostego obszaru punktacji, jeśli jedna z postaci osiągnie go jako pierwsza, gdy wygra, i obszar martwy, jeśli gracz go dotknie, odrodzi się w punkt odrodzenia teraz…
Stwórzmy najpierw obszar punktacji:
1- Ale obiekt Ground i Score (jak pokazano na pierwszym obrazku)
nie zapomnij dodać do niego Box Collider2D
Teraz musimy dodać do pola punktacji Skrypt
1- Wybierz swój punkt odniesienia z Hierarchii
2- Przejdź do okna Inspektora naciśnij „Dodaj składnik”
3- Wpisz nazwę skryptu (na przykład ScoreGround)…
3- Kliknij „Nowy skrypt” 4- Kliknij „Utwórz i dodaj”
5- Usuń wszystkie kody, które są zapisywane automatycznie
6- Pobierz tekst, skopiuj go i wklej do swojego skryptu (nie zapomnij wpisać nazwy skryptu zamiast #yourScriptName i zmień nazwę 2 graczy zamiast "YourPlayer1Name" i "YourPlayer2Name")
7- Zapisz skrypt i przejdź do inspektora kamery, spójrz na swój skrypt
Musimy teraz utworzyć przycisk Tekst i Uruchom ponownie
Aby utworzyć tekst
1- Kliknij na Plus (+) w Hierarchii
2- Wybierz „UI” -> „Tekst”
3- Zmień nazwę tekstu z inspektora i Edytuj jego kolor….
4- utwórz 2 teksty jeden, który jest dla gracza pierwszego (na przykład „Gracz 1 wygrywa”), a drugi dla gracza 2
Teraz musimy utworzyć przycisk Restart
Aby utworzyć przycisk 1- Kliknij na Plus (+) w hierarchii
2- Wybierz "UI" -> "Przycisk"
3- Zmień nazwę przycisku z inspektora i edytuj jego kolor….
utwórz tylko jeden przycisk
Teraz po utworzeniu tekstów i przycisków musimy dodać je do Inspektora Scoring Ground, aby to zrobić:
1- Wybierz swój punkt odniesienia z Hierarchii 2- Przejdź do okna Inspektora
3- Spójrz na skrypt, który dodałeś
4- Przeciągnij teksty i upuść je do „Wygraj tekst gracza 1” i „Wygraj tekst gracza 2”
5- Przeciągnij przycisk i upuść go na „Przycisk restartu”
jeśli grasz teraz, wszystko działa z wyjątkiem przycisku „Restart”
Aby to zadziałało
1- Wybierz plik z rozwijanych narzędzi w lewym górnym rogu Unity …
2- Wybierz „Ustawienia kompilacji”
3- Przeciągnij swoją scenę z folderu Scene, który został znaleziony w oknie projektu i upuść go w „Scena w kompilacjach”
Teraz dodajmy nowy skrypt do przycisku
4- Wybierz swój przycisk z hierarchii
5- Przejdź do okna Inspektora, naciśnij „Dodaj składnik”
6- Wpisz nazwę Skryptu (na przykład SceneLoader)…
7- Kliknij „Nowy skrypt”
8- Kliknij „Utwórz i dodaj”
9- Usuń wszystkie kody, które są zapisywane automatycznie
10- Pobierz tekst, skopiuj go i wklej w swoim skrypcie (nie zapomnij wpisać swojej nazwy skryptu zamiast #yourScriptName)
11- Zapisz skrypt wróć do Unity
12- Wybierz swój przycisk z hierarchii
13- Przejdź do inspektora kliknij na Plus (+) z "na kliknięcie"
14- przeciągnij i upuść bottun do prostokątnego pudełka
15- Kliknij „Brak funkcji” Wybierz „SceneLoader” -> „Załaduj scenę”
16- wpisz zero… 0
teraz, jeśli grasz, to działa… Hurra:D
Dodajmy martwą strefę, aby to zrobić:
1- Kliknij Plus (+) w Hierarchii
2-Wybierz „Utwórz pusty” i przejdź do jego Inspektora
3- Dodaj BoxCollider 2d….
4- Przesuń go w dół, więc gdy gracz upadnie, zderzy się z nim
Teraz dodaj nowy skrypt do tego obiektu gry i nazwij go na przykład DeadZone
5- Pobierz tekst, skopiuj go i wklej w swoim skrypcie (nie zapomnij wpisać swojej nazwy skryptu zamiast #yourScriptName i wpisz nazwy postaci zamiast „twoja nazwa gracza1”, „nazwa gracza2”)
Teraz Zapisz i wróć Powrót do jedności
Musimy dodać Pusty obiekt gry, który wskaże, gdzie nasz gracz odrodzi się ponownie
1- Kliknij Plus (+) w Hierarchii
2- Wybierz „Utwórz pusty”
3- Przenieś pozycję do tej samej pozycji, w której gracze muszą się odrodzić
4- spójrz na skrypt DeadZone od inspektora i dodaj do niego punkt odradzania (obiekt gry, który utworzyłeś).
Jeśli zagrasz teraz, będziesz pod wrażeniem:-O
Krok 13: Zamrożenie rotacji
kiedy grasz w grę, pojawia się błąd polegający na tym, że postać się obraca…
Jeśli zirytował Cię ten błąd… Możesz go łatwo naprawić:
1- Po prostu wybierz postać z hierarchii
2- Spójrz na Rigidbody2D od Inspektora
3- Otwórz „Ograniczenia” i ustaw „Obrót zamrożenia” na True
Otóż to;)
Krok 14: Tworzenie menu głównego gry

Oto jak stworzyć swoje menu główne
Krok 15: Publikowanie i udostępnianie
Wreszcie, aby przesłać swoją grę Zobacz ten film
Mam nadzieję, że Ci się spodoba… Ucz się… Baw się:)
Wszelkie pytania Zapytaj mnie na:
Zalecana:
Zaprogramuj własną grę 2048 w Javie!: 8 kroków

Zaprogramuj własną grę 2048 W/Java!: Uwielbiam grę 2048. Postanowiłem więc zaprogramować własną wersję. Jest bardzo podobny do rzeczywistej gry, ale samodzielne programowanie daje mi swobodę zmiany tego, co chcę, kiedy tylko chcę. Jeśli chcę grę 5x5 zamiast typowego 4x4, s
Jak stworzyć grę Microbit: 7 kroków

Jak stworzyć grę Microbit: Hai koledzy, w tej lekcji nauczę was, jak stworzyć grę w Tinkercad przy użyciu nowego specjalnego komponentu microbit
Jak zrobić grę wieloosobową z kontrolerami Arduino: 6 kroków

Jak stworzyć grę wieloosobową za pomocą kontrolerów Arduino: Czy kiedykolwiek zastanawiałeś się, jak twórcy gier tworzą niesamowite gry, w które ludzie na całym świecie lubią grać? Cóż, dzisiaj dam wam tylko małą wskazówkę na ten temat, tworząc małą grę wieloosobową, która będzie kontrolowana przez kontroler Arduino
Stwórz własną grę 1D Pong: 5 kroków (ze zdjęciami)

Stwórz własną grę ponga 1D: W tym projekcie pokażę, jak połączyłem płytę MDF z przyciskami brzęczyka, diodami LED i Arduino Nano, aby stworzyć grę w ponga 1D, w którą gra się naprawdę fajnie. Po drodze pokażę Ci, jak stworzyć układ elektroniczny i jak różni
Zautomatyzuj grę pamięciową liczb: 6 kroków
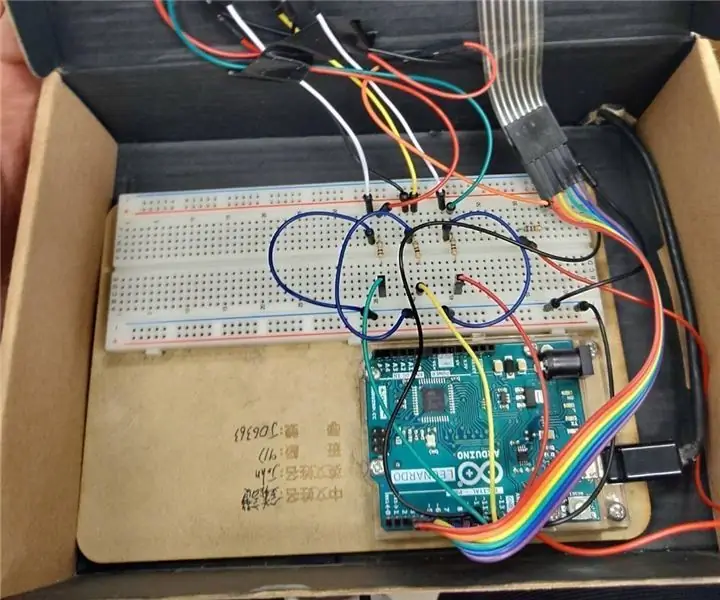
Automate Number Memory Game: Jest to gra pamięciowa, więc w pierwszej rundzie będą dwie liczby, które pozwolą ci zapamiętać, i będziesz miał 5 sekund na wpisanie, jaki numer wyszedł przed, a w następnej rundzie będą 3 liczby i będziesz mieć 6 sekund na pisanie, więc w każdej rundzie
