
Spisu treści:
- Autor John Day [email protected].
- Public 2024-01-30 11:28.
- Ostatnio zmodyfikowany 2025-01-23 15:02.
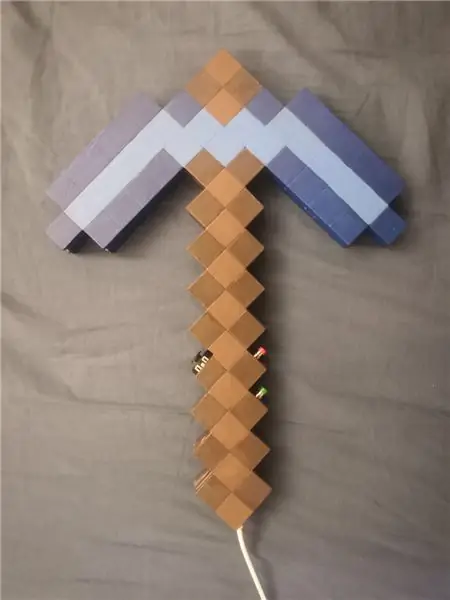
Przez prawie rok leżały mi części, żeby to zrobić, i wreszcie miałam czas, żeby się do tego zabrać. Mamy tutaj kontroler gier USB (HID), który podłącza się bezpośrednio do dowolnej maszyny z USB i działa jako klawiatura/mysz/joystick. Posiada akcelerometr, który działa jak 2 osie, przechylanie w dowolnym kierunku może być przypisane do klawiszy ruchu, właściwie dowolnego klawisza klawiatury, a także podszywać się pod myszkę lub joystick. Jest również zaprogramowany w wykrywaczu wymachu, więc szybki ruch do przodu działa również jako możliwe do zmapowania naciśnięcie klawisza/przycisku myszy/ruchu.
Oprócz czujników pochylenia ma 2-osiowy drążek i 2 przyciski.
Kieszonkowe dzieci
Wymagane materiały są dość tanie, sam kilof zrobiłem z 4 arkuszy pianki EVA o grubości 5 mm, która działa świetnie (jest to ta sama pianka, którą cosplayerzy lubią używać do swojej zbroi elfa). Zrobiłem pierwszy prototyp z 4 warstwami grubej tektury i to też działało całkiem nieźle, więc jest tam kilka opcji.
Do elektroniki mam
- Arduino Pro Micro (musi być Pro Micro lub mikrokontrolerem z 32U4, ponieważ może wykonywać magię HID, której normalne Arduino nie potrafi. amazon link
- ADXL345 3-osiowy akcelerometr link amazon
- 2 x przyciski amazon link
- Link do kciuka w stylu PSP amazon
Uwaga: w rzeczywistości nie kupowałem z żadnego z tych linków Amazon, więc nie mogę potwierdzić, jak dobrzy są sprzedawcy, linki służą tylko do pokazania konkretnych urządzeń.
Wiele z nich ma dość powszechne opcje wymiany, przyciski to tylko przyciski, istnieje wiele opcji drążków, które działają dokładnie w ten sam sposób, i jest mnóstwo akcelerometrów, które można tam równie łatwo włożyć. To są to, czego użyłem
Poza tym użyłem kleju PVA do sklejenia warstw, kleju na gorąco do przyklejenia elementów na miejscu, wiązki drucików do połączenia wszystkiego i trochę farb akrylowych do pomalowania.
Och, przykleiłem tam na gorąco kabel USB, więc nie ryzykowałem zerwania tego małego złącza w Arduino Pro Micro, ciągle go podłączając i odłączając.
Krok 1: Cięcie pianki
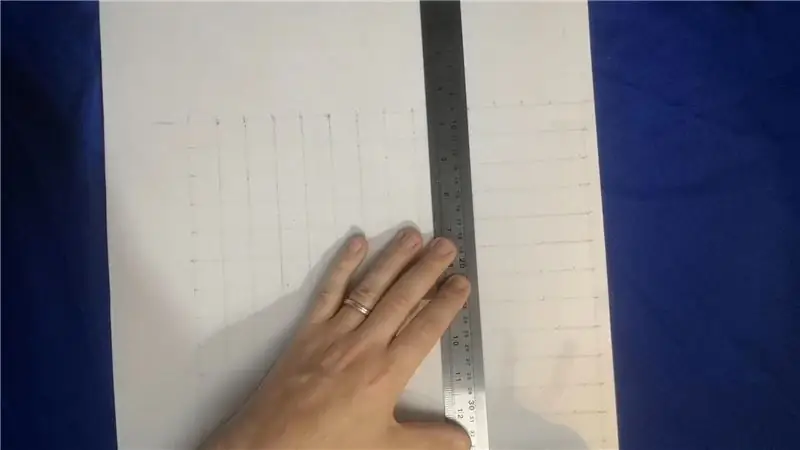
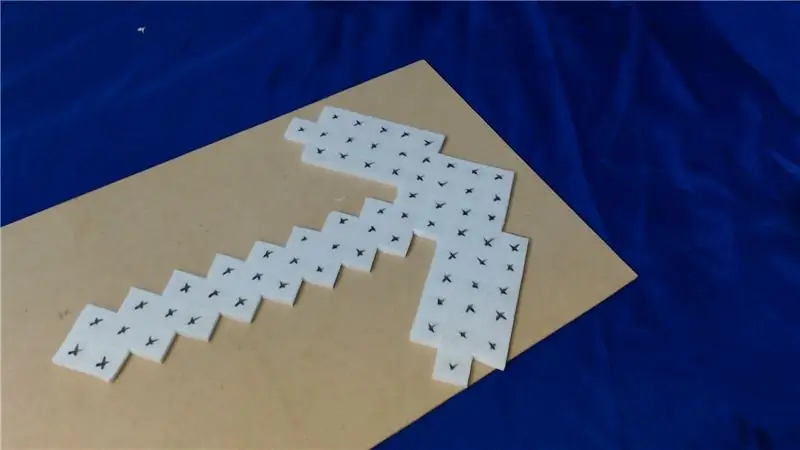


^^ Wszystko to można zobaczyć w akcji w filmie na górze ^^
Najpierw ustaliłem, jak duży chciałem, aby całość była, ustaliłem rozmiar, który dał mi kwadratową siatkę 2 cm. Arkusz pianki, którego używam, ma grubość 5 mm, więc 4 warstwy dają mi również 2 cm wysokości. To świetnie, ponieważ daje mi 2 warstwy zewnętrzne, które mogę pomalować i 2 warstwy wewnętrzne, które mogę pociąć i schować elektronikę do woli.
Zrobiłem jeden, rysując siatkę i wycinając ręcznie, jak powyżej. Właściwie zrobiłem części, aby zrobić 40 z nich dla uczniów, których uczę, więc ostateczna wersja została wycięta laserem. Czarna pianka jest dokładnie taka sama jak biała, tylko w innym kolorze, który wybrałem, bo fajnie wygląda i jeśli laser ją tnie, nie muszę jej zaznaczać do cięcia.
Oto plik dxf, którego użyłem z moją wycinarką laserową. Nie mogę jednak wystarczająco podkreślić, że wyglądało to świetnie wykonane ręcznie i nawet z tekturą zamiast pianki EVA wybrałem piankę i laser, ponieważ musiałem ich zrobić dużo.
W każdym razie przeciąłem 4 warstwy i skleiłem je razem w 2 parach klejem PVA.
Następnie jedną z par ułożyłem wszystkie elementy tam, gdzie chciałem i odciąłem jedną z warstw pianki, aby je dopasować.
Po pozostawieniu PVA do wyschnięcia na około 20 minut był wystarczająco lepki, aby utrzymać 2 warstwy na miejscu, ale nie tak suchy, że trudno było wyciągnąć pokrojone kawałki.
UWAGA: W tym momencie nie sklejam elementów, użyjemy do tego kleju na gorąco później. Po prostu zakładam je tymczasowo, aby upewnić się, że wszystko pasuje. Biały klej PVA służy tylko do trzymania razem 2 warstw pianki. Druga para warstw pianki nie wymaga tak wiele pracy, wystarczyło trochę wyciąć na drążek i przyciski, które były zbyt duże, aby się tam zmieścić jednowarstwowa przestrzeń. Mikrokontroler, akcelerometr i przewody szczęśliwie zmieszczą się w tej połowie.
Krok 2: Podłączanie wszystkiego do góry
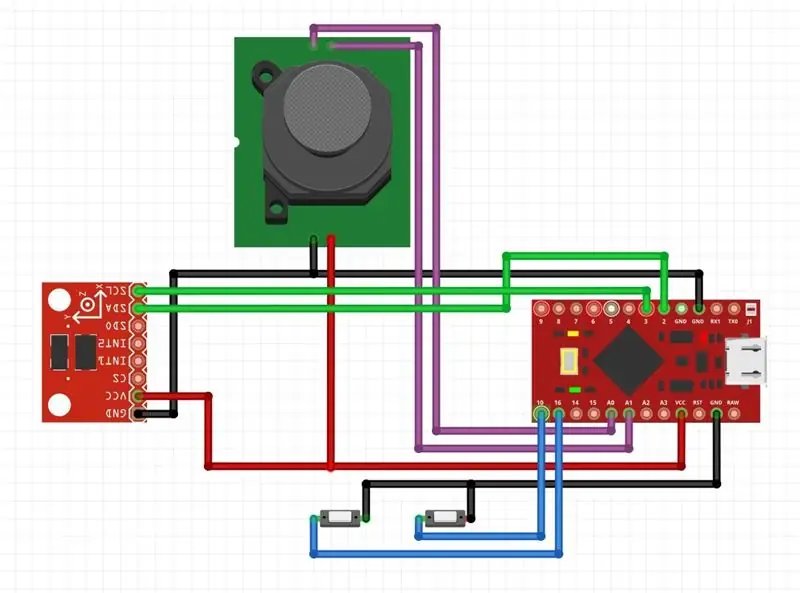

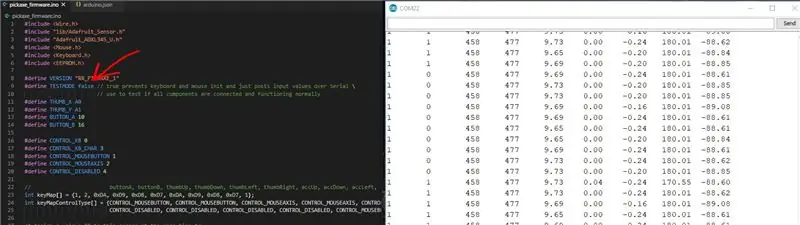
Odmierzyłem i zdjąłem końce przewodów i wlutowałem je jak na powyższym schemacie.
Akcelerometr jest urządzeniem I2C, więc jego pad SDA musi być podłączony do pinu SDA w Arduino Pro Micro, który jest cyfrowym pinem 2, a pin SCL jest cyfrowym pinem 3.
Pozostałe złącza poza złączami 5V i GND są bardziej elastyczne, przyciski podpinam do dowolnego pinu cyfrowego, korzystam z wewnętrznych pullupów mikrokontrolera, więc nie potrzebujemy tam żadnych dodatkowych elementów. Osie 2 drążka są podłączone do pinów Analog 0 i 1.
Następnym krokiem po połączeniu wszystkiego jest obficie posmarowanie wszystkiego gorącym klejem, co nie jest złym pomysłem, aby najpierw przetestować wszystkie połączenia. W górnej części oprogramowania układowego znajduje się zmienna o nazwie TESTMODE, która zapobiega wysyłaniu jakichkolwiek naciśnięć klawiszy, a zamiast tego wysyła aktualny stan każdego wejścia przez port szeregowy, dzięki czemu można to wszystko sprawdzić na monitorze szeregowym Arduino.
Jeśli wszystko jest w porządku, pokryj całość gorącym klejem, szczególnie przyciski i drążek będą nieco nadużywane, więc najlepiej je mocno zamknąć.
Krok 3: Malowanie



Następnie użyłem kleju PVA, aby przykleić parę arkuszy pianki z elektroniką do przeciwnej pary, uważając, aby nie dostać kleju w działanie przycisków lub drążka.
Następnie złożyłem je razem i zostawiłem na nich coś ciężkiego na noc, aby klej wyschł. Klej PVA tak naprawdę nie wyschnie w tym czasie, więc nie zaszkodzi zostawić go dłużej, jeśli masz cierpliwość, ale powinien być przyklejony wystarczająco mocno po 24 godzinach, aby nie rozpadł się, chyba że ty są szczególnie nieostrożni.
Dałem mu naprawdę cienką warstwę PVA na zewnątrz, ponieważ pianka jest jak gąbka i wymaga uszczelnienia, w przeciwnym razie musiałbym nałożyć kilka warstw farby. Właściwie nałożyłem mu trzy warstwy PVA w ten sposób, co również trochę usztywniło piankę. Potem wziąłem trochę tanich farb akrylowych i zabrałem się do malowania małych kwadratów. Nie dopasowałem tego do rzeczywistych kolorów Minecrafta, po prostu wybrałem to, co w tamtym czasie wyglądało dla mnie dobrze. Nałożyłem tylko jedną warstwę prawdziwej farby, mogła użyć innej, ale wtedy byłam już nad nią:-D
Krok 4: Wdrażanie oprogramowania układowego i mapowania klawiszy
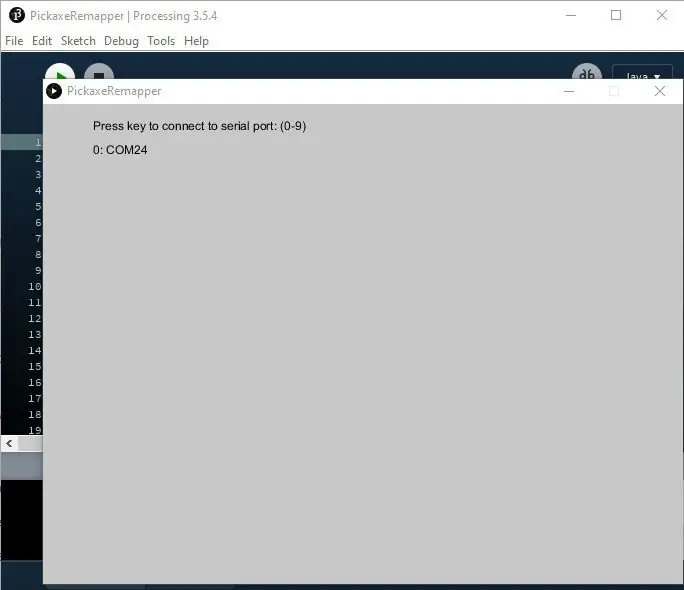
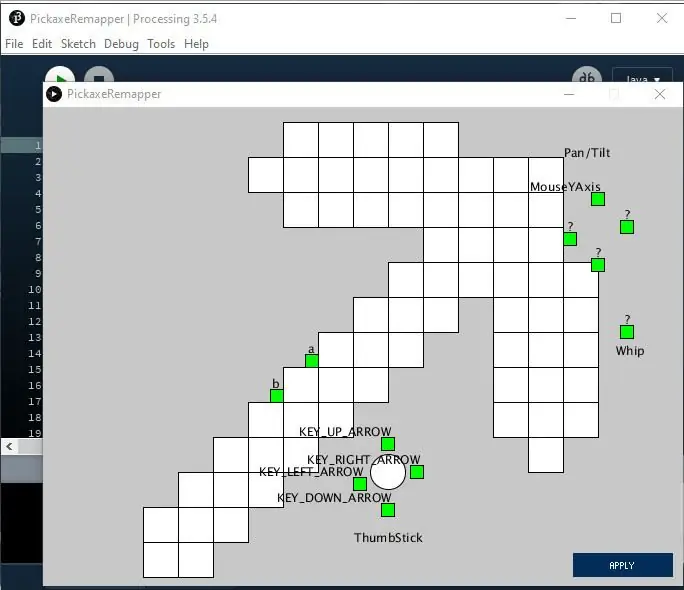
Kod, którego użyłem dla mikrokontrolera, wykorzystuje biblioteki Keyboard.h i Mouse.h, które są dostarczane z Arduino IDE, użyłem biblioteki Adafruit do rozmowy z akcelerometrem.
Kod do wysyłania naciśnięć klawiszy jest w rzeczywistości bardzo prosty, wystarczy na przykład Keyboard.press('h') i Keyboard.release('h'), aby nacisnąć i zwolnić klawisz 'h'. Mój kod stał się zbyt skomplikowany, ponieważ chciałem, aby każda kontrolka była łatwo remapowalna dla przycisków myszy, ruchu osi, a także przycisków klawiatury. Domyślnie żaden z klawiszy nie będzie do niczego zmapowany, najpierw trzeba będzie uruchomić program keymapper, a potem kilof zachowa swoją konfigurację na pokładzie.
Oto oprogramowanie sprzętowe kilofa.
A oto remapper. Aby to uruchomić, musisz uruchomić Przetwarzanie.
Remapper jest prosty, ale dość prosty.
Naciśnij klawisz numeryczny na klawiaturze, który odpowiada właściwemu portowi szeregowemu kilofa. Zakłada to oczywiście, że już załadowałeś oprogramowanie układowe.
Ustaw wszystkie klawisze, które chcesz, a następnie naciśnij Zastosuj, to proste! Za każdym razem, gdy ponownie użyjesz remappera, pobierze on wszystkie aktualne mapowania klawiszy z kilofa, więc nie będziesz musiał zaczynać od nowa.
W tym momencie powinien już wysyłać naciśnięcia klawiszy, abyś mógł iść i grać, co chcesz. Jeszcze raz obejrzyj wideo na początku, aby zobaczyć, jak działa.
Zalecana:
Lampa rudy Minecraft - konfigurowalny rozmiar i gęstość pikseli: 4 kroki

Minecraft Ore Lamp - Możliwość dostosowania rozmiaru i gęstości pikseli: Moje siedmioletnie dziecko ma obsesję na punkcie Minecrafta, więc postanowiłem zbudować dla niego coś związanego. Szukając opcji, jest fajny projekt lampy od Dana J Hamera w Thingiverse, ale po lekkim podkręceniu postanowiłem rozpocząć własny projekt (ty
Jak zdobyć skórki do gry Minecraft PC/PE: 4 kroki
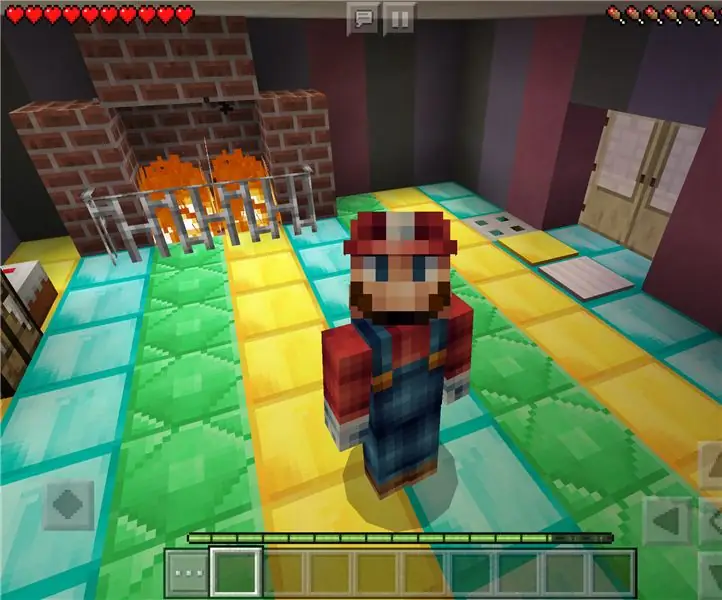
Jak zdobyć skórki dla Minecraft PC/pe: Oto jak zdobyć skórki dla Minecraft PC lub PE. Mam nadzieję, że ci się podoba
Pierwsze kroki z płytą La COOL: 4 kroki (ze zdjęciami)

Pierwsze kroki z płytą La COOL: wprowadzenie”Kiedy wpadliśmy na pomysł na płytkę La COOL, wyobraziłem sobie połączenie Arduino z Wi-Fi i modułową agronomiczną stacją pogodową. Do pracy autonomicznej musiał zużywać bardzo mało energii i chciałem móc sterować
Pierwsze kroki z Arduino: Co musisz wiedzieć: 4 kroki (ze zdjęciami)

Pierwsze kroki z Arduino: Co musisz wiedzieć: Pracuję z Arduino i elektroniką od wielu lat i wciąż się uczę. W tym stale rozwijającym się świecie mikrokontrolerów łatwo się zgubić i krążyć wokół siebie, próbując znaleźć informacje. W tej instrukcji
MineCraft na PSP 1000: 3 kroki (ze zdjęciami)

MineCraft na PSP 1000: Czy kiedykolwiek chciałeś zagrać w Minecrafta na starym PSP 1000? Być może zastanawiałeś się nad rzuceniem PSP, ale ten hack da nowe życie starej konsoli do gier. Trochę historii z PSP: Wydana 12 grudnia 2004, ta konsola była ahe
