
Spisu treści:
- Krok 1: Instalowanie pakietów
- Krok 2: Odinstalowywanie pakietów
- Krok 3: Jak utworzyć plik tekstowy
- Krok 4: Utwórz skrypt powłoki
- Krok 5: Uruchom skrypt powłoki
- Krok 6: Aktualizacja pakietów
- Krok 7: Znajdowanie i przeszukiwanie pakietów
- Krok 8: Zamknij + Uruchom ponownie z CLI
- Krok 9: Konfiguracja Raspberry Pi z CLI
- Krok 10: Prześlij zdjęcie
2025 Autor: John Day | [email protected]. Ostatnio zmodyfikowany: 2025-01-23 15:02
By push_resetFollow Więcej autora:






O: Specjalizuje się w szyciu, lutowaniu i podjadaniu. Więcej rzeczy, które robię… Uczę interaktywne zajęcia z mody i tekstyliów o nazwie Wearable and Soft Interactions w California College of the Arts. www.wearablesoftin… Więcej o push_reset »
Ta lekcja jest kontynuacją Twojej edukacji z poziomu wiersza poleceń. Podczas pracy z Raspberry Pi bez wątpienia będziesz instalował nowe oprogramowanie do nauki, testowania i tworzenia. W tej lekcji dowiesz się, jak instalować pakiety oprogramowania oraz jak je wyszukiwać i aktualizować. Będziesz także pisać i uruchamiać swój pierwszy program za pomocą CLI!
Krok 1: Instalowanie pakietów
Istnieje wiele zabawnych i przydatnych pakietów oprogramowania (w skrócie pakietów) dostępnych do użycia na Raspberry Pi. Aby pobrać i zainstalować pakiety na swoim Raspberry Pi, użyjesz przede wszystkim polecenia apt-get. To polecenie służy do instalowania, usuwania i aktualizowania pakietów APT (Advanced Packaging Tool). Jest to narzędzie przekazane z systemu operacyjnego Debian, z którego zbudowany jest Raspbian. Oznacza to, że jeśli znajdziesz pakiet, który działa dla Debiana i architektury ARM6 Raspberry Pi, najprawdopodobniej będzie działał dla Raspbian.
Podczas swoich przygód z Raspberry Pi będziesz pobierać wiele pakietów. ImageMagick to pakiet oprogramowania, który będzie używany później w klasie, więc jest idealnym rozwiązaniem na początek.
Przed zainstalowaniem pakietu oprogramowania należy najpierw zaktualizować aktualną listę pakietów Raspberry Pi, które są dostępne do apt-get za pomocą apt-get update. Tak jak:
aktualizacja apt-get

Otrzymasz błąd z informacją „odmowa uprawnień” i pytaniem, czy jesteś rootem. Dlaczego? Aby dokonać tego rodzaju zmian w oprogramowaniu Raspberry Pi, potrzebujemy uprawnień przyznanych tylko administratorowi root. Na szczęście wiesz już, jak działać jako root, gdy jesteś zalogowany jako użytkownik pi, używając sudo. Konta użytkowników bez uprawnień roota będą musiały wprowadzić hasło roota, aby wykonać polecenia sudo.
aktualizacja sudo apt-get
Tym razem aktualizacja zakończy się pomyślnie.

Używanie sudo przed komendą.

Aktualizacja zakończona.
Po aktualizacji jesteś gotowy do zainstalowania pakietu. Aby pobrać ImageMagick, użyj apt-get z poleceniem install oraz nazwą pakietu (nie zapomnij sudo!):
sudo apt-get zainstaluj imagemagick

Przed zakończeniem procesu zostaniesz poinformowany, ile miejsca zajmie aplikacja i czy chcesz kontynuować. Wpisz „y” dla tak, a następnie „enter”.

Wpisz „y”, aby kontynuować instalację.

Instalacja zakończona.
Po użyciu polecenia instalacji często pojawia się pytanie, czy chcesz kontynuować instalację. Istnieje pewien sposób na obejście konieczności wpisywania za każdym razem „y”, aby kontynuować proces. Użyj flagi -y. Wywołuje to opcję apt-get, która automatycznie daje odpowiedź „tak” na wszelkie pytania typu tak/nie, które następują po poleceniu instalacji. Czy pamiętasz, jak przyjrzeć się dostępnym opcjom narzędzia wiersza poleceń?
Zależności
Czasami, gdy instalujesz pakiety, potrzebują do działania innych pakietów. Te wymagane pliki i pakiety nazywane są zależnościami. Później dowiesz się, jak wyszukiwać zależności pakietu.
Krok 2: Odinstalowywanie pakietów
Aby odinstalować i całkowicie usunąć pakiet, użyj polecenia purge z apt-get. Spowoduje to odinstalowanie pakietu i wszystkich jego plików konfiguracyjnych dołączonych do instalacji.
sudo apt-get nazwa pakietu czyszczenia
Po użyciu czyszczenia użyj polecenia autoremove, aby usunąć wszystkie pakiety z Raspberry Pi, które nie są potrzebne. Dzieje się tak, ponieważ usunie wszelkie zależności, które pojawiły się wraz z oryginalną instalacją usuwanego pakietu. Na przykład, jeśli zainstalowałeś pakiet Z, może on zainstalować pakiet X i Y, aby Z działał poprawnie. Gdy używasz czyszczenia do odinstalowania pakietu Z, nie usuwa on pakietów X i Y. Autoremove robi to:
sudo apt-get autoremove
Krok 3: Jak utworzyć plik tekstowy
Przydatne jest tworzenie i edytowanie dokumentów tekstowych lub konfigurowanie Raspberry Pi i pisanie programów. Istnieją edytory tekstu wiersza poleceń, podobnie jak edytory do użytku za pośrednictwem środowiska graficznego, takiego jak Leaf na Raspberry Pi i Microsoft Word na Windows. Możesz pisać, edytować i zapisywać pliki tekstowe za pomocą edytora wiersza poleceń Nano. Nano to prosty edytor tekstu, który jest instalowany w wielu dystrybucjach Linuksa, w tym Raspbian. Jest łatwy w użyciu i bardzo przyjazny dla początkujących.
Zacznijmy od otwarcia nowego pliku:
nano
Spowoduje to otwarcie nowego bufora, który jest taki sam jak pusty plik tekstowy bez nazwy. W lewym górnym rogu znajdziesz nazwę aplikacji oraz numer wersji. Nazwa pliku znajduje się na górze pośrodku, co domyślnie nazywa się "nowy bufor". W dolnej części okna znajdują się trzy linie. Górny wiersz określa stan edytowanego pliku. W tej chwili mówi nam, że plik, który edytujemy, jest „Nowym plikiem”. Dwie linie poniżej to zbiór skrótów klawiaturowych. Skróty, które widzisz, są najczęściej używanymi, ale jest ich znacznie więcej. Aby zobaczyć wszystkie dostępne skróty oraz opis ich użycia, naciśnij Ctrl + G. Ten skrót otwiera stronę pomocy. Aby wyjść ze strony pomocy, naciśnij Ctrl + X.


Jak podano na stronie pomocy, aby zapisać plik, naciśnij Ctrl + O. Alternatywnie, jeśli wyjdziesz z Nano za pomocą Ctrl + X, zostaniesz poproszony o zapisanie pliku przed wyjściem.
Krok 4: Utwórz skrypt powłoki
Do tej pory wykonywaliśmy polecenia jednowierszowe. Polecenia można łączyć w jeden plik, zapisywać, a następnie uruchamiać przez Raspberry Pi wykonując je wszystkie od góry do dołu. Nazywa się to skryptem powłoki. Skrypt to po prostu plik tekstowy, który zawiera wiele poleceń i jest zapisywany z przyrostkiem.sh. Możesz stworzyć skrypt za pomocą dowolnego edytora tekstu, ale ponieważ właśnie odkryłeś Nano, trzymajmy się go.
Utwórz nowy plik tekstowy w Nano o nazwie helloMe, wpisując:
nano helloMe.sh
Dla pierwszej linii twojego programu:
#!/kosz/sz
Ta linia nazywa się shebang. Identyfikuje twój plik tekstowy jako skrypt, który Bash musi wykonać. Jeśli przy próbie wpisania # pojawi się niewłaściwy znak, wróć do konfiguracji układu klawiatury.
Dla swojego pierwszego skryptu powłoki napiszesz skrypt timelapse dla modułu kamery. Automatycznie wykona jedno zdjęcie, a następnie kolejne co 2 sekundy przez łączny okres 10 sekund.
Zapisz te dwie linie w otwartym pliku tekstowym:
raspistill -w 800 -h 600 -t 10000 -tl 2000 -o image%02d.jpg
convert -delay 10 -loop 0 image*-j.webp
Przyjrzyjmy się, co dzieje się w tych dwóch wierszach.
Domyślnie aparat robi zdjęcia w rozdzielczości 3280×2464 pikseli przy 72 ppi (pikseli na cal). Jest to dość duży rozmiar, w związku z czym przetwarzanie obrazów zajmie więcej czasu. W Raspistill obrazy można zmieniać, podając szerokość i wysokość.
- -w i -h służą do zmiany rozmiaru obrazu do 800 x 600 pikseli
- -t określa całkowity czas trwania całego procesu w milisekundach
- -tl jak często robić zdjęcie
- -o nazwa pliku wyjściowego
-
image%02d.jpg automatycznie nazywa zdjęcia obrazem plus dwie spacje po prawej stronie dla wygenerowanego licznika. Na przykład:
- obraz00.jpg
- obraz01.jpg
- image02.jpg
Jeśli uważasz, że możesz zrobić więcej niż 99 zdjęć, możesz utworzyć 3 lub nawet 4 spacje, dzięki czemu możesz zapisać tysiące zdjęć za pomocą image%03d-j.webp
convert to polecenie z ImageMagick. Ta linia pobiera wszystkie zapisane jpegi z prefiksem image i konwertuje je na animowany-g.webp
-loop 0 oznacza, że -g.webp
Naciśnij Ctrl + X, aby wyjść z Nano i naciśnij „y”, aby zapisać te dwie linie jako helloMe.sh.
Krok 5: Uruchom skrypt powłoki

Masz swój pierwszy skrypt, ale nie jest on jeszcze gotowy do uruchomienia. Uruchomienie skryptu oznacza po prostu rozpoczęcie. Przed uruchomieniem skryptu powłoki należy najpierw uczynić go wykonywalnym. Odbywa się to poprzez użycie chmod +x przed nazwą skryptu.
chmod +x helloMe.sh
Po wykonaniu skryptu jest teraz gotowy do uruchomienia. Znajdź obiekt, na który skierujesz aparat (siebie!) i przygotuj się. Pamiętaj, że domyślnie aparat wyświetla podgląd przez 5 sekund przed zrobieniem zdjęcia. Tyle czasu będziesz musiał przygotować, zanim zacznie strzelać.
Uruchom ten skrypt, używając polecenia sh przed nazwą skryptu:
sh helloMe.sh
Alternatywnie możesz umieścić bash przed nazwą, informując Raspberry Pi, aby uruchomił go za pomocą Bash:
bash helloMe.sh
Aby uruchomić skrypt, musisz znajdować się w tym samym katalogu, w którym został zapisany. Jeśli okaże się, że nie jesteś w tym samym katalogu, użyj cd, aby tam przejść.
Zaznacz, aby zobaczyć poprawnie zapisane zdjęcia i GIF:
ls
Otwórz animateMe-g.webp
xdg-open animateMe.gif
Krok 6: Aktualizacja pakietów
Aktualizacja pakietu oznacza aktualizację do najnowszej wersji. Do uaktualnienia wszystkich pakietów na Raspberry Pi służy polecenie uaktualnienia. Zanim uruchomisz upgrade, musisz najpierw uruchomić apt-get update:
aktualizacja sudo apt-get
sudo apt-get upgrade
Gwarantuje to, że wszelkie potencjalne zależności dla nowo instalowanego oprogramowania są aktualne i mogą potencjalnie naprawić wszelkie błędy. Wykonanie polecenia aktualizacji zajmie kilka minut i może wymagać weryfikacji/interakcji podczas procesu, w zależności od tego, które pakiety są aktualizowane. Regularne korzystanie z aktualizacji i aktualizacji zapewni aktualność obrazu systemu operacyjnego Raspberry Pi. Jest to zasadniczo to samo, co pobieranie najnowszego dostępnego obrazu Raspbian.
Jeśli chcesz zaktualizować konkretny pakiet, po prostu pobierz go ponownie:
sudo apt-get pakiet instalacyjny NazwaUWant2Update
Jeśli masz już najnowszą wersję pakietu, APT poinformuje Cię w oknie terminala, że „…uruchomiono już najnowszą wersję…”.
Krok 7: Znajdowanie i przeszukiwanie pakietów
Istnieją tysiące pakietów dostępnych do pobrania dla Raspbian. Aby zapoznać się z listą dostępnych pakietów przejdź tutaj. Aby przeszukać tę pamięć podręczną oprogramowania, użyj narzędzia apt-cache. Możesz użyć apt-cache z poleceniami, aby znaleźć inne informacje o konkretnym pakiecie lub sprawdzić, czy taki istnieje i jakie zależności są mu potrzebne do działania. Poniżej wymieniono kilka przydatnych poleceń apt-cache. Pełną listę znajdziesz na linux.die.net.
Aby wyszukać dostępne pakiety pod kątem słowa kluczowego, użyj wyszukiwania i słowa kluczowego, które chcesz wyszukać:
apt-cache szukaj muzyki
Spowoduje to powstanie listy pakietów zawierających słowo „muzyka”.

Zawiera również krótki opis obok każdego wyniku, co sprawia, że jest to świetny sposób, aby dowiedzieć się więcej o konkretnym pakiecie, jeśli znasz już jego nazwę. Na przykład widziałem pakiet wspomniany w artykule o nazwie amsynth. Aby uzyskać krótki opis tego, co to jest, mogę wpisać:
apt-cache search amsynth

Aby uzyskać dłuższy opis wraz z numerem wersji, rozmiarem, stroną główną i innymi informacjami, użyj pokaż:
apt-cache pokaż amsynth

Aby wyszukać konkretną nazwę pakietu, użyj polecenia pkgnames. Jeśli jest dostępny, ujawni się:
apt-cache pkgnames amsynth

Jeśli pakiet ma zależności, one również będą musiały zostać pobrane. Aby znaleźć zależności dla pakietu, użyj polecenia depend plus nazwa pakietu.
apt-cache zależy od amsynth

Krok 8: Zamknij + Uruchom ponownie z CLI
Zamykanie i ponowne uruchamianie w LXTerminal jest preferowaną metodą dla tej klasy, ponieważ nadal używasz wiersza poleceń, ale możesz wykonywać te same funkcje za pomocą myszy i paska zadań.
Jak wspomniano wcześniej, system operacyjny Raspberry Pi musi zostać poprawnie wyłączony, aby uniknąć potencjalnych uszkodzeń. Zamknięcie systemu wiąże się z uporządkowanym zakończeniem wszystkich procesów w systemie, a także z wykonaniem niektórych ważnych prac porządkowych. Istnieją cztery polecenia, które mogą wykonać tę funkcję: halt, poweroff, reboot i shutdown.
Za pomocą polecenia shutdown można określić, które z działań należy wykonać (zatrzymanie, wyłączenie lub ponowne uruchomienie) i określić opóźnienie w zdarzeniu zamknięcia. Określenie „teraz” powoduje natychmiastowe wykonanie zdarzenia. Aby dowiedzieć się więcej o tym, co robi każde z czterech poleceń, spójrz na ich strony podręcznika.
Zamknąć
sudo zatrzymaj się
wyłączanie sudo -h teraz
Po zamknięciu systemu dioda ACT na Raspberry Pi zacznie migać, a następnie stanie się stabilna. Gdy jest stabilny, odłącz zasilacz.
Restart
ponowne uruchomienie sudo
sudo wyłączenie -r teraz
Krok 9: Konfiguracja Raspberry Pi z CLI
Pamiętasz, kiedy przeszliśmy i skonfigurowaliśmy Raspberry Pi za pomocą graficznego interfejsu użytkownika na pulpicie? Raspberry Pi można również skonfigurować za pomocą CLI za pomocą polecenia raspi-config:
sudo raspi-config
W menu użyj klawiszy strzałek w górę iw dół, aby poruszać się po opcjach. Użyj strzałki w prawo, aby wybrać Zakończ, gdy skończysz i będziesz gotowy do wyjścia. Nie musisz konfigurować niczego więcej dla tej klasy, ale teraz, gdy szybko stajesz się profesjonalistą w LXTerminal, możesz włożyć to do kieszeni jako sposób na skonfigurowanie Raspberry Pi.
To jest przykład, jak włączyć kamerę za pomocą raspi-config (nie ma potrzeby jej włączania, już to zrobiłeś w lekcji Get Set Up).




Krok 10: Prześlij zdjęcie
Prześlij jedno ze zdjęć zrobionych podczas uruchamiania pierwszego skryptu powłoki (niestety obecnie pliki-g.webp
Zalecana:
Łatwa konfiguracja pilota na podczerwień za pomocą LIRC dla Raspberry PI (RPi) - lipiec 2019 [Część 1]: 7 kroków
![Łatwa konfiguracja pilota na podczerwień za pomocą LIRC dla Raspberry PI (RPi) - lipiec 2019 [Część 1]: 7 kroków Łatwa konfiguracja pilota na podczerwień za pomocą LIRC dla Raspberry PI (RPi) - lipiec 2019 [Część 1]: 7 kroków](https://i.howwhatproduce.com/images/002/image-3016-18-j.webp)
Łatwa konfiguracja pilota na podczerwień za pomocą LIRC dla Raspberry PI (RPi) - lipiec 2019 r. [Część 1]: Po długich poszukiwaniach byłem zaskoczony i przerażony sprzecznymi informacjami na temat konfiguracji pilota na podczerwień dla mojego projektu RPi. Myślałem, że będzie to łatwe, ale konfiguracja Linux InfraRed Control (LIRC) była problematyczna od dłuższego czasu, ale
Zestaw Raspberry Pi Web Stream - część 1: 5 kroków

Zestaw Raspberry Pi Web Stream - część 1: Oto prosty, ale nieco brzydki zestaw aparatu, który stworzyłem, aby wspierać wydarzenia szkolne, takie jak turniej kwalifikacyjny FIRST LEGO League. Celem jest umożliwienie jednego zestawu, który zapewni 4 strumienie sieciowe do zewnętrznego komputera. Nie
Poruszanie się po oprogramowaniu Raspberry Pi: część 1: 14 kroków

Nawigacja po oprogramowaniu Raspberry Pi: Część 1: W tej lekcji dowiesz się, jak nawigować po Raspberry Pi za pomocą interfejsu wiersza poleceń. Będziesz tworzyć foldery, przechodzić z jednego katalogu do drugiego i uczyć się, jak zrobić zrzut ekranu, aby uchwycić całą swoją pracę podczas zajęć! Dobrze
Więcej zdrowej nauki dzięki darmowemu oprogramowaniu: 7 kroków

Więcej dźwiękowej nauki z wolnym oprogramowaniem: Uczę fizyki w szkole średniej i spędzamy trochę czasu rozmawiając o falach i dźwięku. Odkryłem, że jednym z najlepszych sposobów, aby to zrobić, jest użycie darmowego oprogramowania do analizy składowych harmonicznych różnych dźwięków, a następnie odbudowanie ich jednej częstotliwości przy
Przewodnik po najlepszym i najbezpieczniejszym darmowym oprogramowaniu (współpraca): 9 kroków
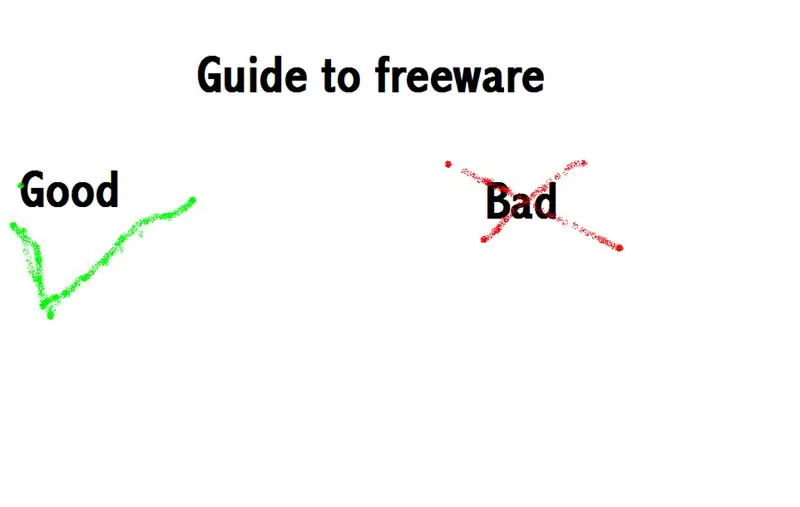
Przewodnik po najlepszym i najbezpieczniejszym darmowym oprogramowaniu (współpraca):
