
Spisu treści:
- Krok 1: Przywitaj się z Linuksem
- Krok 2: Poruszanie się
- Krok 3: Korzystanie ze środowiska pulpitu
- Krok 4: Zamknij + Uruchom ponownie z GUI
- Krok 5: Korzystanie z Menedżera plików
- Krok 6: Korzystanie z interfejsu wiersza poleceń
- Krok 7: Zrób zrzut ekranu
- Krok 8: Sudo, root i uprawnienia
- Krok 9: Drzewo katalogów
- Krok 10: Poruszanie się i tworzenie plików
- Krok 11: Bardziej przydatne elementy wiersza poleceń
- Krok 12: Zrób zdjęcie
- Krok 13: Flagi wiersza poleceń i uzyskiwanie pomocy
- Krok 14: Wyszukaj strony podręcznika i zrób selfie za pomocą modułu aparatu
2025 Autor: John Day | [email protected]. Ostatnio zmodyfikowany: 2025-01-23 15:02
By push_resetFollow Więcej autora:






O: Specjalizuje się w szyciu, lutowaniu i podjadaniu. Więcej rzeczy, które robię… Uczę interaktywne zajęcia z mody i tekstyliów o nazwie Wearable and Soft Interactions w California College of the Arts. www.wearablesoftin… Więcej o push_reset »
W tej lekcji dowiesz się, jak poruszać się po Raspberry Pi za pomocą interfejsu wiersza poleceń. Będziesz tworzyć foldery, przechodzić z jednego katalogu do drugiego i uczyć się, jak zrobić zrzut ekranu, aby uchwycić całą swoją pracę podczas zajęć!
Zaczniemy od zidentyfikowania i zdefiniowania kilku kluczowych terminów i pojęć związanych z oprogramowaniem Raspberry Pi. Zostaniesz wprowadzony do środowiska graficznego i zaczniesz korzystać z interfejsu wiersza poleceń.
Poruszanie się po oprogramowaniu Raspberry Pi: Część 2 kontynuuje edukację w wierszu poleceń za pomocą kilku kluczowych poleceń, których możesz nie używać intensywnie podczas zajęć, ale będziesz chciał być tego świadomy, aby kontynuować edukację i eksperymentować z Raspberry Pi.
Krok 1: Przywitaj się z Linuksem


Sercem Raspberry Pi jest jego system operacyjny, którym w naszym przypadku jest Raspbian. Raspbian to darmowy system operacyjny oparty na Debianie zoptymalizowany pod kątem sprzętu Raspberry Pi. Debian bazuje na jeszcze innym oprogramowaniu, jądrze Linuksa. To sprawia, że Debian jest dystrybucją Linuksa, znaną również jako dystrybucja Linuksa.
Czym jest Linux?
Linux został stworzony przez Linusa Torvalda i został udostępniony światu w 1991 roku. Jest głównie określany jako system operacyjny, ale Linux jest tak naprawdę jądrem systemu operacyjnego. Wspaniałą rzeczą w Linuksie jest to, że jest open source. Open source oznacza, że cały kod źródłowy jest dostępny do pobrania, użycia i zmiany, jeśli chcesz. Linux można pobrać i używać za darmo, tak samo jak wszelkie stworzone dystrybucje Linuksa, takie jak Raspbian. Kontrastuje to z systemami operacyjnymi Apple OS X i Microsoft Windows. Te systemy operacyjne są zamkniętymi źródłami, co oznacza, że nie można uzyskać kodu źródłowego i wszystko jest tworzone w tajemnicy. Oprogramowanie napisane dla OS X lub Windows nie będzie działać z Linuksem, ale istnieje wiele darmowych i otwartych alternatyw dla niektórych z twoich ulubionych aplikacji Mac i Windows dostępnych dla Linuksa.
Aby dowiedzieć się więcej, posłuchaj, jak sam Linus mówi o Linuksie w swoim wystąpieniu na TED powyżej. Przyjrzyjmy się kilku innym pojęciom, które są kluczowe dla oprogramowania komputera.
Co to jest system operacyjny?
System operacyjny to zbiór oprogramowania, które zarządza pamięcią masową, sprzętem, oprogramowaniem i nie tylko.
Niektóre z rzeczy, które robi system operacyjny:
- zarządza plikami i folderami
- rozpoznaje i instaluje sterowniki urządzeń peryferyjnych
- zarządza bezpieczeństwem systemu
- umożliwia komunikację oprogramowania ze sprzętem
- ładuje i uruchamia aplikacje
- wyświetla grafikę i tekst aplikacji
- zapewnia aplikacjom dostęp do pamięci i przechowywania
Jądro systemu operacyjnego
Jądro jest centralnym składnikiem systemu operacyjnego. Jedynym celem jądra jest zarządzanie komunikacją między aplikacjami oprogramowania a sprzętem (procesorem, pamięcią dyskową itp.). Jądro zarządza podstawowymi funkcjami systemu operacyjnego, z których niektóre są wymienione powyżej. Jeśli przydatne aplikacje i narzędzia zostaną dodane do jądra, cały pakiet stanie się systemem operacyjnym.
Krok 2: Poruszanie się
Istnieją dwa sposoby na obejście oprogramowania Raspberry Pi:
1) Środowisko pulpitu
Środowisko graficzne znane jest jako GUI (Graphical User Interface). To jest to, czego używałeś na swoim komputerze osobistym podczas otwierania okien, przeciągania i upuszczania elementów, tworzenia nowych folderów itp. Środowisko pulpitu zostało zaprojektowane tak, aby naśladować rzeczywiste biurko z notatnikiem, kalkulatorem i folderami do przechowywania pisanych dokumentów w. W tej lekcji wskażę, gdzie można znaleźć różne rzeczy, ale zakładam głównie, że wiesz, jak poruszać się i korzystać ze środowiska graficznego.
2) Powłoka Linuksa
Powłoka to program znany jako CLI (Interfejs wiersza poleceń), ponieważ pobiera polecenia z klawiatury i przekazuje je do systemu operacyjnego w celu wykonania. Prawie wszystkie dystrybucje Linuksa dostarczają program powłoki z Projektu GNU o nazwie Bash. Nazwa jest akronimem Bourne Again SHell, który odnosi się do autora oryginalnego programu powłoki, Steve'a Bourne'a. Możesz robić te same rzeczy w powłoce, co na pulpicie. Z wyjątkiem tego, że zamiast klikania ikon wpisujesz polecenia. Wiersz poleceń to sposób, w jaki ludzie poruszali się po komputerach dziesiątki lat przed pojawieniem się GUI, a w tej klasie będzie to przede wszystkim to, czego będziesz używać.
Krok 3: Korzystanie ze środowiska pulpitu
Pulpit w aplikacji o nazwie LXDE, co jest skrótem od Lightweight X11 Desktop Environment. Ta aplikacja jest już zainstalowana na Raspberry Pi wraz z programami gotowymi do użycia.
Pulpit jest podzielony na dwa główne obszary: pasek zadań i obszar pulpitu. Możesz zobaczyć ikonę kosza na śmieci w obszarze pulpitu. Ta ikona nazywa się skrótem. Skróty można dodawać i usuwać, klikając aplikację prawym przyciskiem myszy i wybierając opcję Utwórz skrót.

Pasek zadań może zawierać wiele elementów zwanych apletami. Od lewej do prawej aplety na przedstawionym pasku zadań to:
- Menu
- Pasek uruchamiania aplikacji
- Pasek zadań
- Bluetooth
- Sieci Wi-Fi
- Kontrola głośności
- Monitor wykorzystania procesora
- Zegar
- Wyrzutnik
Wszystkie te aplety na pasku zadań można usunąć, dodać do nich i zmienić ich kolejność.
Aby dodać lub usunąć aplety, kliknij prawym przyciskiem myszy pasek zadań i wybierz Dodaj/usuń elementy panelu. Pojawi się okno z czterema zakładkami biegnącymi u góry. Kliknij na zakładkę Panel Aplety. Kliknij pasek uruchamiania aplikacji, a następnie przycisk Preferencje w prawym menu.


Otworzy się drugie okno podzielone na dwie kolumny. W lewej kolumnie znajdziesz aktualne aplikacje na pasku uruchamiania aplikacji. Prawa kolumna zawiera listę aplikacji zainstalowanych na Pi, które możesz dodać. Jako przykład usuńmy te dwa, ponieważ nie będziemy ich używać w tej klasie:
- Matematyka
- Wolfram
I dodaj jeden:
SonicPi (w kategorii „Programowanie”)
Aby usunąć, kliknij aplikację, a następnie przycisk Usuń pośrodku. To takie proste! To nie usuwa programu z twojego Pi, tylko skrót z paska zadań. Aby dodać, wybierz aplikację z prawej kolumny, a następnie kliknij przycisk Dodaj.


Ikona SonicPi znajduje się teraz na pasku zadań, gdzie kiedyś znajdowały się dwie pozostałe aplikacje.

Krok 4: Zamknij + Uruchom ponownie z GUI
Być może zauważyłeś już, że Raspberry Pi 3 (i wszystkie inne modele) nie ma włącznika/wyłącznika. Jak więc wyłączyć Raspberry Pi? Po prostu wyciągnięcie wtyczki zasilania, gdy Raspberry Pi nadal działa, może potencjalnie uszkodzić dane na karcie SD, więc nie rób tego! Najlepszym i najbezpieczniejszym sposobem wyłączenia Raspberry Pi jest wyłączenie go za pomocą oprogramowania. W tym celu przejdź do Menu w lewym górnym rogu i wybierz Zamknij.

Pojawi się okno z trzema opcjami
Zamknąć
Zamknięcie Pi w ten sposób bezpiecznie zatrzymuje wszystkie procesy i zamyka system. Odczekanie 60 sekund do odłączenia zasilania jest wyjątkowo bezpieczne. Alternatywnie możesz obserwować zieloną diodę ACT. Miga 10 razy, a następnie świeci światłem ciągłym, informując o wyłączeniu.

Restart
Ta opcja bezpiecznie ponownie uruchamia Raspberry Pi. Czasami jest to konieczne po zainstalowaniu oprogramowania i skonfigurowaniu Raspberry Pi.
Wyloguj
Raspberry Pi może mieć więcej niż jednego użytkownika oprócz domyślnego użytkownika Pi. Ta opcja powoduje wylogowanie bieżącego użytkownika.
Krok 5: Korzystanie z Menedżera plików
Duża część systemu operacyjnego komputera to system plików. Menedżer plików to aplikacja Raspbian do uzyskiwania dostępu i zarządzania systemem plików Raspberry Pi, który składa się z katalogów (folderów) i plików (takich jak Eksplorator Windows lub Finder na Macu). Otwórzmy to i sprawdźmy.
Kliknij ikonę szafki na dokumenty na pasku zadań. Można go również znaleźć w Menu > Akcesoria > Menedżer plików.


Krok 6: Korzystanie z interfejsu wiersza poleceń
Wiersz poleceń jest również określany jako terminal lub konsola. Domyślna aplikacja terminalowa w Raspbian nazywa się LXTerminal. LXTerminal to kolejny program, który pozwala na interakcję z powłoką. Jest on technicznie znany jako „emulator terminala”, co oznacza, że emuluje terminale wideo w starym stylu (sprzedane przed opracowaniem GUI) w środowisku graficznym.
Aby rozpocząć, musimy otworzyć okno terminala. Naciśnij klawisze:
Ctrl+Alt+t
Lub przejdź do lewego górnego rogu i kliknij ikonę monitora komputera z czarnym ekranem.

Pojawi się okno terminala z krótką linią znaków i kursorem. Nazywa się to wierszem poleceń.

Ten wiersz znaków w kolejności od lewej do prawej to nazwa użytkownika, nazwa hosta, ścieżka i symbol:
- nazwa użytkownika to nazwa bieżącego użytkownika operacyjnego, który jest zalogowany do Pi.
- nazwa hosta to nazwa Pi
- ścieżka to miejsce, w którym użytkownik działa na komputerze, znane również jako bieżący katalog roboczy. Domyślnie jest to katalog domowy tego użytkownika. Jesteśmy zalogowani jako użytkownik „pi”. „~” jest tym samym, co ścieżka „/home/username” lub „/home/pi”.
- symbol wskazuje, jakiego rodzaju użytkownikiem jest obecny operator. "$" oznacza zwykłego użytkownika "#" oznacza użytkownika root.

Korzystając z tej wiedzy, powyższy wiersz oznacza, że użytkownik pi jest zalogowany do komputera o nazwie raspberrypi i znajduje się obecnie w katalogu domowym jako zwykły użytkownik.
Kursor czeka tam na wejście od ciebie, dajmy mu coś do zrobienia!
Krok 7: Zrób zrzut ekranu
Przy pierwszym zadaniu dowiesz się, jak zrobić zrzut ekranu, aby móc udokumentować swoje postępy w klasie. Aby zrobić zrzut ekranu, użyjesz Scrota (SCReenshOT). Jest to aplikacja do przechwytywania ekranu wiersza poleceń, której użyłem do zrobienia wszystkich zrzutów ekranu dla tej klasy. Scrot jest dostarczany w pakiecie z Raspbianem, więc nie ma potrzeby instalowania go. Aby zrobić zrzut ekranu typu pulpitu:
moszna
Zrzut ekranu jest automatycznie zapisywany w Twoim folderze domowym. Idź i sprawdź to za pomocą Menedżera plików. Zrzut ekranu będzie wyglądał tak:

Poniżej znajduje się więcej poleceń Scrot, które przydadzą się podczas dokumentowania swoich postępów. Wypróbuj każdy z nich i sprawdź wyniki w Menedżerze plików.
Zrób zrzut ekranu z 5-sekundowym opóźnieniem:
moszna -d 5
Odlicz 5-sekundowe opóźnienie, a następnie zrób zrzut ekranu:
scrot -cd 5
Zrób zrzut ekranu aktualnie aktywnego okna na pulpicie, którym w tym przypadku jest terminal:
scrot -u -cd 5

Odliczanie do zrzutu ekranu.

Zrzut ekranu bieżącego aktywnego okna (Terminal).
Krok 8: Sudo, root i uprawnienia
System operacyjny Raspbian pozwala więcej niż jednemu użytkownikowi zalogować się do Raspberry Pi. Domyślnie Raspberry Pi ma dwa konta użytkowników: pi i root.
Pi jest uważane za normalne konto użytkownika. Root to konto superużytkownika z dodatkowymi uprawnieniami, które pozwalają mu robić rzeczy, których normalny użytkownik nie może. To rozróżnienie pomaga zapobiec przypadkowemu zniszczeniu systemu operacyjnego i chroni system operacyjny przed potencjalnymi wirusami. Będziesz głównie zalogowany jako zwykły użytkownik, ale w razie potrzeby będziesz mógł wykonywać polecenia jako superużytkownik. Odbywa się to za pomocą polecenia s udo. To polecenie jest skrótem od superuser do. Umieszczenie sudo przed innym poleceniem powoduje, że jest ono wyświetlane jako użytkownik root, nadając mu uprawnienia administratora do wykonywania zadań administracyjnych. Zadania te obejmują instalowanie oprogramowania, edytowanie podstawowych plików i inne zaawansowane zadania.
Krok 9: Drzewo katalogów
System plików Raspberry Pi jest zorganizowany w hierarchiczną strukturę katalogów. Oznacza to, że system plików jest skonstruowany jako seria katalogów rozgałęziających się od pojedynczego katalogu. W formie diagramu system przypomina drzewo. Aby zachować zgodność z analogią drzewa w systemie plików Raspbian, pojedynczy katalog, z którego odradza się katalog, nazywa się root.
Ścieżka
W drzewie katalogów każdy plik ma ścieżkę wskazującą jego lokalizację.
Ścieżka absolutna
Ścieżka bezwzględna to ścieżka do pliku zaczynająca się od katalogu głównego. Na przykład w Menedżerze plików widać, że bezwzględna ścieżka katalogu Dokumenty to:
/home/pi/Dokumenty
Pierwszy ukośnik „/” reprezentuje katalog główny.
Względna ścieżka dostępu
Ścieżka względna to lokalizacja pliku, począwszy od bieżącego katalogu roboczego. Kiedy po raz pierwszy logujesz się do Raspberry Pi (lub rozpoczynasz sesję emulatora terminala), twój bieżący katalog roboczy jest ustawiany na katalog domowy. Ścieżka względna tego samego przykładu katalogu Dokumenty użytego powyżej to:
Dokumenty
Zauważ, że nie ma ukośnika; jest to wskaźnik, że używasz ścieżki względnej.
Krok 10: Poruszanie się i tworzenie plików
Podobnie jak w środowisku graficznym, możesz tworzyć i przenosić pliki i katalogi w wierszu poleceń. Idź dalej w oknie terminala.
pwd = obecny katalog roboczy. Za pomocą tego polecenia zawsze możesz dowiedzieć się, gdzie jesteś w drzewie katalogów. Wypróbuj to:
pwd
mkdir = utwórz nowy katalog. Umieść wybraną nazwę nowego katalogu po mkdir. Na przykład nazwij to jedno boof:
mkdir boof
cd = zmień katalog. To polecenie przenosi Cię do katalogu, który wskazujesz:
cd boof
Monit zostanie zaktualizowany o ścieżkę nowej lokalizacji, która jest teraz Twoim bieżącym katalogiem roboczym:
pi@raspberrypi:~/boof $
Gdy jesteś w katalogu boof, utwórz kolejny folder o nazwie fotos:
mkdir fotos
Przejdź do katalogu o nazwie fotos.
zdjęcia cd
ls = lista zawartości katalogu. Aby sprawdzić, czy w tym katalogu znajdują się jakieś pliki, możesz rozejrzeć się za pomocą polecenia ls:
ls
Kiedy naciśniesz Enter, zostanie wyświetlony kolejny monit, ale nic więcej. Dzieje się tak, ponieważ w tej chwili katalog, w którym się znajdujesz, jest pusty. Nie umieściłeś jeszcze w nim żadnych plików (ani bzdury). Utwórzmy teraz, robiąc zdjęcie z modułem aparatu!
Krok 11: Bardziej przydatne elementy wiersza poleceń
Historia poleceń + edycja
Jeśli w tej samej sesji wielokrotnie wpisujesz podobne lub to samo polecenie, możesz spróbować skopiować i wkleić, aby zaoszczędzić czas. Ctrl + C i Ctrl + V nie działają w terminalu. Zamiast tego chcesz wykorzystać historię poleceń. Jeśli naciśniesz klawisz strzałki w górę, możesz zobaczyć i użyć wszystkich poprzednich poleceń. Aby edytować polecenie, użyj strzałek w prawo iw lewo, aby przesunąć kursor.
Kończenie sesji terminalowej
Aby zakończyć sesję i zamknąć okno terminala, użyj Ctrl + D lub użyj:
Wyjście lub po prostu zamknij okno, klikając myszą przycisk X w rogu.
Krok 12: Zrób zdjęcie
Raspistill to lekka aplikacja wiersza poleceń, która jest dostarczana z Raspbian. Służy do robienia i manipulowania zdjęciami za pomocą modułu aparatu. Więc wiesz, co to oznacza, prawda? Czas na selfie! Domyślnie aparat wyświetla podgląd na ekranie przez 5 sekund przed wykonaniem zdjęcia. Ustaw aparat tak, aby był skierowany w stronę Twojej twarzy. Aby zrobić zdjęcie i zapisać je jako jpeg o nazwie mePic type:
raspistill -o mePic.jpg
Miły! Właśnie zrobiłeś swoje pierwsze zdjęcie za pomocą Raspberry Pi. Jeśli nie było żadnych błędów, zobaczysz nowy monit. Jeśli wyświetlił błąd, sprawdź literówkę w poleceniu, wróć do konfiguracji, aby upewnić się, że kamera jest włączona i upewnij się, że kamera jest prawidłowo podłączona (wymaga ponownego uruchomienia po ponownym podłączeniu).
Aby sprawdzić, czy zdjęcie zostało pomyślnie utworzone, spójrz na swój cwd (bieżący katalog roboczy):
ls
Jeśli nie ma go na liście, upewnij się, że jesteś pod właściwym adresem i spróbuj ponownie:
pi@raspberrypi:~/boof/zdjęcia $
Jeśli zdjęcie zostało zapisane poprawnie, na liście pojawi się mePic.jpg. Pomyślnie utworzyłeś i przeniosłeś pliki, ale jak je otworzyć? Możesz symulować dwukrotne kliknięcie pliku, aby go otworzyć, używając polecenia xdg-open. Otwórz swoje zdjęcie i sprawdź:
xdg-open mePic.jpg
Tu jest moje:

Możesz pisać na mePic-j.webp
Krok 13: Flagi wiersza poleceń i uzyskiwanie pomocy
Kiedy spojrzysz na te polecenia, których używałeś do tej pory:
raspistill -o mePic.jpg
moszna -d 5
scrot -u -cd 5
O co chodzi w -o, -u, -d i -cd? Kiedy widzisz znak z „-” przed nim, nazywa się to flagą. Flaga wiersza polecenia to typowy sposób określania opcji aplikacji i narzędzi wiersza polecenia, takich jak Scrot i Raspistill. Możesz wyszukać wszystkie opcje dostępne dla aplikacji i narzędzia wiersza poleceń za pomocą polecenia man. Na przykład, aby spojrzeć na wszystkie opcje, które Scrot ma do zaoferowania, wpisz:
człowiek mosznę
Polecenie man jest skrótem od manuala. Spowoduje to wyświetlenie stron podręcznika, na których można przeczytać opis aplikacji i wszystkie dostępne opcje.

Jeśli kiedykolwiek będziesz chciał wiedzieć więcej o poleceniu, pierwszą rzeczą, której powinieneś użyć, jest człowiek! Możesz przejrzeć strony podręcznika dla dowolnego polecenia za pomocą man w następujący sposób:
człowiek mosznę
Aby wyjść ze stron podręcznika, naciśnij "q".
Jeśli polecenie nie ma strony podręcznika, użyj -h lub --help po nazwie polecenia lub aplikacji:
moszna -h
raspistill --pomoc
lub info:
info raspistill
Zachęcam do używania poleceń man i --help z każdym nowym narzędziem, aplikacją i poleceniem, których używasz w LXTerminal. To doskonały sposób na nauczenie się, jak ich używać, dzięki czemu staje się świetnym nawykiem wchodzenia w rytm teraz.
Krok 14: Wyszukaj strony podręcznika i zrób selfie za pomocą modułu aparatu
Prześlij dwa obrazy zgodnie z poniższym opisem:
1) Za pomocą przeglądarki internetowej wyszukaj nowe polecenie systemu Linux. Prześlij zrzut ekranu, na którym używasz man, aby dowiedzieć się więcej o poleceniu. Możesz zalogować się do tej klasy w przeglądarce internetowej Pi lub wysłać do siebie zrzuty ekranu.
2) Prześlij swoje selfie zrobione za pomocą modułu kamery Raspberry Pi.:)
Zalecana:
Łatwa konfiguracja pilota na podczerwień za pomocą LIRC dla Raspberry PI (RPi) - lipiec 2019 [Część 1]: 7 kroków
![Łatwa konfiguracja pilota na podczerwień za pomocą LIRC dla Raspberry PI (RPi) - lipiec 2019 [Część 1]: 7 kroków Łatwa konfiguracja pilota na podczerwień za pomocą LIRC dla Raspberry PI (RPi) - lipiec 2019 [Część 1]: 7 kroków](https://i.howwhatproduce.com/images/002/image-3016-18-j.webp)
Łatwa konfiguracja pilota na podczerwień za pomocą LIRC dla Raspberry PI (RPi) - lipiec 2019 r. [Część 1]: Po długich poszukiwaniach byłem zaskoczony i przerażony sprzecznymi informacjami na temat konfiguracji pilota na podczerwień dla mojego projektu RPi. Myślałem, że będzie to łatwe, ale konfiguracja Linux InfraRed Control (LIRC) była problematyczna od dłuższego czasu, ale
Zestaw Raspberry Pi Web Stream - część 1: 5 kroków

Zestaw Raspberry Pi Web Stream - część 1: Oto prosty, ale nieco brzydki zestaw aparatu, który stworzyłem, aby wspierać wydarzenia szkolne, takie jak turniej kwalifikacyjny FIRST LEGO League. Celem jest umożliwienie jednego zestawu, który zapewni 4 strumienie sieciowe do zewnętrznego komputera. Nie
Poruszanie się po oprogramowaniu Raspberry Pi: część 2: 10 kroków

Poruszanie się po oprogramowaniu Raspberry Pi: Część 2: Ta lekcja jest kontynuacją edukacji z poziomu wiersza poleceń. Podczas pracy z Raspberry Pi bez wątpienia będziesz instalował nowe oprogramowanie do nauki, testowania i tworzenia. W tej lekcji dowiesz się, jak zainstalować pakiety oprogramowania i h
Więcej zdrowej nauki dzięki darmowemu oprogramowaniu: 7 kroków

Więcej dźwiękowej nauki z wolnym oprogramowaniem: Uczę fizyki w szkole średniej i spędzamy trochę czasu rozmawiając o falach i dźwięku. Odkryłem, że jednym z najlepszych sposobów, aby to zrobić, jest użycie darmowego oprogramowania do analizy składowych harmonicznych różnych dźwięków, a następnie odbudowanie ich jednej częstotliwości przy
Przewodnik po najlepszym i najbezpieczniejszym darmowym oprogramowaniu (współpraca): 9 kroków
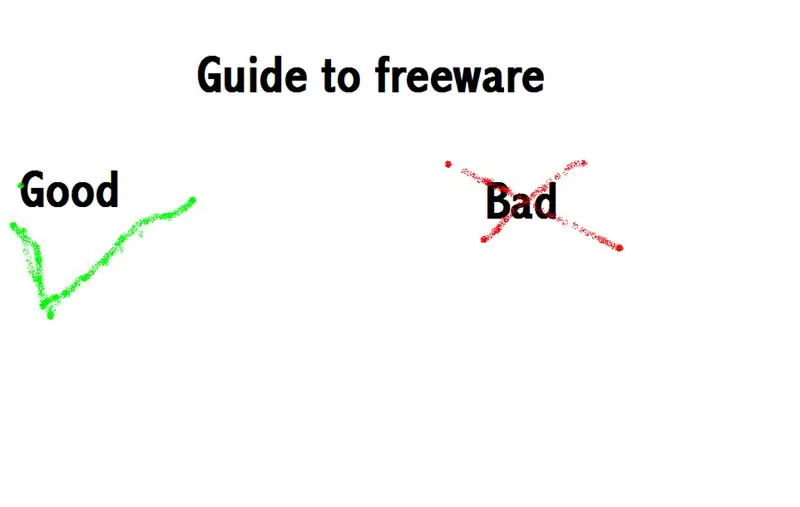
Przewodnik po najlepszym i najbezpieczniejszym darmowym oprogramowaniu (współpraca):
