
Spisu treści:
- Autor John Day [email protected].
- Public 2024-01-30 11:33.
- Ostatnio zmodyfikowany 2025-01-23 15:03.
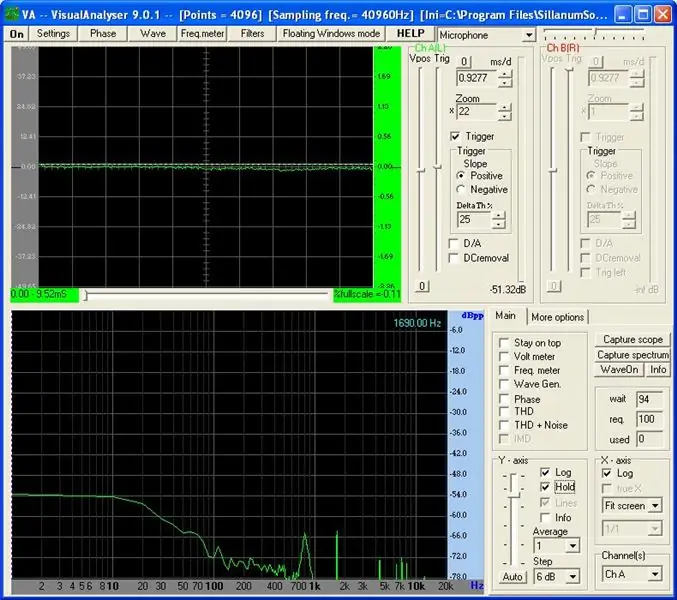
Uczę fizyki w liceum i spędzamy trochę czasu rozmawiając o falach i dźwięku. Odkryłem, że jednym z najlepszych sposobów, aby to zrobić, jest użycie darmowego oprogramowania do analizy składowych harmonicznych różnych dźwięków, a następnie odbudowanie ich po jednej częstotliwości na raz.
Jesteśmy w stanie opowiedzieć nie tylko o tym, jak łączą się różne częstotliwości, ale także o tym, jak dźwięki zaczynają się i zanikają, by dać to, co słyszymy.
Krok 1: Rzeczy, których potrzebujesz
1. Komputer z wejściem mikrofonowym2. Mikrofon, który można podłączyć do komputera3. Śmiałość. https://audacity.sourceforge.net/4. Visual Analyzer - Darmowy program oscyloskopowy dla systemu Windows. https://www.sillanumsoft.com/5. Coś, co wyda dźwięk. Odkryłem, że zlewka uderzona gumką do ołówka działa świetnie.
Krok 2: Określ składowe harmoniczne swojego dźwięku
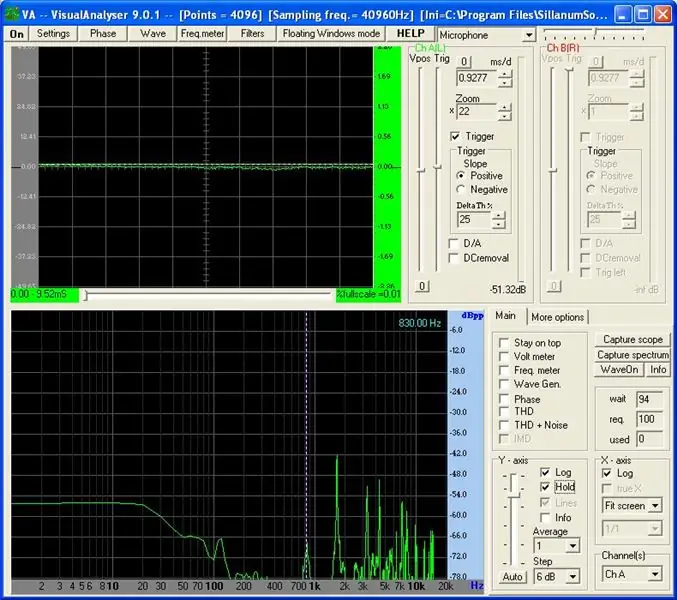
Załaduj Visual Analyzer i wydaj dźwięk do mikrofonu. Pamiętaj, aby obserwować dolne okno. To jest FFT (szybka transformata Fouriera), która pokazuje nam wytwarzane częstotliwości.
Zauważysz, że szczyty pojawiają się i znikają bardzo szybko. Używam zlewki uderzonej gumką na końcu ołówka. Jeśli chcesz uchwycić szczyty, po prostu kliknij pole wyboru „Wstrzymaj”. Okno FFT zachowa wtedy wszystkie piki. Kiedy już udało Ci się uzyskać dobre szczyty, musisz wyłączyć lunetę. Jeśli tego nie zrobisz, narobisz hałasu i wszystkie twoje szczyty znikną (zaufaj mi). Po prostu kliknij na szczyty zainteresowania w oknie FFT, a VA wskaże Ci częstotliwość. W przypadku czegoś takiego zwykle chwytam od 3 do 6 najbardziej znanych szczytów. Dla kopalni w porządku malejącym wysokości szczytu (głośność): 1680 Hz, 4380 Hz, 3330 Hz, 7420 Hz. Mógłbym złapać więcej, ale te cztery główne częstotliwości powinny wystarczyć.
Krok 3: Rozpocznij odbudowę dźwięku
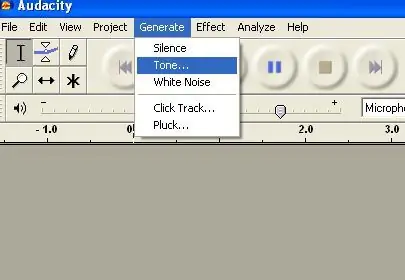
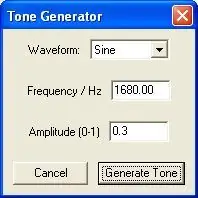
Teraz, gdy mamy nasze dane, możemy spróbować odtworzyć dźwięk. Tutaj będziesz potrzebować Audacity. Po otwarciu Audacity po prostu przejdź do menu „Generuj” i wybierz „Ton”.
Pojawi się okno. Zachowaj przebieg jako sinus i ustaw częstotliwość na pierwszą częstotliwość na liście. Będziesz także musiał zmienić amplitudę. Jeśli zostawisz go na 1.0, to po dodaniu innych częstotliwości uzyskasz bardzo zniekształcony dźwięk. Odkryłem, że 0,3 to dobry poziom dla najgłośniejszej częstotliwości. Po wygenerowaniu częstotliwości kliknij Odtwórz. Powinien brzmieć podobnie do twojego dźwięku, ale łatwo stwierdzić, że jest inny.
Krok 4: Dodaj swoje inne częstotliwości
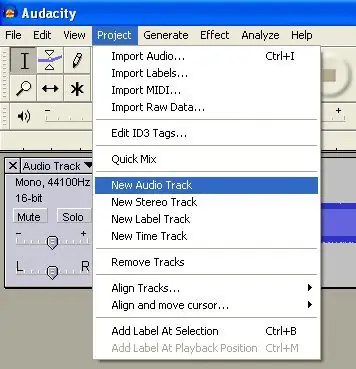
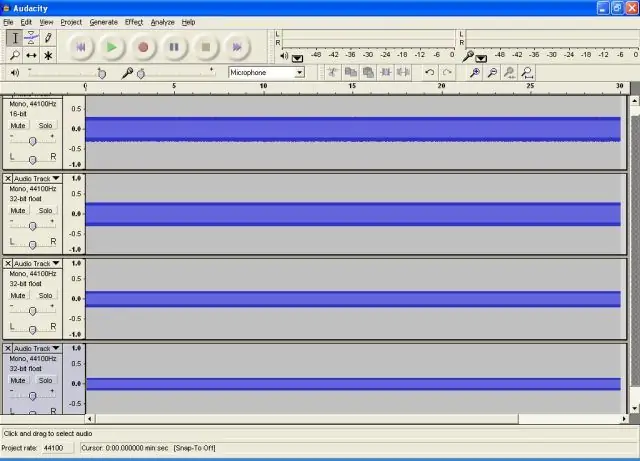
Aby dodać inne częstotliwości, musisz najpierw utworzyć nową ścieżkę. Jeśli tego nie zrobisz, Audacity po prostu dopisze nowy ton na końcu pierwszego. Tak więc, dla każdego nowego tonu, który dodasz, musisz najpierw przejść do menu Projekt i wybrać „Nowa ścieżka audio”.
Gdy to zrobisz, po prostu „Wygeneruj” nowy „Tone”. Uzyskaj drugą najgłośniejszą częstotliwość i dodaj ją. Ustaw nieco niższą amplitudę dla każdej wprowadzanej częstotliwości. Powtórz ten proces dla każdej częstotliwości, którą chcesz dodać. Włącz odtwarzanie, a usłyszysz okropny hałas. Dołączyłem mój, więc możesz to usłyszeć. To wcale nie brzmi jak zlewka.
Krok 5: Sprawienie, by brzmiało dobrze
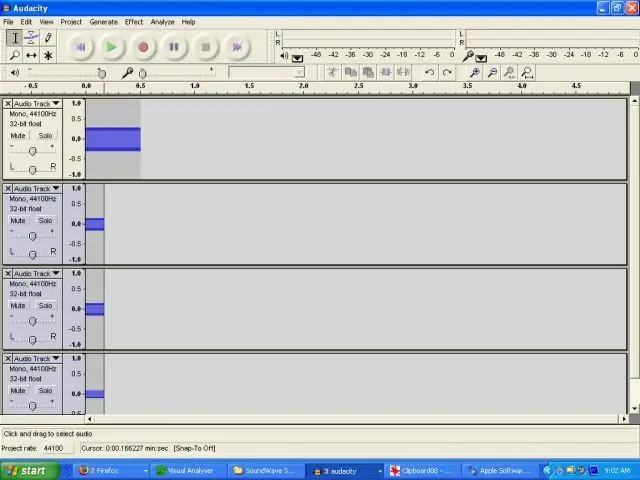
Więc w czym problem? Wróć do analizatora wizualnego. Odłącz „Przytrzymaj” i ponownie uderz w zlewkę. Co widzisz w oknie FFT? Różne częstotliwości zanikają bardzo szybko, a tylko najgłośniejsza (która jest drugą harmoniczną) utrzymuje się przez dłuższy czas.
Wróćmy więc do Audacity i przytnijmy nasze dźwięki. Po prostu kliknij i przeciągnij po regionie, którego nie chcesz, a następnie naciśnij klawisz usuwania. Pozwolę, aby pierwsza częstotliwość trwała około pół sekundy, a pozostałe skrócę do około ćwierć sekundy. Ponownie naciśnij przycisk odtwarzania. Znowu dołączyłem mój. To nadal nie brzmi dobrze. Jest ku temu prosty powód. Zlewka nie przestaje natychmiast wibrować. Tworzone częstotliwości są tłumione, wolniej zanikają.
Krok 6: Zanikajmy
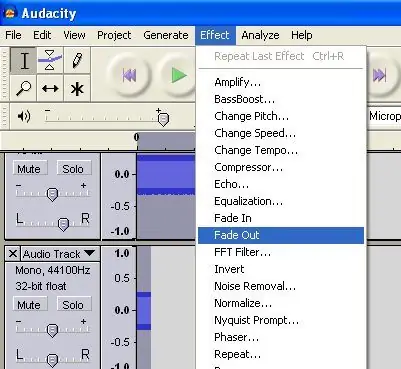
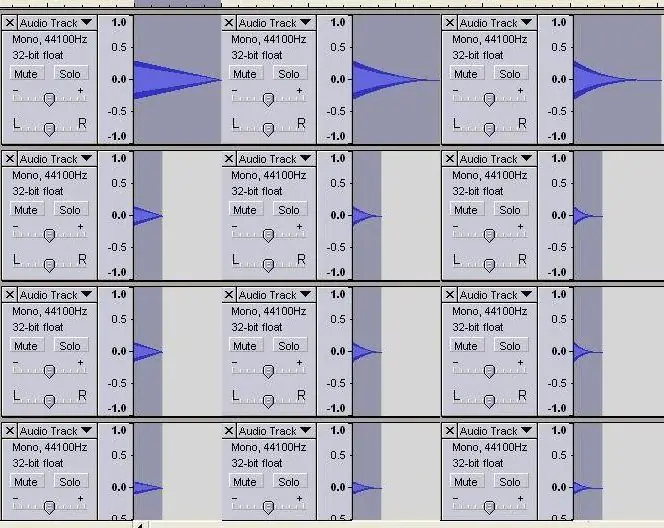
Tak więc wszystko, co musimy zrobić, to wybrać „Fade Out” z menu „Effect”. Wynik nie jest zbyt adekwatny, ale jeśli powtórzysz zanikanie jeszcze dwa razy, okaże się, że jest całkiem dobry.
Krok 7: Produkt końcowy
Chciałbym mieć dobre nagranie mojej walniętej zlewki, ale to będzie musiało wystarczyć.
„Actual Beaker” to nagranie, w którym uderzam w zlewkę. Naprawdę potrzebuję lepszego mikrofonu. „Done Beaker” to wyeksportowana wersja, którą stworzyłem w Audacity. „Done Beaker with noise” to ta sama wersja z niewielkim białym szumem (stworzonym w Audacity), aby brzmiała jak moje kiepskie nagranie.
Zalecana:
Wzmocnij swoją pamięć dzięki Pałacowi Umysłu w Rzeczywistości Rozszerzonej: 8 kroków

Wzmocnij swoją pamięć dzięki Pałacowi Umysłu w rzeczywistości rozszerzonej: Korzystanie z pałaców umysłu, tak jak w Sherlocku Holmesie, było używane przez mistrzów pamięci do przywoływania wielu informacji, takich jak kolejność kart w potasowanej talii. Pałac umysłu lub metoda loci to technika pamięciowa, w której wizualne mnemoniki są
Poruszanie się po oprogramowaniu Raspberry Pi: część 1: 14 kroków

Nawigacja po oprogramowaniu Raspberry Pi: Część 1: W tej lekcji dowiesz się, jak nawigować po Raspberry Pi za pomocą interfejsu wiersza poleceń. Będziesz tworzyć foldery, przechodzić z jednego katalogu do drugiego i uczyć się, jak zrobić zrzut ekranu, aby uchwycić całą swoją pracę podczas zajęć! Dobrze
Poruszanie się po oprogramowaniu Raspberry Pi: część 2: 10 kroków

Poruszanie się po oprogramowaniu Raspberry Pi: Część 2: Ta lekcja jest kontynuacją edukacji z poziomu wiersza poleceń. Podczas pracy z Raspberry Pi bez wątpienia będziesz instalował nowe oprogramowanie do nauki, testowania i tworzenia. W tej lekcji dowiesz się, jak zainstalować pakiety oprogramowania i h
Ulepszony znacznik krzywej półprzewodnikowej dzięki Analog Discovery 2: 8 kroków

Ulepszony znacznik krzywej półprzewodnikowej z Analog Discovery 2: Zasada śledzenia krzywych za pomocą AD2 jest opisana w poniższych linkach: https://www.instructables.com/id/Semiconductor-Cur… https://reference.digilentinc .com/reference/instru…Jeżeli zmierzony prąd jest dość wysoki, to czy
Przewodnik po najlepszym i najbezpieczniejszym darmowym oprogramowaniu (współpraca): 9 kroków
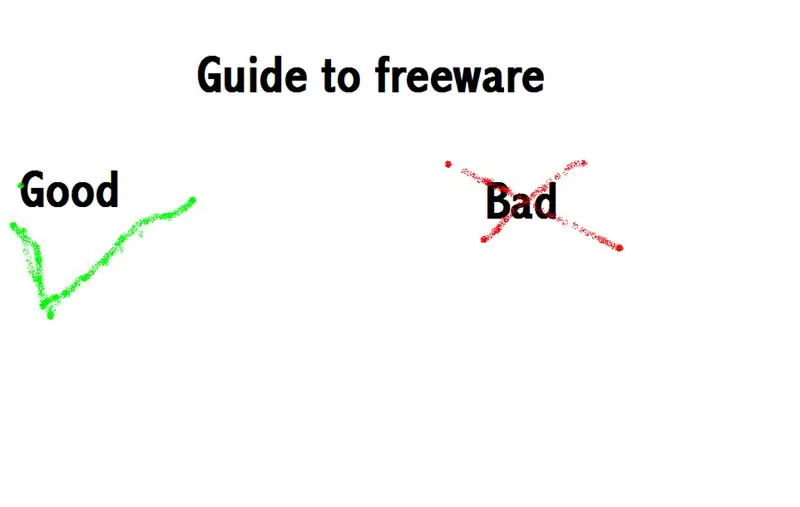
Przewodnik po najlepszym i najbezpieczniejszym darmowym oprogramowaniu (współpraca):
