
Spisu treści:
- Kieszonkowe dzieci
- Krok 1: Przygotowanie
- Krok 2: Porady i wskazówki
- Krok 3: Zrozumienie akcelerometru
- Krok 4: Okablowanie obwodu
- Krok 5: Obwód, część 1 – Umieszczenie przycisku piezo
- Krok 6: Obwód, część 2 - okablowanie przycisku piezo
- Krok 7: Obwód, część 3 - Znajdowanie kołków osłony
- Krok 8: Obwód, część 4 - Okablowanie kołków osłony
- Krok 9: Obwód Krok 5 - Okablowanie 5V/GND na Arduino
- Krok 10: Obwód Krok 6 - Okablowanie 5V/GND na płytce stykowej
- Krok 11: Obwód Krok 7 - Okablowanie styku ekranu 5 V z płytką
- Krok 12: Obwód Krok 8 - Podłączanie czujnika ACC
- Krok 13: Obwód Krok 9 - Okablowanie kabla BITalino
- Krok 14: Obwód Krok 10 – Wkładanie baterii do uchwytu
- Krok 15: Obwód Krok 11 – Podłączanie akumulatora do obwodu
- Krok 16: Obwód Krok 12 - Podłączanie do komputera
- Krok 17: Przesyłanie kodu
- Krok 18: Zakończony obwód życia Arduino
- Krok 19: Schemat obwodu
- Krok 20: Obwód i kod - wspólna praca
- Krok 21: Wprowadzanie przez użytkownika
- Krok 22: Dalsze pomysły
2025 Autor: John Day | [email protected]. Ostatnio zmodyfikowany: 2025-06-01 06:10


Czy kiedykolwiek upadłeś i nie byłeś w stanie wstać? Cóż, w takim razie Life Alert (lub różne urządzenia konkurencji) może być dla Ciebie dobrą opcją! Jednak te urządzenia są drogie, a subskrypcje kosztują od 400 do 500 USD rocznie. Cóż, urządzenie podobne do medycznego systemu alarmowego Life Alert może być wykonane jako przenośny biosensor. Postanowiliśmy zainwestować czas w ten bioczujnik, ponieważ uważamy, że ważne jest, aby ludzie w społeczności, zwłaszcza ci zagrożeni upadkami, byli bezpieczni.
Chociaż nasz konkretny prototyp nie nadaje się do noszenia, jest łatwy w użyciu do wykrywania upadków i nagłych ruchów. Po wykryciu ruchu urządzenie da użytkownikowi możliwość naciśnięcia przycisku „Czy wszystko w porządku” na ekranie dotykowym przed uruchomieniem alarmu dźwiękowego ostrzegającego pobliskiego opiekuna, że potrzebna jest pomoc.
Kieszonkowe dzieci
W obwodzie sprzętowym Life Arduino znajduje się dziewięć komponentów, co daje kwotę 107,90 USD. Oprócz tych elementów obwodu potrzebne są małe przewody, aby połączyć ze sobą różne elementy. Do stworzenia tego obwodu nie są potrzebne żadne inne narzędzia. Do kodowania potrzebne jest tylko oprogramowanie Arduino i Github.
Składniki:
Płytka do krojenia chleba w połowie rozmiaru (2,2 "x 3,4") - 5,00 USD
Przycisk piezoelektryczny - 1,50 $
2,8-calowa osłona dotykowa TFT dla Arduino z rezystancyjnym ekranem dotykowym - 34,95 USD
Uchwyt na baterię 9V - 3,97 USD
Arduino Uno Rev 3 - $23.00
Czujnik akcelerometru - 23,68 USD
Kabel czujnika Arduino - 10,83 USD
Bateria 9V - 1,87 USD
Zestaw przewodów połączeniowych do płyty chlebowej - 3,10 USD
Całkowity koszt: 107,90 $
Krok 1: Przygotowanie

Aby stworzyć ten projekt, musisz pracować z oprogramowaniem Arduino, pobrać biblioteki Arduino i przesłać kod z GitHub.
Aby pobrać oprogramowanie Arduino IDE, odwiedź
Kod tego projektu można pobrać ze strony https://github.com/ad1367/LifeArduino., jako LifeArduino.ino.
Względy bezpieczeństwa
Zastrzeżenie: To urządzenie jest nadal w fazie rozwoju i nie jest w stanie wykryć i zgłosić wszystkich upadków. Nie używaj tego urządzenia jako jedynego sposobu monitorowania pacjenta zagrożonego upadkiem.
- Nie modyfikuj projektu obwodu, dopóki kabel zasilający nie zostanie odłączony, aby uniknąć ryzyka porażenia.
- Nie używaj urządzenia w pobliżu otwartej wody lub na mokrych powierzchniach.
- Podczas podłączania do zewnętrznej baterii należy pamiętać, że elementy obwodu mogą zacząć się nagrzewać po dłuższym lub niewłaściwym użytkowaniu. Zaleca się odłączenie zasilania, gdy urządzenie nie jest używane.
- Używaj akcelerometru wyłącznie do wykrywania upadków; NIE cały obwód. Zastosowany ekran dotykowy TFT nie jest odporny na uderzenia i może się rozbić.
Krok 2: Porady i wskazówki
Wskazówki dotyczące rozwiązywania problemów:
Jeśli uważasz, że wszystko zostało prawidłowo okablowane, ale odbierany sygnał jest nieprzewidywalny, spróbuj zacieśnić połączenie między przewodem Bitalino a akcelerometrem. Czasami niedoskonałe połączenie, choć niewidoczne gołym okiem, skutkuje bezsensownym sygnałem
Ze względu na wysoki poziom szumu tła z akcelerometru, może być kuszące dodanie filtra dolnoprzepustowego, aby sygnał był czystszy. Odkryliśmy jednak, że dodanie filtra LPF znacznie zmniejsza wielkość sygnału, wprost proporcjonalnie do wybranej częstotliwości
Sprawdź wersję swojego ekranu dotykowego TFT, aby upewnić się, że do Arduino została załadowana właściwa biblioteka
Jeśli Twój ekran dotykowy nie działa na początku, upewnij się, że wszystkie piny zostały podłączone do właściwych miejsc na Arduino
Jeśli ekran dotykowy nadal nie działa z kodem, spróbuj użyć podstawowego przykładowego kodu z Arduino, który można znaleźć tutaj
Opcje dodatkowe:
Jeśli ekran dotykowy jest zbyt drogi, nieporęczny lub trudny do okablowania, można go zastąpić innym komponentem, takim jak moduł Bluetooth, ze zmodyfikowanym kodem, tak aby upadek skłaniał moduł Bluetooth do odprawy, a nie ekran dotykowy.
Krok 3: Zrozumienie akcelerometru
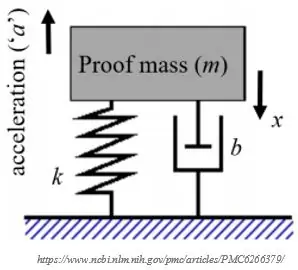
Bitalino wykorzystuje akcelerometr pojemnościowy. Rozłóżmy to, abyśmy mogli dokładnie zrozumieć, z czym pracujemy.
Pojemnościowy oznacza, że opiera się na zmianie pojemności wynikającej z ruchu. Pojemność pojemnościowa to zdolność elementu do przechowywania ładunku elektrycznego, która wzrasta wraz z rozmiarem kondensatora lub bliskością dwóch płytek kondensatora.
Akcelerometr pojemnościowy wykorzystuje bliskość dwóch płytek za pomocą masy; gdy przyspieszenie przesuwa masę w górę lub w dół, ciągnie płytkę kondensatora dalej lub bliżej drugiej płytki, a ta zmiana pojemności tworzy sygnał, który można przekształcić w przyspieszenie.
Krok 4: Okablowanie obwodu
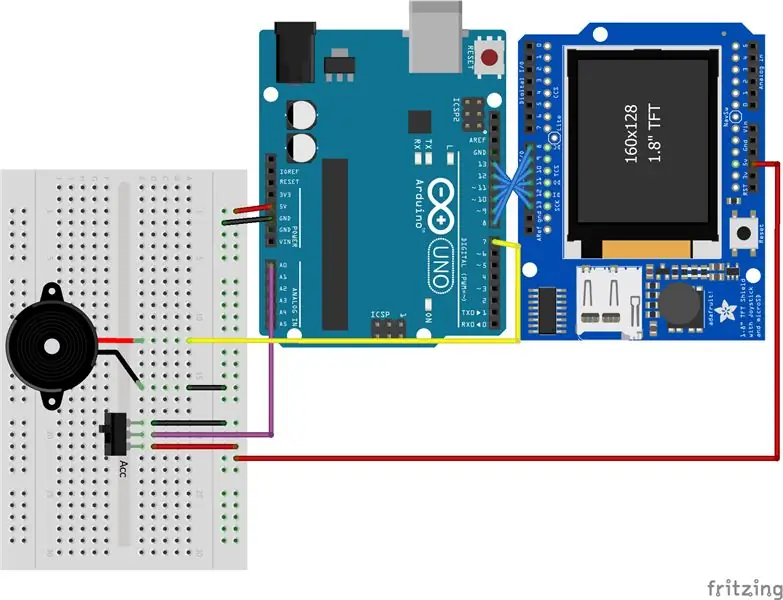
Schemat Fritzing pokazuje, jak różne części Life Arduino powinny być ze sobą połączone. Następne 12 kroków pokazuje, jak podłączyć ten obwód.
Krok 5: Obwód, część 1 - Umieszczenie przycisku piezo
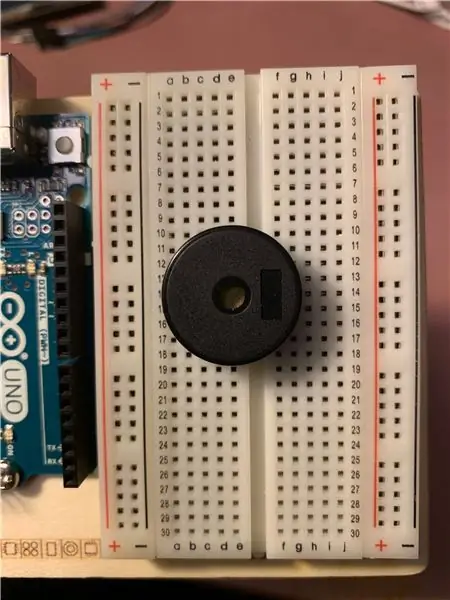
Pierwszym krokiem budowy obwodu jest umieszczenie przycisku piezo na płytce stykowej. Przycisk piezo ma dwa kołki, które należy mocno przytwierdzić do płytki. Upewnij się, że zanotowałeś, do jakich rzędów przymocowane są szpilki (ja użyłem rzędów 12 i 16).
Krok 6: Obwód, część 2 - okablowanie przycisku piezo

Po solidnym przymocowaniu przycisku Piezo do płytki stykowej podłącz górny bolec (w rzędzie 12) do uziemienia.
Następnie podłącz dolny pin piezo (w rzędzie 16) do cyfrowego pinu 7 w Arduino.
Krok 7: Obwód, część 3 - Znajdowanie kołków osłony

Następnym krokiem jest znalezienie siedmiu pinów, które należy podłączyć z Arduino do ekranu TFT. Cyfrowe piny 8-13 i zasilanie 5V muszą być podłączone.
Wskazówka: ponieważ ekran jest osłoną, co oznacza, że można go podłączyć bezpośrednio do Arduino, pomocne może być odwrócenie osłony i znalezienie tych pinów.
Krok 8: Obwód, część 4 - Okablowanie kołków osłony

Następnym krokiem jest podłączenie pinów ekranu za pomocą przewodów połączeniowych płytki stykowej. Żeński koniec adaptera (z otworem) należy przymocować do pinów z tyłu ekranu TFT znajdujących się w kroku 3. Następnie sześć przewodów pinów cyfrowych należy podłączyć do odpowiednich pinów (8-13).
Wskazówka: Pomocne jest użycie różnych kolorów przewodów, aby upewnić się, że każdy przewód łączy się z właściwym pinem.
Krok 9: Obwód Krok 5 - Okablowanie 5V/GND na Arduino

Następnym krokiem jest dodanie przewodu do pinów 5V i GND w Arduino, dzięki czemu możemy podłączyć zasilanie i masę do płytki stykowej.
Wskazówka: Chociaż można użyć dowolnego koloru przewodu, konsekwentne używanie czerwonego przewodu do zasilania i czarnego przewodu do uziemienia może pomóc w późniejszym rozwiązywaniu problemów z obwodem.
Krok 10: Obwód Krok 6 - Okablowanie 5V/GND na płytce stykowej
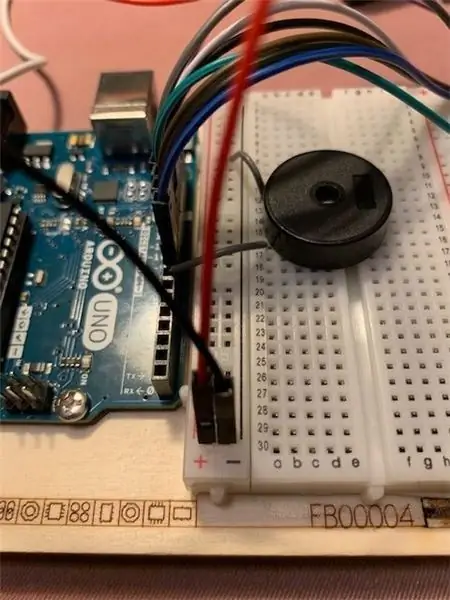
Teraz powinieneś dodać zasilanie do płytki stykowej, doprowadzając czerwony przewód podłączony w poprzednim kroku do czerwonego paska (+) na płytce. Drut może iść w dowolnym miejscu w pionowym pasku. Powtórz z czarnym przewodem, aby dodać uziemienie do płyty za pomocą czarnego (-) paska.
Krok 11: Obwód Krok 7 - Okablowanie styku ekranu 5 V z płytką
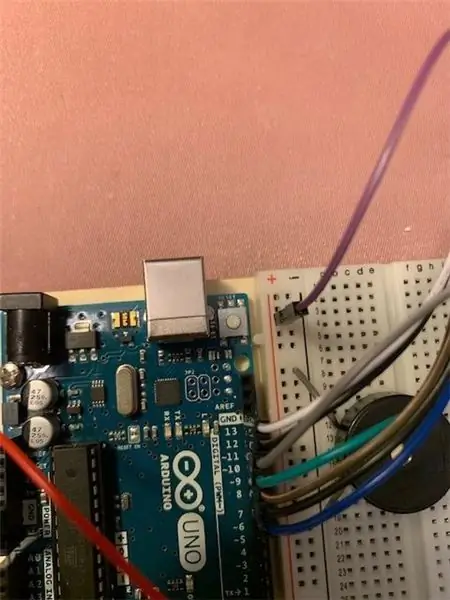
Teraz, gdy płytka stykowa ma zasilanie, ostatni przewód z ekranu TFT można podłączyć do czerwonego paska (+) na płytce stykowej.
Krok 12: Obwód Krok 8 - Podłączanie czujnika ACC

Następnym krokiem jest podłączenie czujnika akcelerometru kablem BITalino, jak pokazano.
Krok 13: Obwód Krok 9 - Okablowanie kabla BITalino
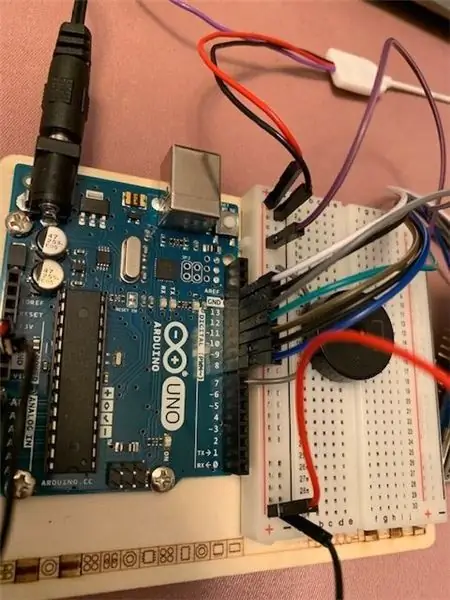
Z akcelerometru BITalino pochodzą trzy przewody, które należy podłączyć do obwodu. Przewód czerwony należy podłączyć do czerwonego paska (+) na płytce stykowej, a przewód czarny do paska czarnego (-). Fioletowy przewód należy podłączyć do Arduino w analogowym pinie A0.
Krok 14: Obwód Krok 10 - Wkładanie baterii do uchwytu
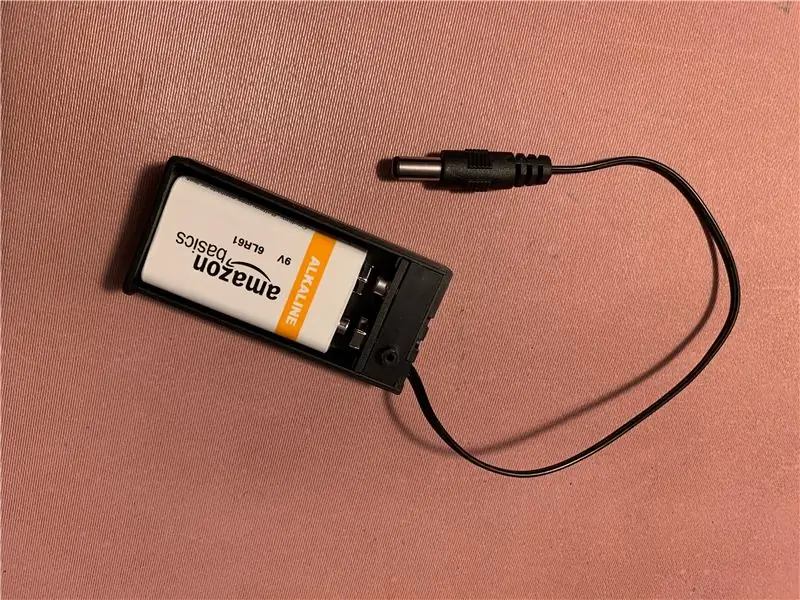
Następnym krokiem jest po prostu włożenie baterii 9V do uchwytu baterii, jak pokazano.
Krok 15: Obwód Krok 11 - Podłączanie akumulatora do obwodu

Następnie włóż pokrywę do uchwytu baterii, aby upewnić się, że bateria jest dobrze zamocowana. Następnie podłącz akumulator do wejścia zasilania w Arduino, jak pokazano.
Krok 16: Obwód Krok 12 - Podłączanie do komputera
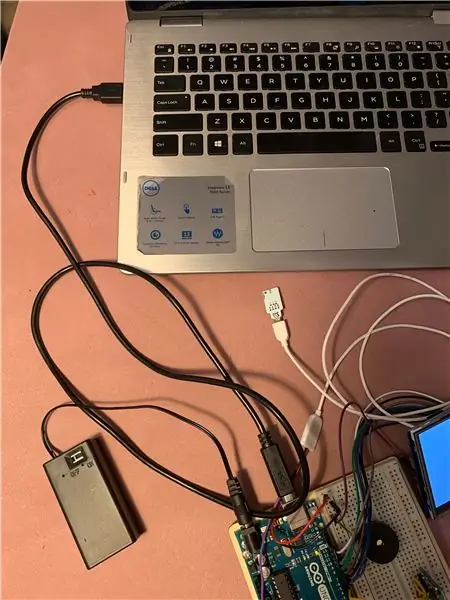
Aby wgrać kod do układu należy użyć przewodu USB do połączenia Arduino z komputerem.
Krok 17: Przesyłanie kodu
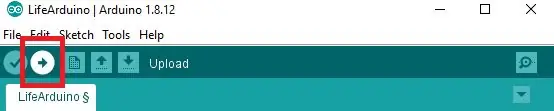
Aby przesłać kod do swojego pięknego nowego obwodu, najpierw upewnij się, że USB prawidłowo łączy komputer z płytą Arduino.
- Otwórz aplikację Arduino i usuń cały tekst.
- Aby połączyć się z płytą Arduino, przejdź do Narzędzia> Port i wybierz dostępny port
- Odwiedź GitHub, skopiuj kod i wklej go do swojej aplikacji Arduino.
- Aby Twój kod działał, musisz „dołączyć” bibliotekę ekranu dotykowego. Aby to zrobić, przejdź do Narzędzia > Zarządzaj bibliotekami i wyszukaj bibliotekę Adafruit GFX. Najedź na niego i kliknij przycisk instalacji, który się pojawi, a będziesz gotowy do rozpoczęcia.
- Na koniec kliknij strzałkę Prześlij na niebieskim pasku narzędzi i zobacz, jak dzieje się magia!
Krok 18: Zakończony obwód życia Arduino

Po poprawnym wgraniu kodu odłącz kabel USB, aby móc zabrać ze sobą Life Arduino. W tym momencie obwód jest kompletny!
Krok 19: Schemat obwodu
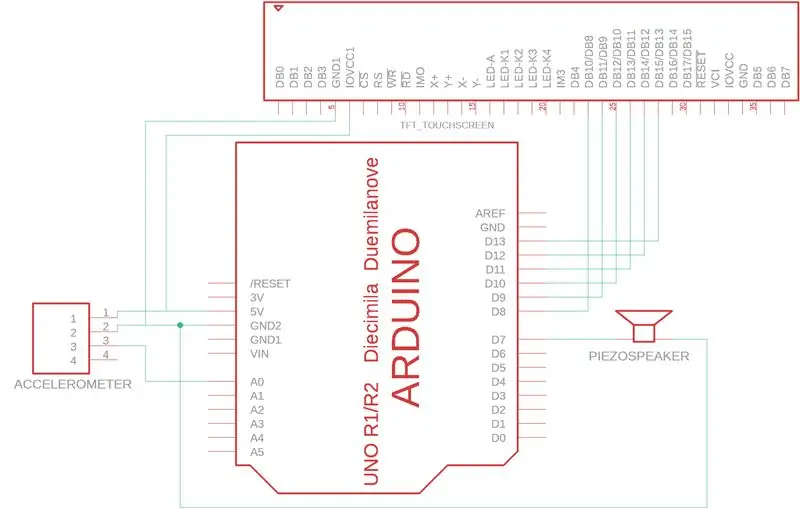
Ten schemat obwodu stworzony w EAGLE przedstawia okablowanie sprzętowe naszego systemu Life Arduino. Mikroprocesor Arduino Uno służy do zasilania, uziemienia i podłączenia ekranu dotykowego TFT 2,8 (cyfrowe piny 8-13), głośnika piezoelektrycznego (pin 7) i akcelerometru BITalino (pin A0).
Krok 20: Obwód i kod - wspólna praca
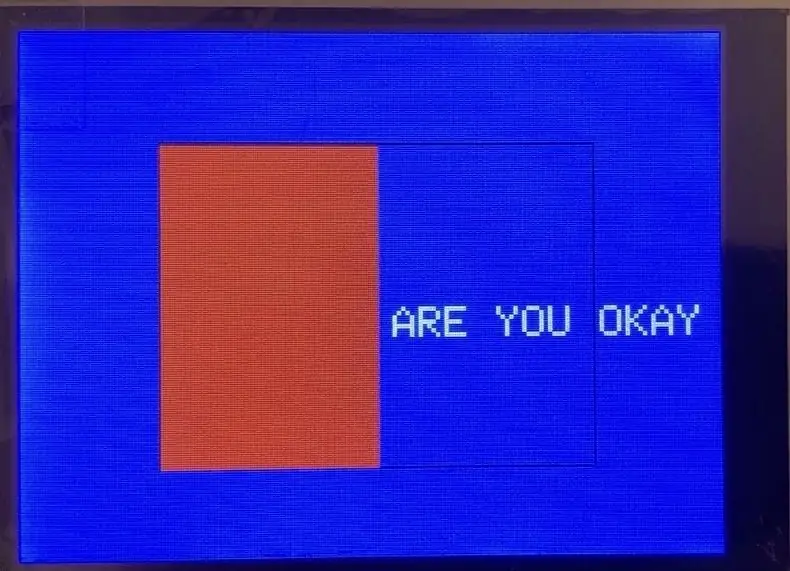
Po utworzeniu obwodu i opracowaniu kodu system zaczyna współpracować. Obejmuje to mierzenie przez akcelerometr dużych zmian (spowodowanych upadkiem). Jeśli akcelerometr wykryje dużą zmianę, na ekranie dotykowym pojawi się komunikat „Czy wszystko w porządku” i przycisk, który użytkownik może nacisnąć.
Krok 21: Wprowadzanie przez użytkownika
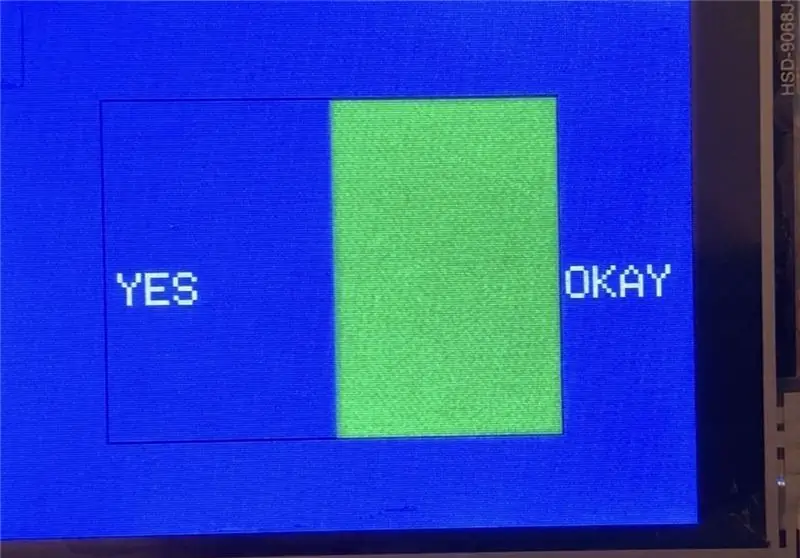
Jeśli użytkownik naciśnie przycisk, ekran zmieni kolor na zielony i powie „Tak”, aby system wiedział, że z użytkownikiem wszystko w porządku. Jeśli użytkownik nie naciśnie przycisku, co oznacza, że może nastąpić upadek, wówczas głośnik piezoelektryczny wydaje dźwięk.
Krok 22: Dalsze pomysły
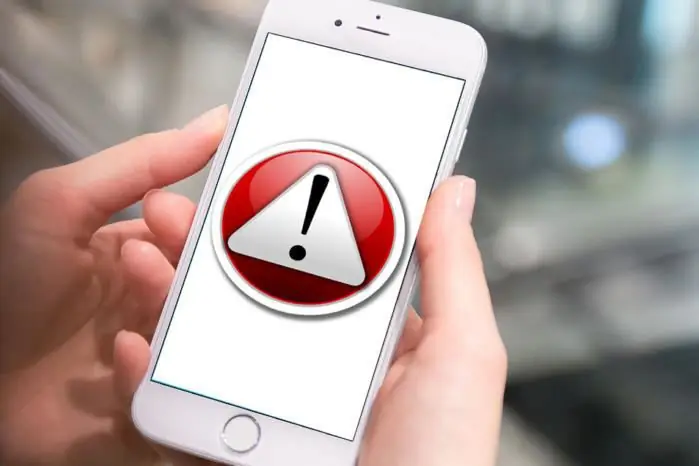
W celu rozszerzenia możliwości Life Arduino proponujemy dodanie modułu bluetooth w miejsce piezogłośnika. Jeśli to zrobisz, możesz zmodyfikować kod, aby w przypadku, gdy osoba, która upadła, nie zareaguje na monit na ekranie dotykowym, przez jej urządzenie Bluetooth zostanie wysłane powiadomienie do wyznaczonego opiekuna, który może przyjść i sprawdzić, co się z nią dzieje.
Zalecana:
Naprawa sygnałów dźwiękowych konsoli Life Fitness X5i: 5 kroków
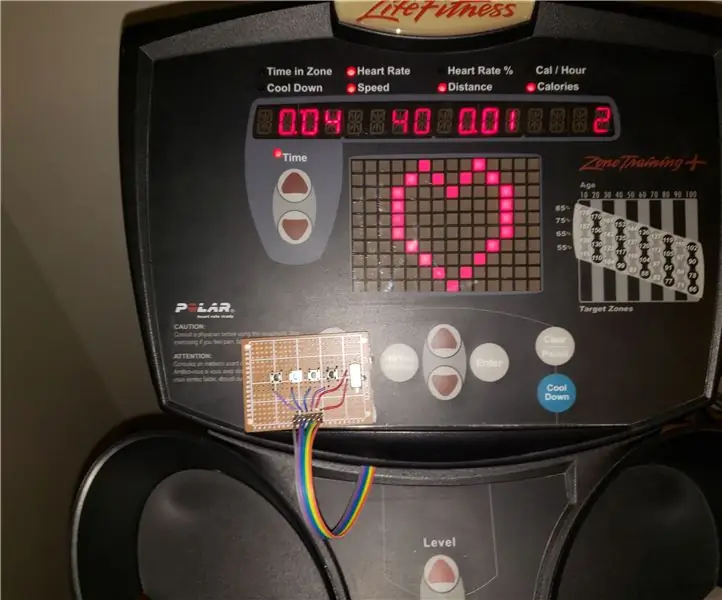
Naprawa sygnałów dźwiękowych konsoli Life Fitness X5i: W ten sposób rozwiązałem problem z sygnałami dźwiękowymi konsoli Life Fitness x5i. ZASTRZEŻENIE PRAWNE: ZRÓB TO NA WŁASNE RYZYKO. TE CZYNNOŚCI OBEJMUJĄ MODYFIKOWANIE KONSOLI URZĄDZENIA I NA PEWNO UNIKAJĄ WSZELKIEJ GWARANCJI. Problem z moją maszyną polegał na tym, że jeden z
Wewnętrzny rejestrator audio z systemem Android firmy Simple Life Hack: 4 kroki

Wewnętrzny rejestrator audio Androida od Simple Life Hack: Większość graczy na Androida boryka się z ogromnym problemem, ponieważ nie mogą nagrywać wewnętrznego dźwięku przez system operacyjny Android. Mają więc kilka opcji, które kosztują zbyt dużo lub są zbyt trudne, takie jak zrootowanie urządzenia. Masz następujące opcje nagrywania wewnętrznego dźwięku na Androi
Włochaty iPhone! DIY OBUDOWA NA TELEFON Life Hacks - Etui na telefon z klejem na gorąco: 6 kroków (ze zdjęciami)

Włochaty iPhone! DIY OBUDOWA NA TELEFON Life Hacks - Etui na telefon z klejem na gorąco: Założę się, że nigdy nie widziałeś włochatego iPhone'a! Cóż, w tym samouczku na temat etui na telefon zrób to sam! :)) Ponieważ nasze telefony są obecnie trochę jak nasza druga tożsamość, postanowiłem zrobić " zminiaturuj mnie „… Nieco przerażające, ale dużo zabawy
LED Matrix Game of Life 32 X 32: 8 kroków

LED Matrix Game of Life 32 X 32: zainspirowała mnie gra życia Jptrsn 16 x 16, ale ostatecznie byłam cztery razy większa. Znalazłem kilka wyświetlaczy MAX7219 Dot Matrix Module 4-w-1 dla płyt Arduino na Bangood.com dla £ 3.50, kiedy przybyli, okazało się, że dość trudno jest złamać
Dawanie prezentów First Life w Second Life za pomocą Amazon.com: 9 kroków

Dawanie prezentów First Life w Second Life Korzystanie z Amazon.com: W wirtualnym świecie Second Life łatwo jest nawiązać bardzo bliskie przyjaźnie z kimś, kogo być może nigdy nie będziesz miał okazji spotkać osobiście. Mieszkańcy Second Life świętują święta First Life, takie jak Walentynki i Boże Narodzenie, a także osobiste
