
Spisu treści:
2025 Autor: John Day | [email protected]. Ostatnio zmodyfikowany: 2025-01-23 15:02


Oto samouczek, jak stworzyć instrument klawiszowy za pomocą Arduino. Rozpoczęcie pracy z Arduino zajmuje tylko 6 kroków, co jest łatwe dla początkujących. Rezultat projektu brzmi bardziej jak instrument perkusyjny niż struny. Zawiera 4 nuty: C, D, E i F.
Krok 1: Materiały eksploatacyjne

Oto lista materiałów eksploatacyjnych dla tego projektu:
- Arduino Uno
- Breadboard (rozmiar nie ma znaczenia i nie musi być dołączony do Arduino)
- Piezo
- 4 przyciski
- 4 Rezystory
- 2 rezystory 10k Ohm (brązowy, czarny, pomarańczowy)
- Rezystor 220 Ohm (czerwony, czerwony, brązowy)
- Rezystor 1M Ohm (brązowy, czarny, zielony)
- 9 przewodów (długość nie ma znaczenia, im krótsze przewody pasują, tym ładniej wygląda płytka)
Plus: - przejściówka, która może pomóc w przesłaniu kodów z komputera/laptopa do Arduino
Krok 2: Obwód

Po przygotowaniu wszystkich dostaw możemy przejść do tworzenia obwodu. Oto dwa zdjęcia obwodu. Jednym z nich jest schemat, a drugim rzeczywisty wygląd planszy. Obaj mają rację. Dobrze jest podążać w obie strony, aby stworzyć obwód, chociaż rzeczywisty wygląd jest nieco prostszy.
(W tym projekcie wszystkie elementy nie mają polaryzacji, co oznacza, że powinny działać w obie strony wsunięte do płyty)
Krok 3: Kody

Oto kody do tego projektu:
przyciski int[0];
int notatki = {262, 294, 330, 349};
void setup() { Serial.begin(9600); }
pusta pętla () {
int keyVal = odczyt analogowy(A0);
Serial.println(keyVal);
if(keyVal == 1023){ ton (8, notatki [0]); }
else if(keyVal >=990 && keyVal <= 1010){ tone(8, notes[1]); }
else if(keyVal >=505 && keyVal <= 515){ tone(8, notatki [2]); }
else if(keyVal >=5 && keyVal <= 10){ tone(8, notatki [3]); }
jeszcze { nieTone(8); }
}
(warte uwagi: nie zapomnij wstawić średnika po każdej linii; po wykonaniu wszystkich kodów zweryfikuj je klikając znacznik w lewym górnym rogu, po kliknięciu wymaga zapisania; po wprowadzeniu kodów zweryfikowane, przejdź do Narzędzia, pod tą treścią znajdują się dwie rzeczy, które należy wykonać: 1. Tablica, wybierz "Arduino/Genuino Uno"; Port, wybierz jedyną opcję tam, ***to naprawdę ważne)
Krok 4: Prześlij kody



Do wgrania kodów z komputera/laptopa do Arduino potrzebny jest adapter, który z jednej strony łączy się z Arduino, a z drugiej strony jest złącze USB.
(adapter powinien zawsze znajdować się w zestawie Arduino.)
Krok 5: Rozwiąż problem

Jeśli wszystko zostało zrobione od kroku 1 do kroku 4, ale to nie działa, oto lista rzeczy, które można zrobić:
- dokładnie sprawdź wszystkie połączenia, aby zobaczyć, czy są ciasno połączone, czy nie, uwzględnij przewody, przyciski, rezystory i piezo
- dokładnie sprawdź kody, czy zostały przesłane, czy nie
- jeśli w grę wchodzą baterie, gdy został podłączony do Arduino, ale na płytce Arduino nie świeci się kontrolka, oznacza to, że bateria jest na wyczerpaniu
Krok 6: Mała wskazówka

Po rozwiązaniu problemu i wykryciu błędów można wprowadzić zmiany. Jeśli zmiany dotyczą połączeń lub polaryzacji (nie w tym projekcie), które nie mają nic wspólnego z kodem, zawsze możemy wcisnąć ten przycisk resetowania na płytce Arduino. W ten sposób nie musimy ponownie wgrywać kodów po każdym wprowadzeniu zmian w połączeniach.
Zalecana:
LED Book Light - Wewnątrz książki!: 10 kroków (ze zdjęciami)
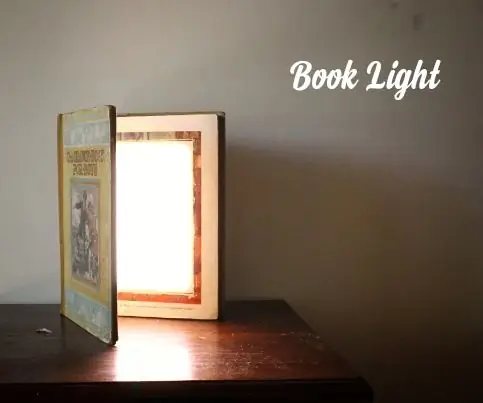
LED Book Light - Inside a Book !: Podobnie jak w tytule, ten Instruktaż pokaże Ci, jak sprawić, by książka była lekka w książce. Początkowo myślałem o użyciu bardzo małej książki do tego buildu, aby mogła być kieszonkowa (nadal może ją stworzyć), ale postanowiłem ułatwić
Termiczna okładka książki: 5 kroków

Okładka książki termicznej: Znowu nadeszła ta pora roku! Pogoda na zewnątrz jest okropna - a ręce marzną ci, gdy przeglądasz Opowieść wigilijną Dickena. Co robić?Istnieje kilka sposobów na rozwiązanie tego problemu: rękawice, poduszki grzewcze itp. Rękawi
Regulowane oświetlenie książki: 19 kroków

Regulowany BookLight: Jest 00:00 w nocy, właśnie kończysz bardzo, bardzo ciekawą książkę, ALE jesteś w ciemności i nic nie widzisz. Co robisz? Idź spać i miej koszmarne myślenie w książce lub… zakończ to regulowanym BOOKLIGHT?
Recykling książki w etui Stealth na iPada: 8 kroków (ze zdjęciami)
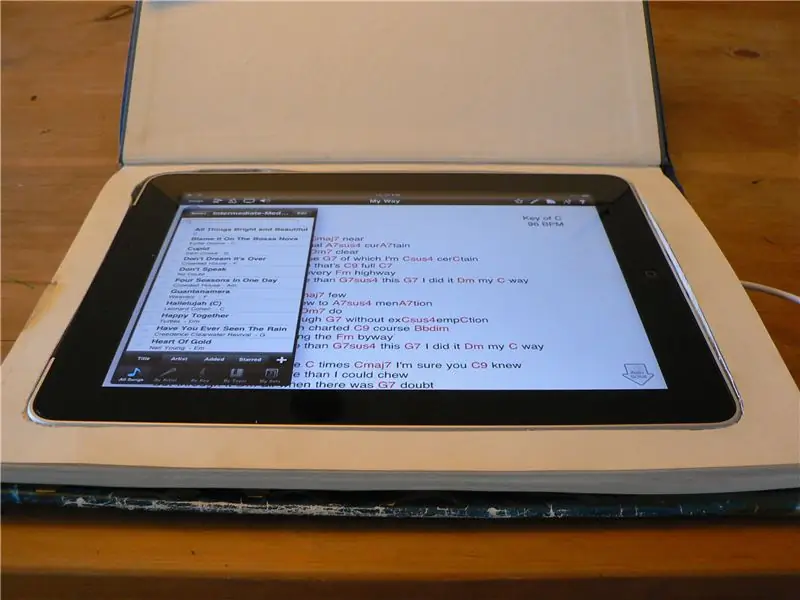
Przetwórz książkę w etui Stealth na iPada: Czasami nie chcesz, aby wszyscy wiedzieli, że nosisz iPada przy sobie. Nikt nie zauważy, że masz przy sobie książkę, zwłaszcza jeśli jest to kopia książki „Nowa Zelandia w kolorze” z lat 70. XX wieku. Z nożem hobby, papierowym c
Ipod lub odtwarzacz MP3 Hardcase z książki: 6 kroków (ze zdjęciami)
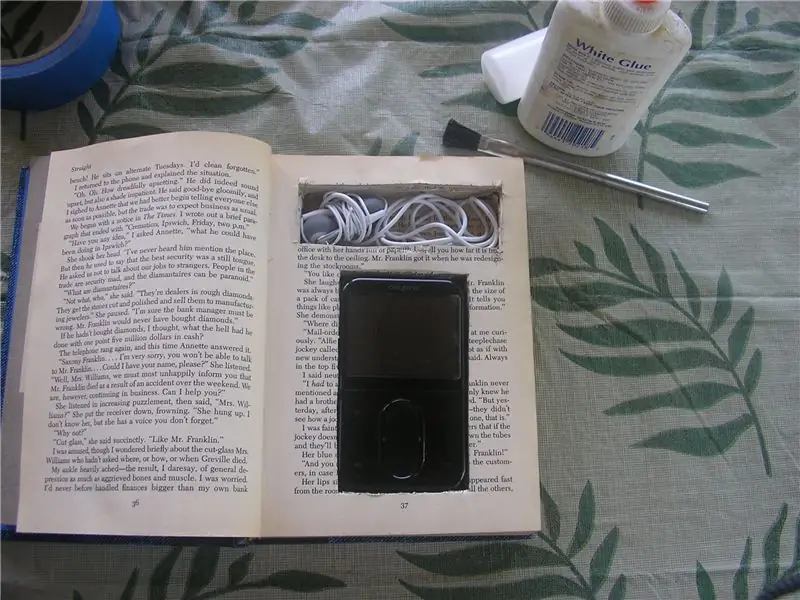
Twardy futerał na iPoda lub odtwarzacz mp3 z książki: przetwórz zużytą/bezużyteczną książkę w funkcjonalny twardy futerał na iPoda lub inny odtwarzacz mp3
