
Spisu treści:
- Autor John Day [email protected].
- Public 2024-01-30 11:28.
- Ostatnio zmodyfikowany 2025-01-23 15:02.

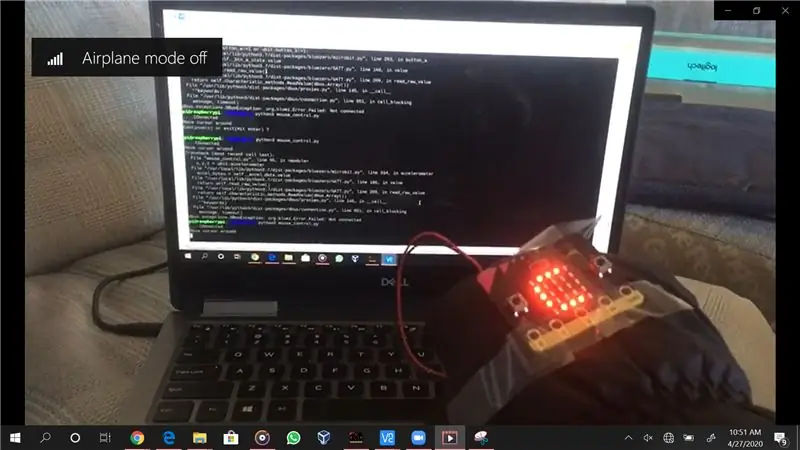
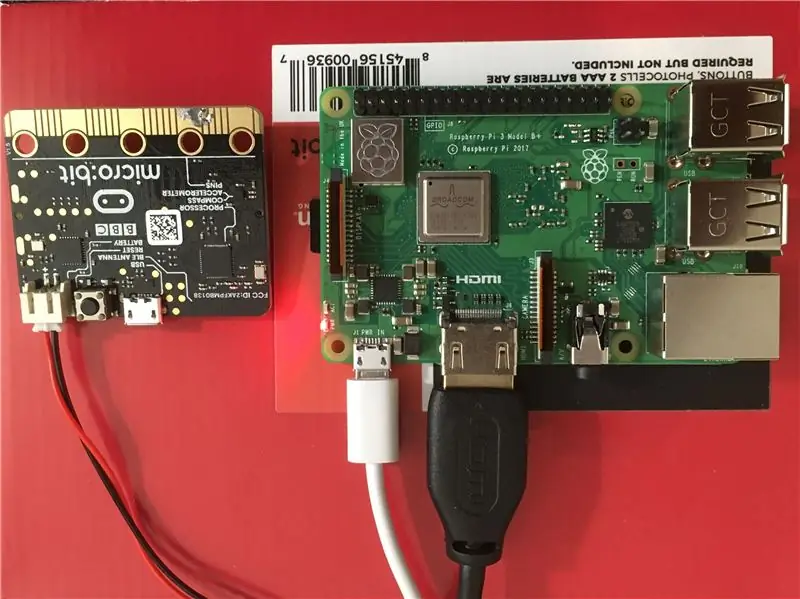
WPROWADZANIE
Projekt to mysz sterowana gestami, w formie rękawiczki z osadzonym w niej micro:bitem. Jest to projekt inspirowany wczesnym pomysłem, który miałem jako inżynier systemów wbudowanych. Zawsze chcę mieć dostęp do zestawu bezprzewodowej myszy i klawiatury, aby móc łączyć się z dowolnym mikroprocesorem, którego chcę używać. Mysz jest niezbędna w przypadku, gdy używam systemu operacyjnego na mikroprocesorze. Posiadanie bezprzewodowej myszy i klawiatury wielokrotnie okazało się zbawicielem i pod tym względem byłem bardzo zainteresowany opracowaniem urządzenia do noszenia, które może być używane jako mysz i ewentualnie klawiatura.
W tej instrukcji podzielę się krokami i procedurą, w której użyłem micro:bit z pewnym kodem Pythona, aby stworzyć montowaną w rękawiczkach mysz sterowaną gestami.
Kieszonkowe dzieci
1 mikro: bit z baterią
1 rękawica do mocowania micro:bit do
1 komputer z obsługą Bluetooth Linux (tutaj użyto Raspberry Pi)
PC do programowania micro:bit i otwierania sesji VNC do Raspberry Pi
Krok 1: Jak to działa

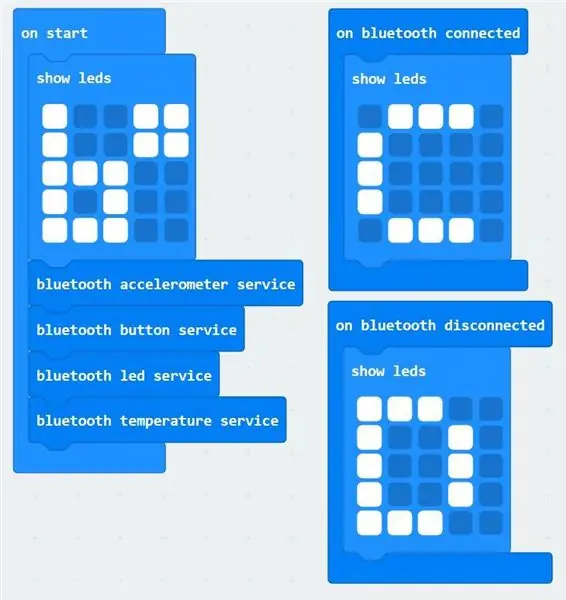
Krok 2: Łączenie Micro:bit z Raspberry Pi przez Bluetooth
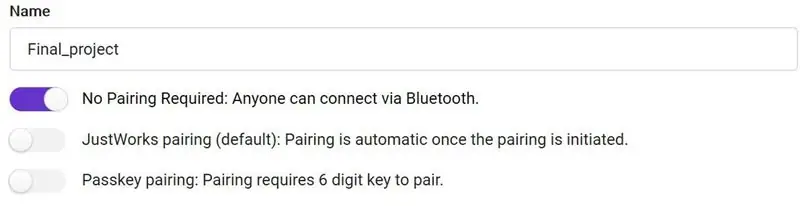
1. Na początku pokazuję sekwencję diod LED w kształcie „b*” i inicjuję akcelerometr bluetooth, przycisk, diodę LED i usługi temperatury.
2. W przypadku połączenia bluetooth, na ekranie LED pojawi się litera „C”, wskazując, że micro:bit nawiązał połączenie bluetooth.
3. W przypadku rozłączenia bluetooth, na ekranie LED pojawi się litera „D”, wskazując, że micro:bit utracił połączenie bluetooth i będzie musiało zostać ponownie nawiązane.
4. W ustawieniach projektu wybierz tryb „Bez parowania”. Witryna micro:bit zaleca parowanie "Just Works", ale parowanie zawsze kończy się niepowodzeniem. Z jakiegoś niewytłumaczalnego powodu działa z tym pierwszym.
Krok 3: Konfiguracja Bluetooth na Raspberry Pi
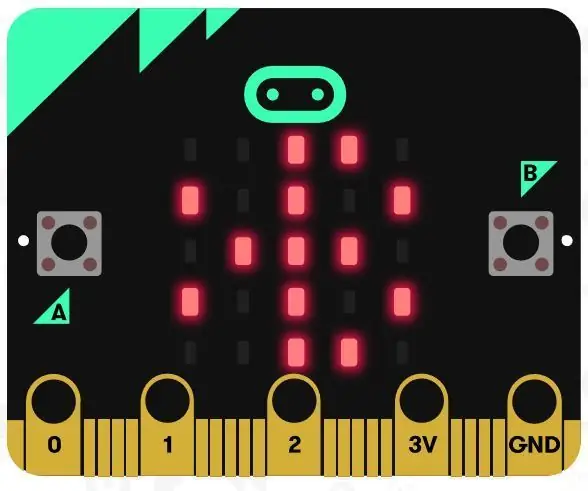
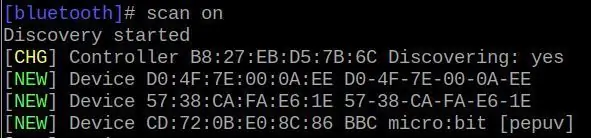

1. Zainstaluj pakiet bluezero za pomocą "sudo pip3 install bluezero"
2. Otwórz wiersz polecenia bluetooth, wpisując „bluetoothctl”. Nowy monit powinien wyglądać tak:
$ [bluetooth] #
3. Przełącz micro:bit w tryb skanowania, przytrzymując przyciski A i B i naciskając przycisk resetowania. Poczekaj, aż na ekranie LED pojawi się symbol bluetooth, a następnie zwolnij wszystkie przyciski. Na terminalu bluetooth raspberry pi wpisz „scan on”. Gdy micro:bit jest widoczny na liście nowych urządzeń, wpisz „scan off” i zanotuj adres urządzenia micro:bit jako „yy:yy:yy:yy:yy:yy”.
4. Sparuj i połącz się z micro:bit, wpisując „para yy:yy:yy:yy:yy:yy”.
5. Aby sprawdzić, czy parowanie zadziałało, wpisz „urządzenia” i sprawdź, czy micro:bit pojawia się na liście urządzeń. Jeśli połączenie się powiedzie, ekran LED na micro:bit powinien zmienić się na „C”. Jeśli nie, zresetuj micro:bit i po prostu spróbuj ponownie sparować na terminalu bluetoothctl na Raspberry pi.
Krok 4: Uruchom kod na Raspberry Pi
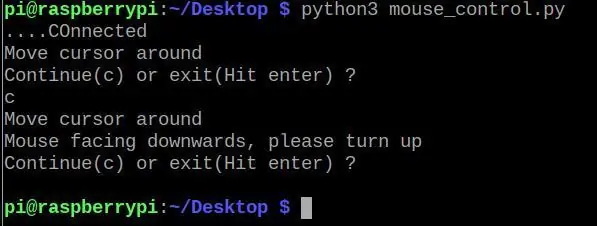
1. Uruchom kod na Raspberry Pi, wpisując "python3 mouse_control.py", który jest dołączony na końcu tego kroku:
2. Na terminalu powinien pojawić się komunikat „Połączono”. Naciśnij oba przyciski A i B na sekundę, aby „włączyć” mysz. Powinien teraz pojawić się komunikat „Przesuń kursor”.
3. Aby „wyłączyć” mysz, ponownie naciśnij oba przyciski jednocześnie. Monit „Kontynuuj czy wyjdź?” wydaje. Naciśnij c, aby kontynuować od kroku 2, lub po prostu enter, aby wyjść z programu.
4. Jeśli mysz jest trzymana w odwróconej pozycji (ekran LED skierowany w dół), programy wyświetlają błąd, prosząc użytkownika o prawidłowe trzymanie myszy przed przejściem do kroku 2.
5. Aby wykonać pojedyncze kliknięcie, przytrzymaj mysz równolegle do podłoża (aby kursor przestał się poruszać) i naciśnij tylko przycisk A. Aby wykonać podwójne kliknięcie, naciśnij tylko przycisk B.
6. Aby zapoznać się z przewodnikiem po kodzie, zapoznaj się z załączonym plikiem, który jest wystarczająco dobrze skomentowany.
7. Połączenie Bluetooth jest dość sporadyczne i może dość często się zerwać, zwłaszcza jeśli w pobliżu używane są inne urządzenia połączone przez Bluetooth. Jeśli tak się stanie, ponowne uruchomienie kodu powinno zadziałać. Jeśli to również zawiedzie, otwórz okno poleceń bluetoothctl i ponownie sparuj z micro:bit.
Krok 5: Przyszły zakres
1. Sterowanie myszą można w dużym stopniu dostroić. Jeśli użyje się przyspieszenia wykładniczego zamiast algorytmu przyspieszenia liniowego, może to zapewnić jeszcze większą kontrolę.
2. Ponieważ połączenie Bluetooth jest dość sporadyczne, można dodać zdarzenie wykrywające awarie połączenia, które spowoduje ponowne nawiązanie połączenia przy każdej awarii.
3. Można dodać niektóre gesty klawiatury, na przykład nagłe szarpnięcie może spowodować wyłączenie, lub wstępnie zdefiniowany gest, po wykryciu, może wywołać inne często używane polecenie/uderzenie klawiatury.
Zalecana:
Mysz sterowana gestami: 6 kroków (ze zdjęciami)

Mysz sterowana gestami: oglądasz film ze znajomymi na laptopie i jeden z chłopaków otrzymuje telefon. Ahh… musisz zejść ze swojego miejsca, żeby wstrzymać film. Prowadzisz prezentację na projektorze i musisz przełączać się między aplikacjami. Musisz przenieść ac
Neopixel Ws2812 Rainbow LED Glow z M5stick-C - Uruchamianie Rainbow na Neopixel Ws2812 przy użyciu M5stack M5stick C przy użyciu Arduino IDE: 5 kroków

Neopixel Ws2812 Rainbow LED Glow z M5stick-C | Uruchamianie Rainbow na Neopixel Ws2812 Używając M5stack M5stick C Używając Arduino IDE: Cześć chłopaki, w tej instrukcji dowiemy się, jak używać neopikselowych ws2812 LED lub taśmy LED lub matrycy LED lub pierścienia LED z płytką rozwojową m5stack m5stick-C z Arduino IDE i zrobimy wzór tęczy z nim
Theremoose - mysz komputerowa sterowana przez Theremin: 6 kroków (ze zdjęciami)

Theremoose - mysz komputerowa kontrolowana przez Theremin: Ten projekt powstał we współpracy z Randym Glennem, koniecznie sprawdź go tutaj: https://www.instructables.com/member/rglenn/Około tydzień temu brałem udział w hackathonie dla okropne pomysły tutaj w Toronto (stupidhacktoronto.com). To jest
Kamera sterowana głosem przy użyciu Raspberry Pi: 6 kroków

Kamera sterowana głosem korzystająca z Raspberry Pi: Opracuj kamerę, która może działać na polecenie głosowe, jest to przeznaczone głównie dla osób wszelkiego rodzaju, szczególnie dla tych, którzy szukają zabawy podczas fotografowania
DIY lutownica na gorące powietrze przy użyciu 12-18 woltów prądu stałego przy 2-3 amperach: 18 kroków (ze zdjęciami)

DIY lutownica na gorące powietrze przy użyciu 12-18 woltów prądu stałego przy 2-3 amperach: to moja pierwsza publikacja eva artykułu o majsterkowaniu w Internecie. Więc przepraszam za literówki, protokoły itp. Poniższe instrukcje pokazują, jak zrobić PRACOWĄ lutownicę na gorące powietrze odpowiednią do WSZYSTKICH zastosowań wymagających lutowania. To lutowanie gorącym powietrzem
