
Spisu treści:
- Kieszonkowe dzieci
- Krok 1: Ogólny przepływ
- Krok 2: Ustawienie środowiska
- Krok 3: Ustawianie scenariuszy Integromat dla szybkiego wybierania
- Krok 4: Pulpit nawigacyjny Blynk
- Krok 5: Pulpit nawigacyjny Adafruit IO
- Krok 6: Sprzęt (zabawna część!)
- Krok 7: Kodeks
- Krok 8: Konfiguracja systemu w samochodzie
- Krok 9: Ciesz się jazdą
- Autor John Day [email protected].
- Public 2024-01-30 11:29.
- Ostatnio zmodyfikowany 2025-01-23 15:02.
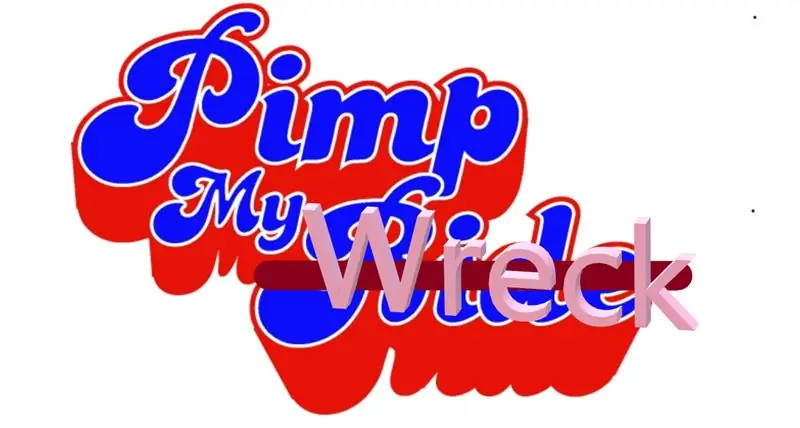

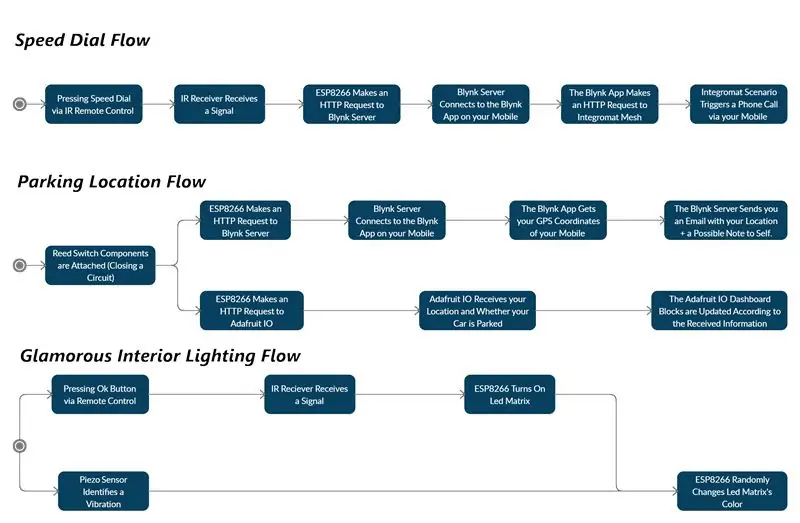
Wstęp
Witam wszystkich!
Jesteśmy dwoma studentami informatyki z IDC i jako studenci zadowalamy się przeciętnymi pojazdami (przynajmniej do czasu znalezienia pracy). Do tego czasu mamy pasję do ulepszania naszych wraków, aby przynajmniej czuć się fajnie z tym, co mamy.
Na szczęście uczestniczyliśmy w kursie IoT prowadzonym przez Zvikę Markfeld z ForRealTeam i zdobyliśmy niezbędne narzędzia do „podrasowania naszego wraku”.
Poprowadzimy Cię przez budowę naszego „zestawu stręczycielskiego”, jeśli i Ty masz wrak i chcesz go odpicować.
Możesz zmieniać, dostosowywać i dodawać nowe elementy i funkcje według swoich pragnień (i oczywiście dzielić się nimi).
Ten projekt jest dedykowany wszystkim widzom „Pimp My Ride” i naszej niesamowitej instruktorce Zvika! Dziękuję Ci!
Nasz zestaw
Skonstruowaliśmy nasz zestaw na potrzeby naszego wraku:
- Szybkie wybieranie za pomocą pilota na podczerwień przymocowanego do kierownicy. Pozwala to kierowcy skupić się na drodze i nie zajmować się telefonem podczas jazdy.
- Miejsce parkowania za pomocą kontaktronu przymocowanego do przekładni. Kiedy przesuniesz się na parking, otrzymasz e-mail ze współrzędnymi miejsca, w którym znajduje się Twój samochód.
- Notatka dla siebie, również przez kontaktron. Możesz napisać notatkę, gdy wsiadasz do samochodu, a otrzymasz ją e-mailem, gdy tylko zaparkujesz, aby nie zapomnieć o tym, czego możesz potrzebować.
- Efektowne oświetlenie wnętrza za pomocą matrycy ledowej. To pomaga nam, gdy oświetlenie wewnętrzne jest zepsute lub je ulepszyć. Światła matrycy otwierasz za pomocą pilota na podczerwień i zmieniasz ich kolory za pomocą czujnika piezo. Czujnik piezoelektryczny odbiera sygnał poprzez wibracje. Dzięki temu możesz bębnić w deskę rozdzielczą i cieszyć się olśniewającym pokazem świetlnym - jak tęcza w ciemności!
- Adafruit IO Dashboard wyświetlający na mapie informację, czy samochód jest aktualnie zaparkowany oraz jego ostatnią lokalizację.
Kieszonkowe dzieci
- 1 x płyta ESP8266 (użyliśmy Wemos D1 mini)
- 1 x kabel Micro-USB
- 1 x pilot na podczerwień
- 1 x odbiornik podczerwieni
- 2 x żarówki Led (w różnych kolorach, jeśli to możliwe)
- 1 x kontaktron
- 1 x czujnik piezoelektryczny
- 1 x Adafruit NeoPixel (8x8)
- 1 x Micro Servo (użyliśmy SG90)
- 1 x rysik lub inny podobny przedmiot, który reaguje na dotyk ze smartfonem
- 10 x kable rozruchowe (jest to bardzo minimalna ilość, najprawdopodobniej będziesz potrzebować więcej - a także przedłużacze. Dokładna ilość zależy od wielkości twojego samochodu i sposobu, w jaki chcesz ustawić zestaw w nim)
- 1 x Beznadziejny wrak samochodu
Krok 1: Ogólny przepływ
Zestaw przeznaczony jest do przebywania w Twoim samochodzie. ESP8266 jest podłączony do ładowarki samochodowej, aby uzyskać zasilanie (możesz również użyć power-banku, jeśli chcesz).
Jest również połączony z Hot-Spotem urządzenia mobilnego, aby uzyskać połączenie z Internetem przez Wi-Fi.
Nasz zestaw jest przeznaczony dla użytkowników Androida - użytkownicy iPhone'a również mogą z niego korzystać, jednak szybkie wybieranie nie byłoby możliwe w przypadku iPhone'a.
Krok 2: Ustawienie środowiska

IDE Arduino
Zainstaluj Arduino IDE.
Zainstaluj odpowiednie "sterowniki" (kalambur nie jest przeznaczony) dla płyt ESP8266 do swojego Arduino IDE.
Integromat:
Zarejestruj się w Integromacie.
Pobierz aplikację Integromat z Google Play.
Blynka:
Pobierz aplikację Blynk z Google Play.
Zarejestruj się w Blynk za pośrednictwem aplikacji.
Adafruit IO:
Zarejestruj się w Adafruit IO.
Krok 3: Ustawianie scenariuszy Integromat dla szybkiego wybierania
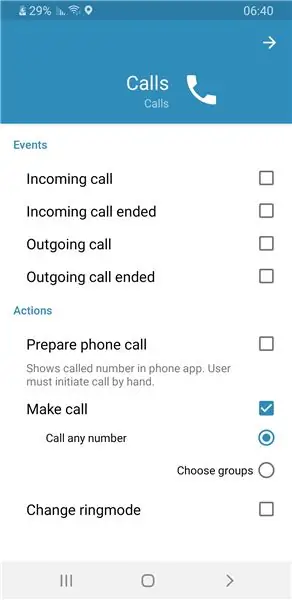
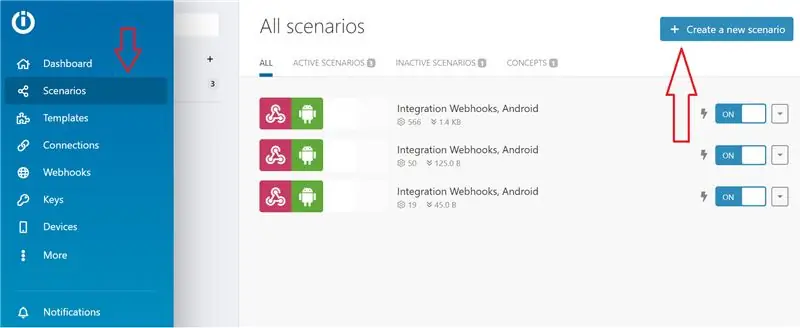
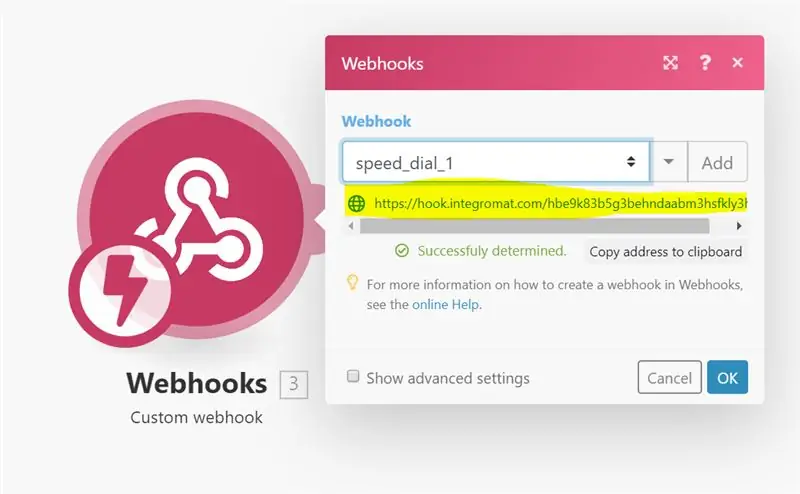
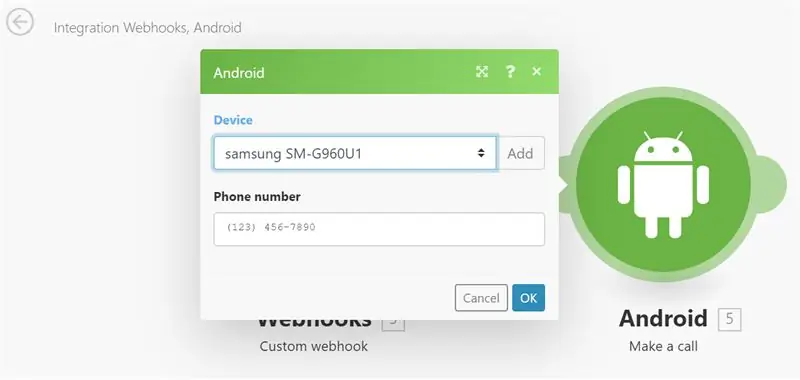
Przede wszystkim w aplikacji Integromat przejdź do Ustawienia → Połączenia i zezwól na akcje:
- Przygotuj rozmowę telefoniczną
- Zadzwoń (zadzwoń na dowolny numer), jak widać na obrazku.
Następnie przejdź do strony internetowej Integromat i wykonaj następujące proste czynności:
- Przejdź do „Scenariuszy” w menu po lewej stronie i kliknij „Utwórz nowy scenariusz” w prawym górnym rogu ekranu (patrz obrazek).
- Wybierz usługi „Webhooki” i „Android”, a następnie kliknij „Kontynuuj”.
- Zostaniesz przeniesiony do ekranu tworzenia. Kliknij pusty moduł i wybierz usługę Webhooks.
- Wybierz wyzwalacz „Niestandardowy webhook” i kliknij „Dodaj”. Nadaj swojemu webhookowi orientacyjną nazwę, na przykład „speed_dial_1” (ograniczenia adresu IP nie są potrzebne).
- Kliknij „Zapisz”, a adres URL pojawi się na niebiesko tuż pod nazwą Twojego nowego webhooka (patrz obrazek). Skopiuj i wklej w miejsce, które zapamiętasz, i kliknij „OK”.
- Kliknij „Dodaj kolejny moduł” (mały półokrąg po prawej stronie modułu webhooków).
- Wybierz usługę Android i akcję „Zadzwoń”.
- W polu „Urządzenie” dodaj swoje urządzenie (powinno pojawić się w menu rozwijanym, pod warunkiem, że pomyślnie pobrałeś aplikację mobilną Integromat na swoje urządzenie i zalogujesz się na swoje konto) oraz wprowadź wybrany przez siebie numer telefonu. pole „Numer telefonu”. Na koniec kliknij "OK".
- Powtórz kroki 1-8 jeszcze raz. Pamiętaj, aby nadać swojemu nowemu webhookowi inną nazwę (np. „speed_dial_2”) i inny numer telefonu (chyba że chcesz zadzwonić do tej samej osoby za pomocą 2 różnych przycisków… Wszyscy mamy kogoś, kogo tak bardzo kochamy!)
Krok 4: Pulpit nawigacyjny Blynk
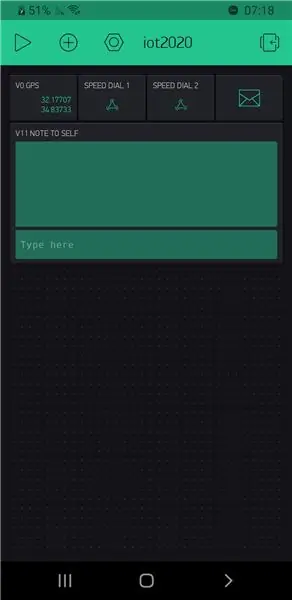
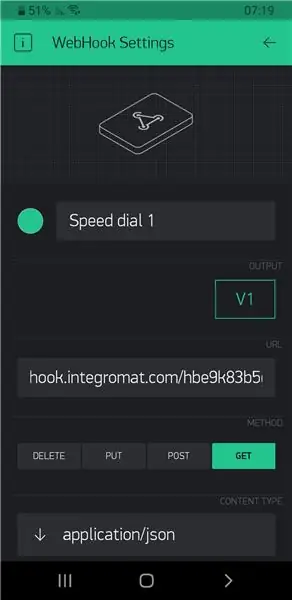
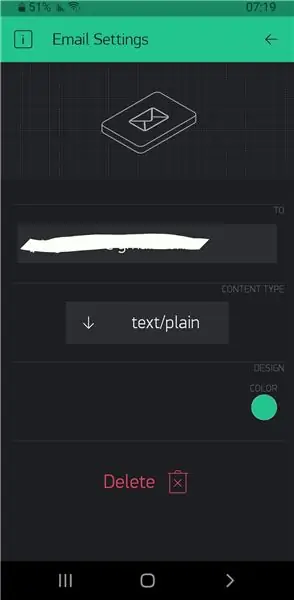
Przejdź do aplikacji Blynk.
Utwórz nowy projekt.
Na Twój adres e-mail zostanie wysłany klucz uwierzytelniający - zachowaj ten klucz, to ważne!
Teraz wykonaj te proste kroki:
-
Kliknij mały przycisk (+) i dodaj następujące widżety do pulpitu nawigacyjnego:
- 2 x webhooki.
- 1 x widżet e-mail.
- 1 x strumień GPS.
- 1 x Terminal.
-
Ustaw następujące elementy:
- Strumień GPS do wirtualnego pinu V0.
- Webhooki do wirtualnych pinów odpowiednio V1 i V2.
- Widżet poczty e-maildo wirtualnego pinu V10.
- Terminal do wirtualnego pinu V11.
-
Ale już:
- Dotknij każdego widżetu Webhook i w polu adresu URL wprowadź adresy URL webhooka otrzymane od Integromatu (patrz ilustracja).
- Upewnij się, że adres e-mail w widżecie E-mail jest prawidłowym adresem e-mail (domyślnie jest to adres użyty do rejestracji w Blynk) i zmień pole „Typ treści” na „tekst/zwykły”.
Uwagi:
- Zaczynasz z 2000 jednostek energii, a każdy widget Blynk kosztuje określoną ilość energii. Możesz kupić więcej energii i dodać dodatkowe widżety Webhook, aby umożliwić dodatkowe szybkie wybieranie!
- Pominęliśmy V3-V9 w kroku 2 na wypadek, gdybyś chciał dodać więcej webhooków.
- Inne zmiany na pulpicie nawigacyjnym, takie jak dostosowanie koloru terminala (tak jak my, jak widać na obrazku), zależą od Ciebie!
- Aby uzyskać dodatkowe informacje na temat Blynk, różnorodnego wyboru widżetów oraz bardzo obszernej dokumentacji i przykładów użycia, sprawdź ten link.
Krok 5: Pulpit nawigacyjny Adafruit IO
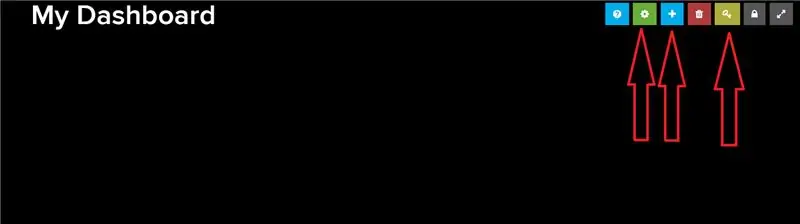
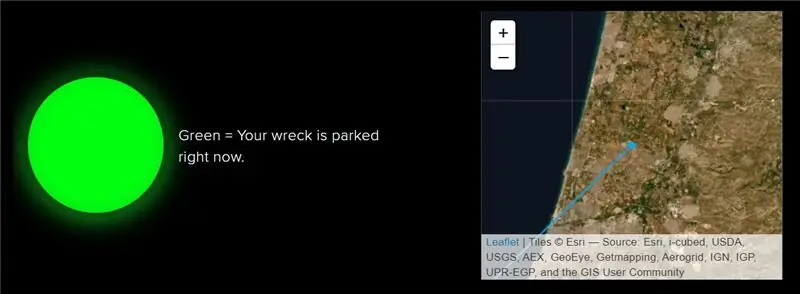
W dashboardzie Adafruit IO widzimy 2 ważne szczegóły:
- Czy samochód jest zaparkowany, czy nie
- Najnowsza lokalizacja parkingu
Oto jak to ustawiliśmy:
- Na stronie Adafruit IO przejdź do zakładki „Feeds” i utwórz 2 nowe feedy: „lokalizacja” i „zaparkowane”.
- Przejdź do zakładki „Dashboards”, otwórz menu rozwijane „Actions” i utwórz nowy dashboard. Nazwij go jak chcesz i dodaj opis, jeśli chcesz. Kliknij „Utwórz” i naciśnij nowo utworzony link.
- W panelu, który właśnie utworzyłeś, zobaczysz 7 małych kwadratowych przycisków (patrz obrazek). Naciśnij żółty przycisk, a otworzy się wyskakujące okienko. Skopiuj ciąg widoczny w polu „Aktywny klucz” i wklej go w miejsce, które zapamiętasz.
- Teraz kliknij niebieski przycisk „+” i dodaj blok „Wskaźnik”. Wybierz kanał „zaparkowany” i przejdź do następnego kroku. Wpisz tytuł orientacyjny, jeśli chcesz, zmień kolory włączania i wyłączania, a następnie w menu rozwijanym „Warunki” wybierz „=” i ustaw wartość pod nim na „1”. Na koniec kliknij „Utwórz blok”.
- Kliknij ponownie niebieski przycisk „+” i dodaj blok „Mapa”. Wybierz kanał „lokalizacja” i przejdź do następnego kroku. Wpisz orientacyjny tytuł, wybierz dowolną liczbę godzin historii i dowolny typ mapy (na powyższym obrazku użyliśmy „Zdjęć satelitarnych”, ale wszystkie typy działają tak samo). Na koniec kliknij „Utwórz blok”.
- Kliknij zielony przycisk koła zębatego. Zmień rozmiar i położenie bloków wskaźnika i mapy w dowolny sposób, a następnie kliknij „Zapisz” (przycisk „Zapisz” pojawi się tuż obok oryginalnych 7 przycisków).
Możesz zostawić swoje dane Adafruit IO komuś, komu ufasz, a nawet utworzyć pulpit nawigacyjny za pośrednictwem konta znajomego, a on będzie mógł korzystać z pulpitu nawigacyjnego i sprawdzać, kiedy i gdzie jest zaparkowany Twój samochód.
Krok 6: Sprzęt (zabawna część!)
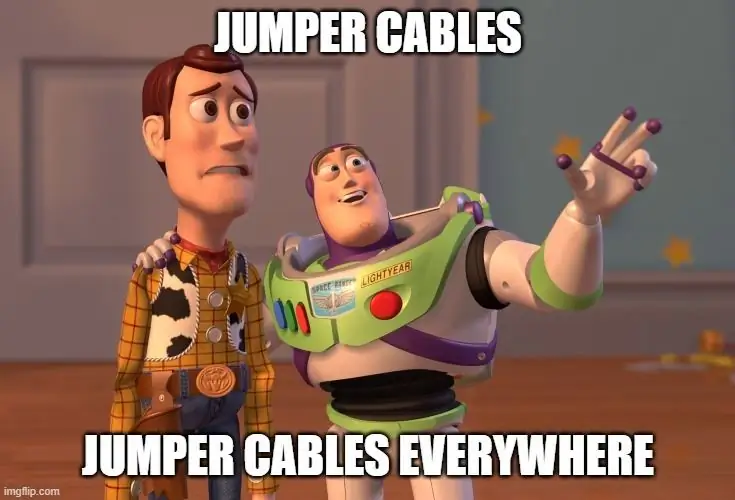
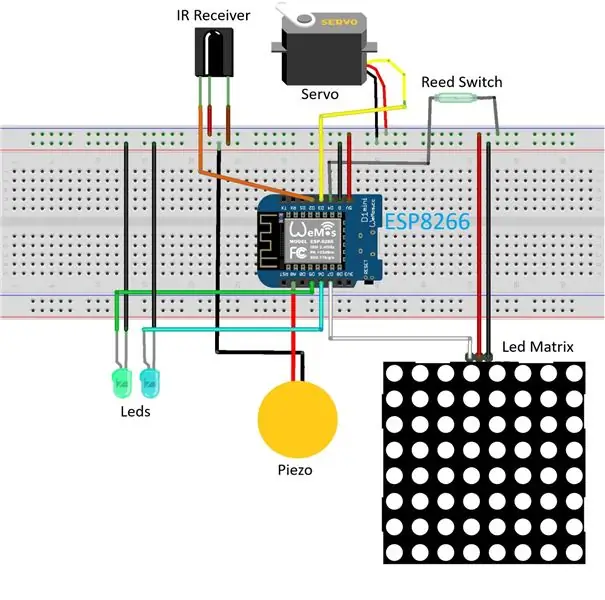

Sprzęt połączymy w następujący sposób:
-
Odbiornik podczerwieni:
- Podłącz VCC do (+) na płytce stykowej.
- Podłącz GND do (-) na płytce stykowej.
- Podłącz pin sygnałowy do D2 na płycie ESP8266.
-
Siłownik:
- Podłącz VCC (czerwony przewód serwomechanizmu) do (+) na płytce stykowej.
- Podłącz GND (brązowy przewód serwomechanizmu) do (-) na płytce stykowej.
- Podłącz pin sygnałowy (pomarańczowy przewód serwomechanizmu) do D3 na płycie ESP8266.
-
Kontaktron:
- Podłącz jeden z pinów przełącznika Reed do (-) na płytce stykowej.
- Podłącz drugi pin do D4 na płycie ESP8266.
-
Żarówki LED:
- Podłącz krótką nóżkę pierwszej żarówki LED (użyliśmy zielonej) do (-) na płytce stykowej, a długą nóżkę do D5 na płytce ESP8266. Ta dioda LED służy jako wskaźnik, że sygnał podczerwieni został pomyślnie odebrany przez czujnik podczerwieni.
- Podłącz krótką nóżkę drugiej żarówki LED (użyliśmy białej) do (-) na płytce stykowej, a długą nóżkę do D6 na płytce ESP8266. Ta dioda LED służy jako światło postojowe - będzie świecić, gdy jesteś w trybie parkowania (sterowanie za pomocą kontaktronu).
-
Matryca LED:
- Podłącz VCC (lub +5V) do (+) na płytce stykowej.
- Podłącz GND do (-) na płytce stykowej.
- Podłącz DIN do D7 na płycie ESP8266.
-
Czujnik piezoelektryczny:
- Podłącz jeden z pinów czujnika do (-) na płytce stykowej.
- Podłącz drugi pin do A0 na płycie ESP8266 (to jest twój analogowy pin wejściowy!)
Wskazówki i zalecenia:
- Użyj tyle kabli rozruchowych i przedłużaczy, ile potrzebujesz. Zalecamy używanie dość dużo, aby zapewnić sobie jak największą elastyczność podczas konfigurowania systemu w samochodzie.
- Uważaj jednak, aby nie zaplątać się w tym procesie!
- To sporo sprzętu, więc możesz użyć powyższych obrazów w celach informacyjnych.
- Na koniec zalecamy umieszczenie płytki stykowej i ESP8266 w czymś, co ułatwi przenoszenie do samochodu, a także ochroni je podczas wyboistych przejażdżek. Jak widać, osobiście zbudowaliśmy pudełko LEGO, które trzymało je dość mocno, ale wiele innych rozwiązań może również działać!
- Upewnij się, że każda używana obudowa ma otwory na wszystkie niezbędne kable i przewody (jest ich sporo).
- Upewnij się również, że 2 małe żarówki LED wystają, abyś mógł je zobaczyć (do tego celu należy użyć przedłużaczy).
Krok 7: Kodeks

Poniżej możesz pobrać pełny szkic. Zadbaliśmy o to, aby udokumentować to tak dużo, jak tylko mogliśmy i uważamy, że jest to dość łatwe do zrozumienia; jeśli jednak masz jakiekolwiek problemy ze zrozumieniem tego, zapytaj nas w komentarzach poniżej!
Kilka rzeczy, o które należy zadbać przed uruchomieniem szkicu:
- Przejdź do Narzędzia → Tablica i upewnij się, że używasz odpowiedniego typu tablicy. Jeśli nie widzisz żadnych płyt ESP8266 w menu rozwijanym, przejdź do Menedżera płyt i zainstaluj ESP8266 stamtąd. Po zakończeniu instalacji przejdź ponownie do Narzędzia → Tablica i wybierz swój typ tablicy.
- Upewnij się, że podałeś nazwę i hasło swojej sieci Wi-Fi (będziesz korzystać z mobilnego Hot-Spota swojego smartfona), a także token autoryzacyjny Blynk oraz nazwę użytkownika i klucz Adafruit IO w odpowiednich miejscach.
- Uruchom szkic raz, otwórz monitor szeregowy (Narzędzia → Monitor szeregowy) i kliknij przyciski „1”, „2” i „OK” na pilocie na podczerwień. Sprawdź numery, które widzisz na monitorze szeregowym i upewnij się, że są one identyczne z numerami zdefiniowanymi w szkicu dla odpowiednich przycisków. Jeśli są różne (a mogą być), po prostu je zmień.
- Zaprogramowaliśmy nasz silnik serwo tak, aby dotykał smartfona co 6 sekund. Jeśli czujesz się bardziej komfortowo z inną przerwą, możesz wprowadzić niezbędne zmiany.
- Możesz także zmienić próg siły, który zdefiniowaliśmy dla czujnika Piezo.
Krok 8: Konfiguracja systemu w samochodzie
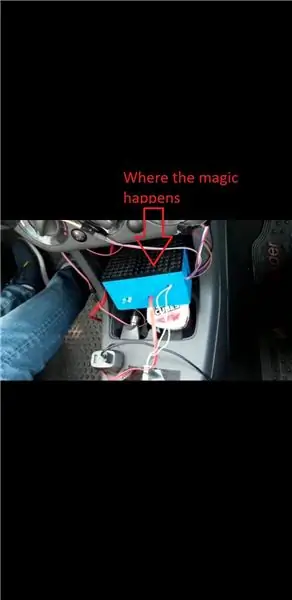

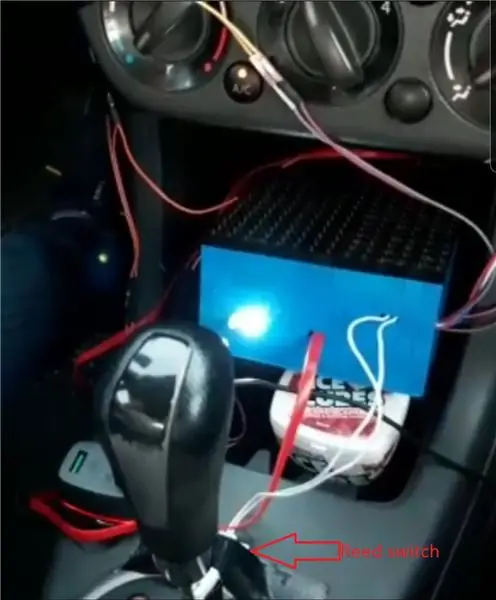
Teraz, gdy mamy już wszystko gotowe i ustawione, pozostaje nam tylko umieścić system w naszym aucie (OMG!!!).
Zalecamy zabranie ze sobą kilku dodatkowych kabli rozruchowych i przedłużaczy, aby można było wprowadzić pewne poprawki podczas konfigurowania wszystkiego:
- Przymocuj pilota na podczerwień do kierownicy. Jeśli chcesz, możesz użyć gumek, ale zalecamy użycie taśmy klejącej, aby była bardziej wytrzymała i mniej podatna na odpadnięcie. Teraz podłącz odbiornik podczerwieni w dowolnym miejscu na desce rozdzielczej, gdzie może łatwo odbierać sygnał z pilota.
- Ustaw matrycę LED. Pamiętaj, bezpieczeństwo przede wszystkim - ustaw go w miejscu, które nie jest skierowane prosto w twoje oczy, aby nie oślepiło cię podczas jazdy! Na przykład przywiązaliśmy go gumką do otworu wentylacyjnego AC.
- Przymocuj niezależną (bezprzewodową) część kontaktronu do drążka zmiany biegów, a okablowaną część przed drążkiem zmiany biegów - w taki sposób, aby przełącznik był zamknięty po przejściu na parkowanie.
- Przymocuj czujnik piezo w dowolnym miejscu - lokalizacja zależy od Ciebie. Możesz ustawić go na desce rozdzielczej blisko dłoni, abyś mógł bębnić w rytm muzyki w czerwonym świetle (tak jak my), możesz ustawić go blisko podłogi, aby matryca zmieniała kolory za każdym razem, gdy uderzysz próg zwalniający lub gdziekolwiek indziej!
- Ustaw serwo. Musisz upewnić się, że położysz go gdzieś ostrożnie, będzie mógł podeprzeć smartfon (zajęło nam to wiele prób i błędów) i na tyle mocno, aby nie odpadł.
Pamiętaj, aby upewnić się, że żaden zabłąkany kabel połączeniowy lub przedłużacz nie zaplącze się o drążek zmiany biegów lub cokolwiek innego, co może stanąć Ci na drodze podczas jazdy!!!
Zalecamy użycie gumek i taśmy klejącej, aby zebrać wszystkie przewody i kable w warkocze i przymocować je w bezpiecznym miejscu.
Krok 9: Ciesz się jazdą
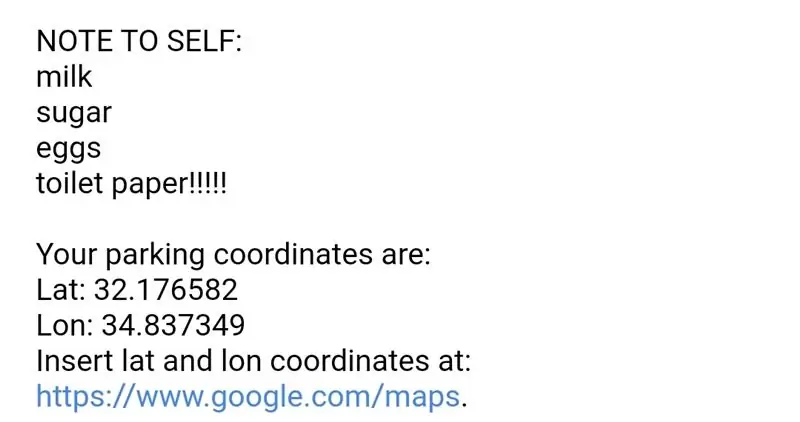
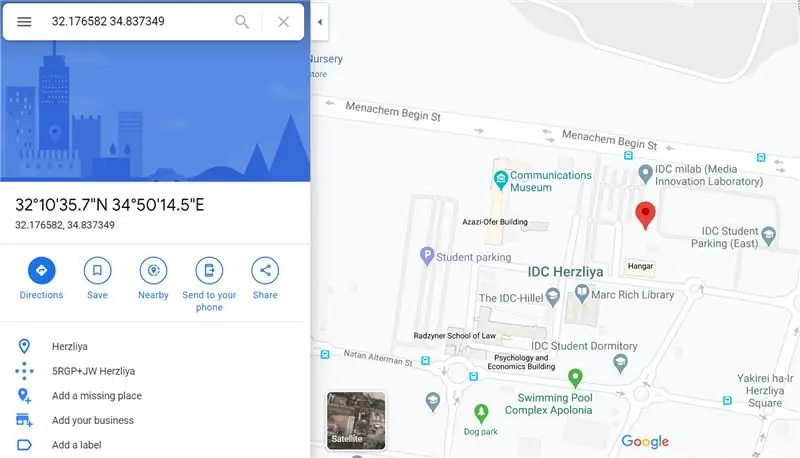
To wszystko, wszystko gotowe
Przed wyjazdem zanotuj następujące rzeczy:
- Upewnij się, że Blynk działa w tle, zanim wyruszysz. W przeciwnym razie system nie będzie działał! Najlepiej, jeśli aktywujesz Blynk przed uruchomieniem pojazdu. Aby upewnić się, że Blynk działa, naciśnij mały przycisk (▶) w lewym górnym rogu pulpitu nawigacyjnego (jak widać na obrazku z kroku 4).
- Po uruchomieniu samochodu wyślij sobie wszelkie potrzebne przypomnienia za pośrednictwem terminala Blynk: możesz go użyć, aby wysłać sobie listę zakupów do sklepu spożywczego, przypomnieć sobie o zabraniu paczki z bagażnika lub czegokolwiek innego, czego nie chcesz chcesz zapomnieć. Jeśli chcesz, możesz wysłać kilka przypomnień - wszystkie zostaną zawarte w wiadomości e-mail.
- Upewnij się, że aplikacja Integromat działa na pierwszym planie; w przeciwnym razie szybkie wybieranie nie będzie działać. Serwo pomoże Ci upewnić się, że Twój smartfon się nie zablokuje!
- Kiedy zaparkujesz samochód, otrzymasz wiadomość e-mail zawierającą Twoje współrzędne, a jeśli wyślesz sobie przypomnienie, będzie ono również zawarte w e-mailu! Jeśli nie widzisz go w swojej skrzynce odbiorczej, sprawdź skrzynkę ze spamem, a znajdziesz ją. Zwróć uwagę, że współrzędne szerokości i długości geograficznej mają dokładność do 6 miejsc po przecinku - to naprawdę dokładne! Możesz wstawić te współrzędne w Mapach Google (link podany w e-mailu) i zobaczyć, gdzie zaparkowałeś.
To wszystko ludzie! Dziękujemy za przeczytanie, mamy nadzieję, że podobał ci się ten Instructable i że spodoba ci się budowanie i używanie własnego zestawu „Pimp My Wreck” (i udostępnij ✌)!
Zalecana:
Odpicuj swoją lampę LED: 4 kroki

Odpicuj swoją lampę LED: Kupując artykuły spożywcze w supermarkecie Lidl w Holandii, moja żona natknęła się na bardzo tanią (2,99 euro) lampę LED z włóknami na górze. W tej lampie LED są trzy diody LED, jedna czerwona, jedna zielona i jedna niebieska, które tworzą prosty, ale ładny efekt
Mój diy chłodnica Peltiera! - WYCOFANY: 9 kroków (ze zdjęciami)

Mój diy chłodnica Peltiera! - WYCOFANY: Zawsze chciałem, aby artykuły spożywcze w moim samochodzie były wystarczająco chłodne, bez konieczności śpieszenia się do domu do lodówki. Postanowiłem użyć starego wymiennika ciepła Peltiera, który wykonałem kilka lat temu. Umieściłem Peltiera między dwoma aluminiowymi radiatorami. Największe
Mój pierwszy syntezator: 29 kroków (ze zdjęciami)

Mój pierwszy syntezator: Syntezator dla dzieci pojawił się, gdy siedziałem zgarbiony nad plątaniną przewodów syntezatora. Mój przyjaciel Oliver podszedł, ocenił sytuację i powiedział: „Wiesz, że udało ci się zrobić najbardziej skomplikowaną zabawkę dla dzieci na świecie”. Podczas gdy moje początkowe r
Odpicuj swój dysk USB: 10 kroków (ze zdjęciami)

Pimp Your USB Drive: Lubisz przechowywać dane. Jasne, że tak. Ale kiedy wyciągasz go na ulicę, ludzie się z ciebie śmieją! Tak, wiem, po prostu cię nie rozumieją, prawda? Cóż, może musisz im pomóc. Daj sobie trochę wiary ulicznej, budując piaskownicę w
Odpicuj tanie silikonowe etui na iPoda ŁATWO!: 5 kroków

Pimp tanie silikonowe etui na iPoda ŁATWO !: Ta instrukcja jest o tym, jak zamienić tani silikonowy futerał na iPoda w dobrze … lepszy bardzo łatwo. Jeśli chcesz perfekcyjnie wyglądającej obudowy do iPoda, która zapewnia maksymalną ochronę… możesz poszukać gdzie indziej. Mimo że to mój pierwszy ja
