
Spisu treści:
- Krok 1: Przegląd modułu
- Krok 2: Potrzebne materiały
- Krok 3: Części drukowane 3D
- Krok 4: Osadzanie wkładek termicznych
- Krok 5: Montaż Raspberry Pi i ekranu
- Krok 6: Mocowanie do statywu
- Krok 7: Konfiguracja systemu operacyjnego Raspberry Pi
- Krok 8: Dodatkowe biblioteki i wymagania
- Krok 9: Dodatkowe sterowniki do wbudowanego ekranu dotykowego
- Krok 10: Uruchamianie programu modułu Timelapse
- Krok 11: Zalecane ustawienia aparatu do astrofotografii
- Krok 12: Zrozumienie GUI
- Krok 13: Do nieskończoności i poza nią
2025 Autor: John Day | [email protected]. Ostatnio zmodyfikowany: 2025-01-23 15:02
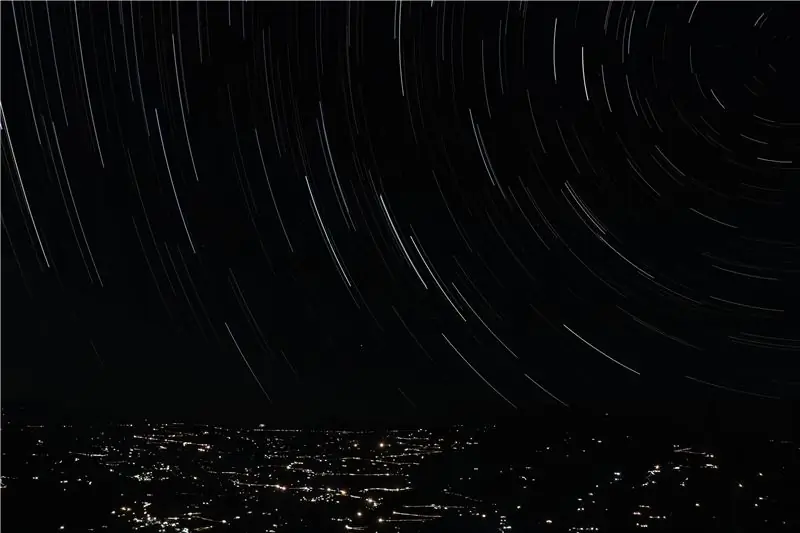


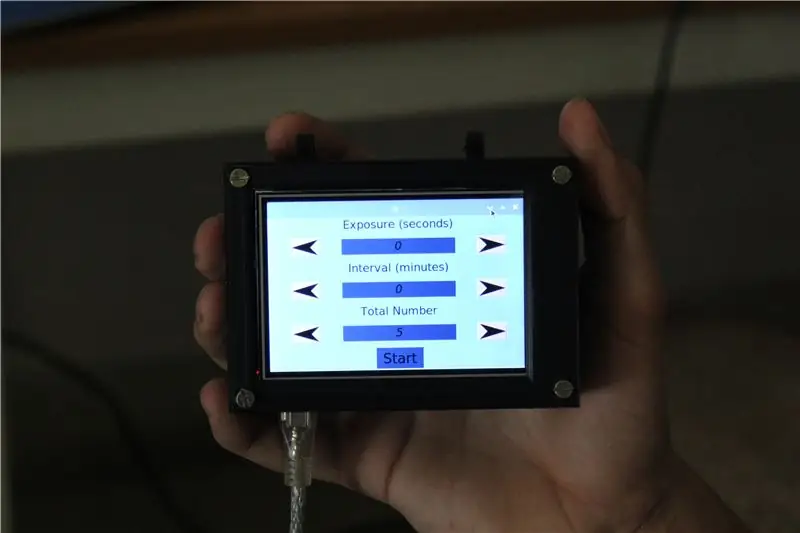
Astrofotografia to fotografowanie obiektów astronomicznych, wydarzeń na niebie i obszarów nocnego nieba. Oprócz rejestrowania szczegółów Księżyca, Słońca i innych planet, astrofotografia umożliwia uchwycenie obiektów niewidocznych dla ludzkiego oka, takich jak słabe gwiazdy, mgławice i galaktyki. To nas zafascynowało, ponieważ uzyskane wyniki zapierają dech w piersiach i można je osiągnąć przy ujęciach z długim czasem naświetlania.
Aby rozszerzyć wszechstronność zwykłej kamery, postanowiliśmy zaprojektować i zbudować moduł zasilany raspberry pi, który można podłączyć do lustrzanki cyfrowej. Pozwala to fotografowi na ustawienie pewnych zmiennych, automatyzując w ten sposób proces robienia zdjęć przez długi czas. Oprócz fotosów astrofotograficznych, moduł ten może generować ślady gwiazd za pomocą wbudowanego programu, a także tworzyć zdjęcia poklatkowe.
Kontynuuj, aby zbudować swój własny moduł i robić niesamowite zdjęcia nocnego nieba. Oddaj głos w konkursie Raspberry-Pi, aby wesprzeć nasz projekt.
Krok 1: Przegląd modułu

Program, który stworzyliśmy, obsługuje trzy różne procesy:
Front-end aplikacji, czyli graficzny interfejs użytkownika - to jest to, czego użytkownik będzie używał do interakcji i sterowania modułem
Sterowanie kamerą - to ta część programu, która odpowiada za wyzwolenie kamery w odpowiednim czasie na odpowiednią ilość czasu
Przetwarzanie zdjęć - to sekcja programu odpowiedzialna za łączenie i scalanie wykonanych zdjęć w piękny obraz star-trail lub w film timelapse
GUI zbiera od użytkownika parametry, takie jak odstęp między zdjęciami i czas naświetlania kamery. Następnie instruuje aparat, aby robił zdjęcia w oparciu o te czynniki. Po przechwyceniu wszystkich obrazów następuje przetwarzanie końcowe. Ostateczny wynik jest przechowywany w wewnętrznej pamięci raspberry pi, aby użytkownik miał do niego dostęp za pośrednictwem chmury lub lokalnie.
Krok 2: Potrzebne materiały


Sprzęt do tego projektu jest dość prosty, poniższa lista zawiera wszystkie potrzebne materiały.
Elektronika i sprzęt:
- Malina Pi
- Wyświetlacz dotykowy LCD
- Śruby M3 x 8
- Podgrzewane wkładki M3 x 8
- Aparat, który znajduje się na poniższej liście (https://www.gphoto.org/proj/libgphoto2/support.php)
- Standardowy Power Bank do zasilania systemu w miejscach, w których wtyczka może nie być łatwo dostępna
Programowanie i konfiguracja raspberry pi będzie wymagało kilku urządzeń peryferyjnych:
- Mysz i klawiatura
- Zewnętrzny monitor HDMI
Krok 3: Części drukowane 3D


Wydrukowaliśmy w 3D obudowę do przechowywania wszystkich komponentów i zaprojektowaliśmy zacisk do montażu modułu na zwykłym statywie. Części zajmują około 20 godzin czasu drukowania, a poniżej połączyliśmy plik dla następujących plików STL.
- Obudowa Raspberry Pi x 1, wypełnienie 20%
- Pokrywa x 1, 20% wypełnienia
- Mocowanie do statywu x 1, wypełnienie 40%
- Zacisk do statywu x 1, wypełnienie 40%
Gdy drukowane części są gotowe, można ostrożnie wyjąć podpory.
Krok 4: Osadzanie wkładek termicznych




Aby wzmocnić plastikowe otwory montażowe, wbudowaliśmy wkładki termiczne. Za pomocą lutownicy delikatnie wciśnij wkładki, aż zrównają się z górną powierzchnią. Powtórz ten proces dla ośmiu otworów montażowych, upewniając się, że gwint śruby jest łatwy i prostopadły.
Krok 5: Montaż Raspberry Pi i ekranu




Za pomocą śrub M3 zabezpiecz raspberry pi na miejscu za pomocą odpowiednich otworów montażowych. Następnie podłącz wyświetlacz, dopasowując styki złącza. Na koniec załóż osłonę na ekran i dokręć śruby. Moduł jest teraz gotowy do wgrania oprogramowania.
Krok 6: Mocowanie do statywu




Aby moduł był łatwo dostępny dla aparatu, postanowiliśmy umieścić go na statywie. Zaprojektowaliśmy niestandardowy uchwyt montażowy, który pasuje do standardowego statywu. Wystarczy użyć dwóch śrub, aby zamocować uchwyt wokół nogi statywu. Pozwala to na łatwe podłączanie i wyjmowanie modułu.
Krok 7: Konfiguracja systemu operacyjnego Raspberry Pi
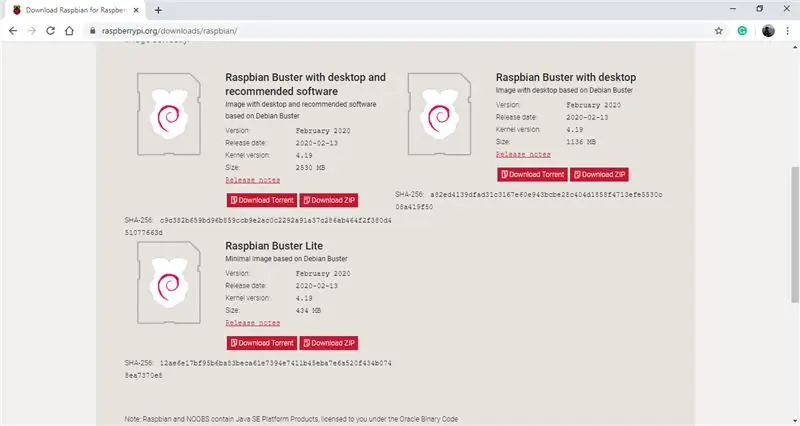
Raspberry pi w module działa pod kontrolą systemu operacyjnego opartego na Debianie o nazwie Raspbian. W czasie Instructable najnowsza wersja systemu operacyjnego to Raspbian Buster, którego zdecydowaliśmy się użyć. System operacyjny można pobrać, korzystając z poniższego łącza. (Raspbian Buster OS) Upewnij się, że pobierasz opcję „Raspbian Buster z komputerem stacjonarnym i zalecanym oprogramowaniem”, ponieważ niektóre z zalecanych programów będą przydatne w tym projekcie. Po pobraniu spakowanego folderu będziesz potrzebować karty micro SD z pamięcią od około 16 do 32 GB.
Aby flashować kartę SD z systemem operacyjnym, zalecamy użycie oprogramowania Balena Etcher, ponieważ jest ono proste w użyciu. Można go pobrać z poniższego linku. (Balena Etcher) Po otwarciu oprogramowania zostaniesz poinstruowany, aby wybrać właśnie pobrany folder zip, a następnie podłączyć kartę SD do komputera, a oprogramowanie powinno automatycznie wykryć, na koniec kliknąć ikonę flash. Proces powinien zająć od 2 do 3 minut. Po zakończeniu odłącz kartę pamięci i podłącz ją do Raspberry Pi.
Podłącz raspberry pi do zewnętrznego monitora za pomocą kabla HDMI, a mysz i klawiaturę przez porty USB. Na koniec zasil pi za pomocą portu micro-USB i adaptera 5V, a pi powinno rozpocząć proces uruchamiania. System operacyjny przeprowadzi Cię następnie przez niezbędne aktualizacje i różne inne ustawienia, takie jak połączenie z siecią bezprzewodową oraz ustawienie daty i godziny, po prostu postępuj zgodnie z instrukcjami. Po zakończeniu procesu skonfigurowałeś system operacyjny na swoim pi i możesz go teraz używać jako zwykłego komputera.
Krok 8: Dodatkowe biblioteki i wymagania
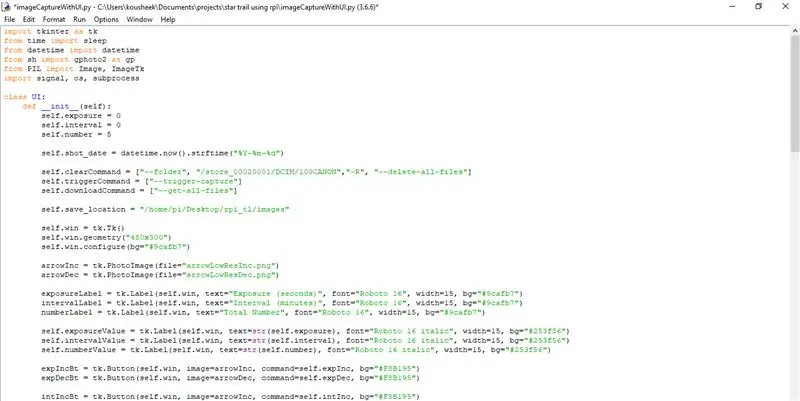
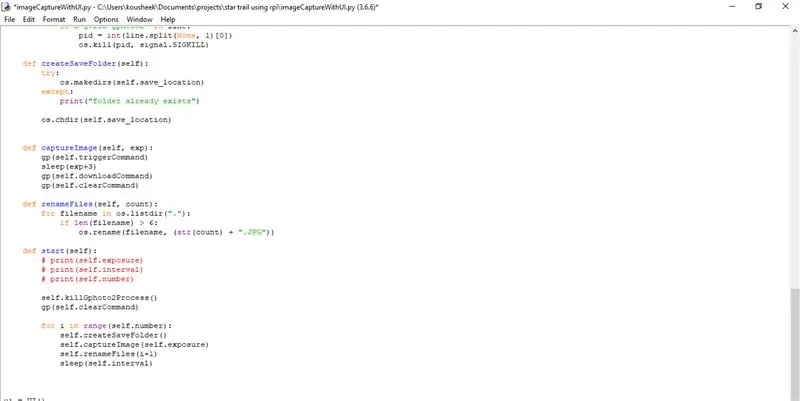
Aby upewnić się, że program działa, raspberry pi wymaga zainstalowania kilku bibliotek i zależności. Oto lista wszystkich z nich (uwaga: w tym projekcie użyliśmy python3 i zalecamy zrobienie tego samego):
- Tkinter (jest wbudowany po pobraniu Pythona)
- PIL (to jest również preinstalowane z pythonem)
- CII
- Otwórz CV
- gphoto2
Przed instalacją jakichkolwiek pakietów zalecamy aktualizację systemu operacyjnego raspberry pi za pomocą polecenia sudo apt-get update. Bibliotekę sh można pobrać i zainstalować, otwierając terminal i używając następującego polecenia:
sudo pip3 zainstaluj sh
Aby zainstalować pakiet gphoto2, po prostu użyj następującego polecenia:
sudo apt-get zainstaluj gphoto2
Pobieranie i instalowanie pakietu OpenCV to nieco dłuższy proces. Zalecamy skorzystanie z następującego linku, który przeprowadzi Cię przez kolejne kroki i szczegółowo udostępnia wszystkie polecenia: https://www.pyimagesearch.com/2018/09/26/install-opencv-4-on-your-raspberry- Liczba Pi/
Krok 9: Dodatkowe sterowniki do wbudowanego ekranu dotykowego

Wbudowany ekran dotykowy wymaga prostej konfiguracji, aby mógł działać. Włącz raspberry pi i otwórz terminal i użyj następujących poleceń:
- sudo rm -rf wyświetlacz LCD
- klon git
- chmod -R 755 LCD-pokaż
- cd LCD-pokaz/
- sudo./LCD35-pokaż
Po wprowadzeniu ostatniego polecenia monitor zewnętrzny powinien zgasnąć, a pi powinno się uruchomić i wyświetlić pulpit na wbudowanym ekranie dotykowym. Aby powrócić do monitora zewnętrznego, otwórz okno terminala na ekranie pokładowym i użyj następujących poleceń.
- chmod -R 755 LCD-pokaż
- cd LCD-pokaz/
- sudo./LCD-HDMI
Krok 10: Uruchamianie programu modułu Timelapse

Najpierw podłącz raspberry pi do zewnętrznego power banku, korzystając z portu zasilania. Aby uruchomić program, pobierz i rozpakuj spakowany folder, który jest dołączony poniżej. Skopiuj cały folder na pulpit Raspberry Pi. Aby uruchomić program i GUI, otwórz plik o nazwie UI.py, a GUI powinien pojawić się na ekranie dotykowym raspberry pi.
Następnie podłącz kamerę do raspberry pi za pomocą kabla USB. Zachowaj wartości domyślne w GUI i kliknij przycisk Start. Powinno to wyzwolić kamerę 5 razy w odstępach co 2 sekundy. Po zakończeniu możesz zobaczyć zdjęcia zrobione aparatem w folderze Obrazy.
Rozwiązywanie problemów: Jeśli aparat nie uruchamia się, upewnij się, że model aparatu znajduje się na poniższej liście. https://www.gphoto.org/proj/libgphoto2/support.php Jeśli Twój aparat znajduje się na tej liście, upewnij się, że połączenia są bezpieczne, a aparat jest włączony.
Krok 11: Zalecane ustawienia aparatu do astrofotografii

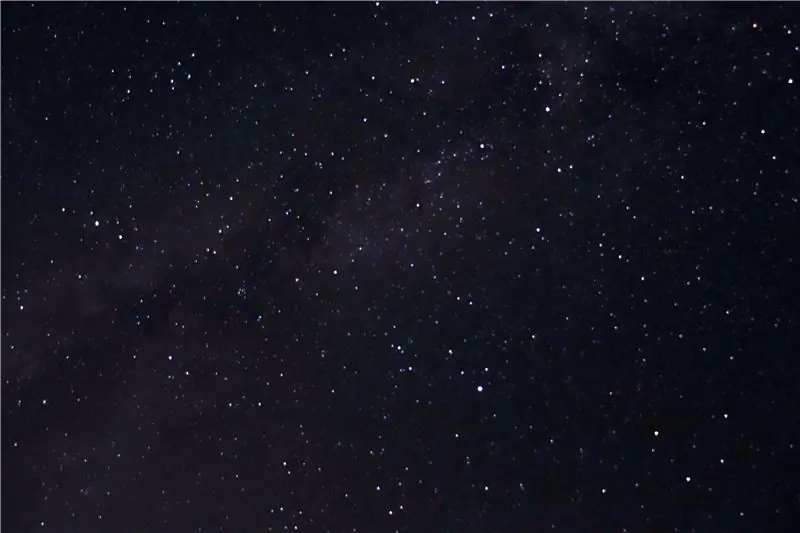
Oto kilka ustawień aparatu, które zalecamy podczas wykonywania astrofotografii.
- Twój aparat powinien mieć ręczne ustawianie ostrości i ustawić ostrość na nieskończoność
- Zamontuj aparat na statywie
- Ustawienia aparatu powinny być w trybie ręcznym
- Czas otwarcia migawki: 15-30 sekund
- Przysłona: najniższa możliwa dla twojego obiektywu, f-2.8 jest idealny
- ISO: 1600-6400
Oprócz ustawień aparatu upewnij się, że masz czyste niebo. Idealnie byłoby również przebywać na wsi z dala od wszystkich świateł miasta, aby uzyskać idealne rezultaty.
Krok 12: Zrozumienie GUI
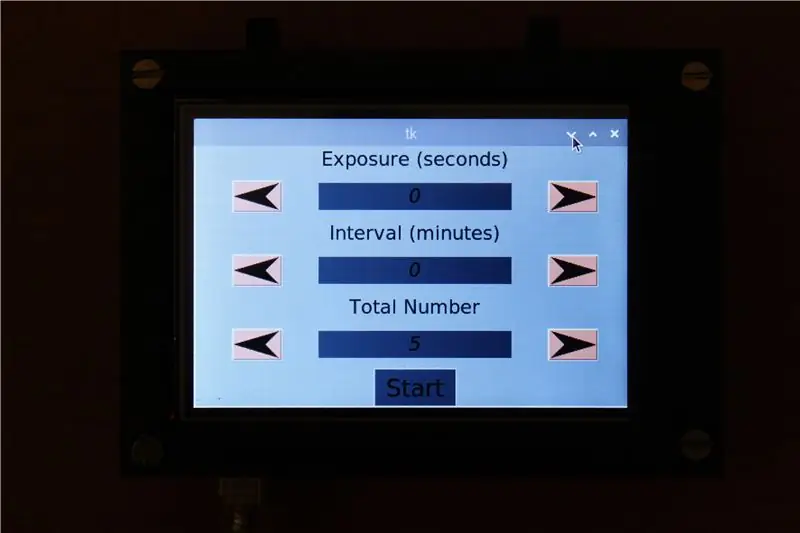
GUI zawiera trzy wartości, które użytkownik może dostosować:
Czas ekspozycji określa szybkość migawki aparatu. Na przykład podczas fotografowania gwiazd na nocnym niebie zalecany jest czas otwarcia migawki od 15 do 30 sekund, w takich przypadkach należy ustawić tę wartość na 30 sekund. Jeśli czas ekspozycji wynosi mniej niż 1 sekundę, możesz zachować wartość 0
Czas interwału określa ilość czasu, jaki chcesz mieć między dwiema ekspozycjami. W przypadku time-lapse’ów zalecamy interwał od 1 do 5 minut
Liczba ekspozycji określa liczbę zdjęć, które chcesz zrobić w trybie poklatkowym. Standardowe filmy są odtwarzane z prędkością około 30 klatek na sekundę, co oznacza, że jeśli klikniesz 30 zdjęć, otrzymasz jedną sekundę wideo. Na tej podstawie użytkownik może zdecydować, ile zdjęć jest wymaganych
Interfejs użytkownika zawiera intuicyjny interfejs. Przyciski strzałek są używane do zwiększania lub zmniejszania wartości, a przycisk startu po sfinalizowaniu parametrów. To uruchamia kamerę, która powinna być już podłączona przez jeden z portów USB pi. Obrazy są następnie zapisywane w pamięci raspberry pi, gdzie można dokonywać dalszych modyfikacji.
Krok 13: Do nieskończoności i poza nią
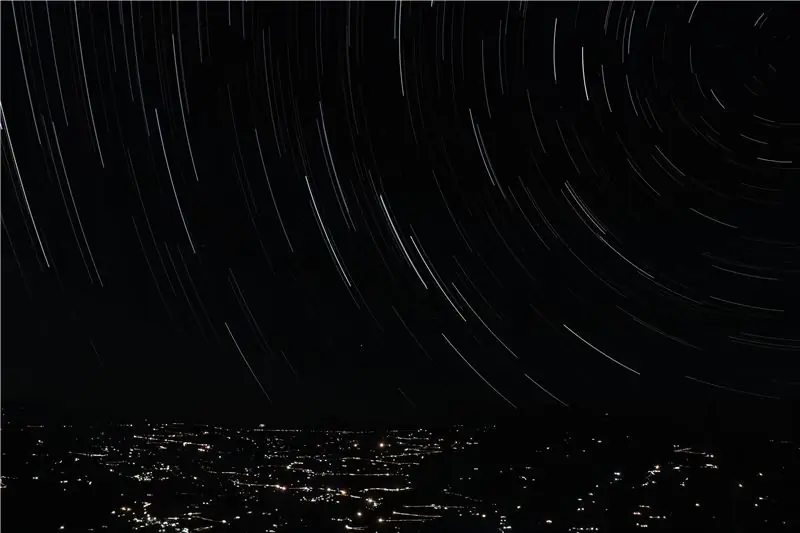

Po częstym korzystaniu z tego modułu jesteśmy zadowoleni z uzyskanych wyników. Przy odrobinie doświadczenia w astrofotografii można uchwycić piękne fotosy. Mamy nadzieję, że ten projekt był pomocny, jeśli Ci się spodobał, wesprzyj nas, odrzucając głos.
Miłego tworzenia!


Drugie miejsce w konkursie Raspberry Pi 2020
Zalecana:
Astrofotografia z Raspberry Pi Zero.: 11 kroków (ze zdjęciami)

Astrofotografia z Raspberry Pi Zero.: Zrobiłem dwa inne projekty kamer oparte na Raspberry Pi przed [1] [2]. To mój trzeci pomysł na kamerę, to mój pierwszy projekt Raspberry Pi Zero. To także mój pierwszy występ w Astrophotography! Zainspirowany ostatnim „Supermoon”, chciałem dostać mojego brata”
Dwustronna ekspozycja UV: 5 kroków (ze zdjęciami)

UV Dwustronny Naświetlacz Box: Cześć! To mój pierwszy post:) Na tej stronie widziałam kilka projektów UV Exposure Box i postanowiłam dokonać wyboru… Postanowiłam się z Wami podzielić:)Chciałam mieć dwustronna skrzynka ekspozycyjna. Do przygotowania korpusu użyłem płyty MDF 12mm oraz akrylu lanego 3mm
Ekspozycja PCB na promieniowanie UV poprzez recykling starego skanera: 6 kroków (ze zdjęciami)

Ekspozycja PCB na promieniowanie UV poprzez recykling starego skanera: Cześć, w ten sposób wykonałem ekspozycję PCB na promieniowanie UV poprzez recykling starego skanera
Jak zrobić drona za pomocą Arduino UNO - Zrób quadkopter za pomocą mikrokontrolera: 8 kroków (ze zdjęciami)

Jak zrobić drona za pomocą Arduino UNO | Zrób quadkopter za pomocą mikrokontrolera: WprowadzenieOdwiedź mój kanał YouTubeDron to bardzo drogi gadżet (produkt) do kupienia. W tym poście zamierzam omówić, jak robię to tanio?? I jak możesz zrobić taki własny w niskiej cenie… Cóż, w Indiach wszystkie materiały (silniki, ESC
Fotografia z długą ekspozycją: 4 kroki

Fotografia z długim czasem naświetlania: W tej instrukcji pokażę, jak „rysować” światłem, używając aparatu i świateł. Również jak sprawić, by jedna osoba pojawiła się dwa razy na zdjęciu bez edycji zdjęcia Aparat (taki, który może mieć ustawienie blub lub może robić długie ekspozycje) Lekki
