
Spisu treści:
- Autor John Day [email protected].
- Public 2024-01-30 11:29.
- Ostatnio zmodyfikowany 2025-01-23 15:02.




Koncepcja projektu polega na opracowaniu do druku 3D tabletu opartego na Raspberry Pi. Wszystkie części (komponenty) muszą być łatwo dostępne i łatwo dostępne. Musi mieć baterię i musi być głównym źródłem zasilania (co oznacza, że będzie się ładować z podłączonym kablem, ale musi mieć wystarczającą moc, aby działać bez niej). Musi być w stanie działać idealnie bez klawiatury (co oznacza, że wszystko w interfejsie użytkownika powinno działać bez problemu, nawet jeśli nie masz podłączonej klawiatury i myszy.)
Uwaga: ten projekt używa na razie Raspbian OS, dopóki nie znajdę bardziej odpowiedniego rozwiązania „dotykowego”.
Cechy
- SBC: Raspberry Pi w wersji 4B+ (4Gig RAM)
- Wyświetlacz: 7-calowy wyświetlacz LCD (z dotykiem)
- Zasilanie: PiJuice UPS (z baterią 5000 mAmp)
- Kamera: Kamera 1080p (z przodu)
- Dźwięk i głośniki: karta dźwiękowa, zasila 2 głośniki i 2 mikrofony oraz zapewnia gniazdo audio dla słuchawek.
- Akcelerometr: żyroskop/akcelerometr - do orientacji ekranu. (z pytonem)
- Chłodzenie: Wentylator podłączony do kontrolera prędkości wentylatora (prędkość jest kontrolowana w Pythonie)
- USB: Przerwij USB
-
Guziki:
- Przycisk zasilania
- Klawisz zwiększania/zmniejszania głośności
-
Diody:
- Opłata
- Dioda LED zasilania i aktywności jest przekierowywana (za pomocą nylonu) do obudowy.
-
Tylna rejestracja:
Tył z drewna bambusowego, z laserowo wytrawioną kalkomanią
Pełne szczegóły projektu:GitHub
Uwaga: jeśli nie masz przystawki laserowej, pomiń ten krok lub poproś znajomego (w zestawie gcode)
Kieszonkowe dzieci
- Raspberry Pi 4B+ (lub 3B+, jeśli używasz płyty formatu A, możesz pominąć usuwanie bloków sieci i USB) Amazon
- 7-calowy oficjalny wyświetlacz LCD Raspberry Pi (z dotykiem) Amazon
- PiJuice UPS PiSupply
- Bateria PiSupply 5000 mA PiSupply
- Oficjalna kamera Raspberry Pi 1080p (opcjonalnie: kabel taśmowy o przedłużonej długości) Amazon
- Waveshare Audio HAT (karta dźwiękowa) Waveshare
- 2 głośniki (8 omów, 1 wat) Amazon
- Akcelerometr MPU-6050 i żyroskop Amazon
- HW-517 Kontroler prędkości wentylatora PWM Amazon
- 30mmx30mmx7mm FanAmazonka
- Karta SD 128Gig (Minimun 16Gig)
- 3 przyciski Amazon
- Breakout USB 2.0Amazon
- Kolorowe przewody
- Kabel 18AWG (lub mniej)
- Drewno 3MM (dowolnego rodzaju - ale ja użyłem bambusa)
Krok 1: Jak wideo


Uwaga: film zawiera bardzo szczegółowe nagranie wszystkich kroków, które podjąłem, aby ukończyć ten projekt. Obejrzyj film lub wykonaj poniższe czynności, aby samodzielnie wykonać ten projekt.
Krok 2: Przygotowanie komponentów



W tym kroku będziesz musiał dokonać pewnych modyfikacji zamówionych części. Ma to głównie na celu usunięcie z płytki drukowanej dużych części, takich jak skrzynki na śruby, skrzynki USB itp., ponieważ będziemy lutować kable do płytki.
- Raspberry Pi: Zdejmij bloki USB i blok sieciowy (nie wylutuj, użyj noża, aby zdjąć metalową obudowę i odciąć plastik). Usuń również wszystkie piny GPIO z wyjątkiem górnych 6 (zgodnie ze schematem wyciskania)
- LCD: Wyjmij blok USB z PCB i wyjmij dwa z 12-milimetrowych pinów z tyłu.
- PiJice: Usuń przezroczysty plastikowy uchwyt baterii. Usuń czarny plastikowy izolator pinów GPIO, a następnie odetnij (nie wylutuj) GPIO pozostawiając tylko 6 górnych pinów (3 po prawej, 3 po lewej).
- HW-517: Usuń bloki śrub (niesprzedane)
- wm8960: Usuń czarną plastikową izolację GPIO oraz blok kabla głośnikowego i śruby, a następnie przetnij GPIO zgodnie ze schematem wykręcania.
- Wentylator: wyjmij radiator
Krok 3: Drukowanie 3D



Wszystkie potrzebne pliki możesz pobrać poniżej. W Thingiverse dostępna jest również kopia, więc możesz skorzystać z usługi drukowania 3D, jeśli jej nie masz.
Wskazówka dotycząca drukowania 3D:
W drukarce Creality jest coś, co pozwoli Ci zaoszczędzić wiele nieudanych konstrukcji… Ich szklana powierzchnia jest okropna w druku i chociaż platforma może być podgrzewana, prawie nie ma przyczepności i generalnie nie używam ronda czy cokolwiek… jak to możliwe? Szkło czyszczę czystym alkoholem, a następnie używam zwykłego kleju do papieru Pritt Stick. Jest to nietoksyczny klej, który po podgrzaniu (jak z łóżka) jest bardzo lepki i wiąże PLA z platformą roboczą. Następnie, gdy wydruk jest gotowy, a platforma robocza jest chłodna, po prostu łatwo się wyskakuje. Jeśli się spieszysz, możesz go zmyć wodą. (trzeba zmyć szkło i tak po każdym wydruku)
Krok 4: Post-drukowanie



Sklej każdą warstwę razem za pomocą szybko wiążącego super kleju lub czegoś równoważnego. Warstwy powinny leżeć równo jedna na drugiej. Warstwy 1 i 2 mają małe zaczepy, które pomagają wyrównać warstwę.
Weź plastikowe nakrętki, które wypadły z PiJuice i przyklej je do odpowiednich przestrzeni w Warstwie 2
Teraz, gdy jest sklejony, możesz przeszlifować obudowę, aby wyglądała idealnie!
Aby Twój futerał wyglądał idealnie, musisz go wyszlifować. Używam:
- Szorstki piasek o ziarnistości 100, aby usunąć wszystkie linie warstwy. Każdy plastik skierowany na zewnątrz wygląda na szary i jest dość chropowaty, ale nie ma widocznych linii warstw ani puszystych kawałków plastiku.
- Szlifowanie gładkie - za pomocą papieru ściernego o ziarnistości 400 do 800 zacznij gładsze i gładsze tłuste powierzchnie, aż nie będzie miało znaczenia, czy szlifujesz, PLA nadal będzie wyglądał na lekko szorstki.
- Brasso - Użyj metalowej pasty do pocierania, takiej jak Brasso, aby nadać plastikowi idealnie gładkie wykończenie.
- Na koniec rozpyl jedną warstwę farby w sprayu Flat Black. Możesz użyć dowolnego (ja użyłem Rust-oleum), o ile wiąże się z plastikiem.
Krok 5: Okablowanie komponentów



Użyj schematu okablowania, aby okablować wszystkie komponenty, tak aby każdy komponent był okablowany odpowiednim kablem oznaczonym kolorem. Gdy już to zrobisz, możesz włożyć poszczególne płytki do obudowy i połączyć ze sobą przewody.
Krok 6: Laserowe wytrawianie drewnianej płyty tylnej




Ten krok będzie wymagał posiadania przystawki laserowej do drukarki, takiej jak Ender 2. Wykorzystuje to PWM kontrolera prędkości wentylatora jako kontroler mocy lasera. Kiedy wentylator jest pełny, to laser jest pełny, a jeśli wentylator ma powiedzmy 10%, to laser tylko nieznacznie pali się w drewnie. Rezultatem jest możliwość „wytrawienia” powierzchni takiej jak drewno. Dostarczono gcode, którego użyłem - ustawia on wysokość lasera na 50 mm, więc upewnij się, że ostrość lasera jest prawidłowa na 50 mm.
Opcjonalnie: jeśli chcesz, możesz również stworzyć własny projekt, ale wtedy będziesz musiał przejść na tę stronę:
Drewno należy przyciąć do rozmiaru 112 mm x 230 mm, a sznury należy przeszlifować, aby pasowały do warstwy 3
Krok 7: Instalowanie oprogramowania
Przejdź do https://raspberrypi.org/ kliknij Pobierz, kliknij Raspbian
- Rozpakuj pobrany plik na pulpit i użyj Etchera, aby sflashować plik.img na kartę SD.
- Wyjmij kartę SD z komputera i włóż do gniazda kart SD Raspberry Pi.
- Uruchom tablet, naciskając przycisk zasilania z boku obudowy przez 2 sekundy.
- Przy pierwszym uruchomieniu automatycznie zmieni rozmiar partycji, aby wypełnić kartę SD.
Następnie uruchomi się ponownie i powinieneś być na ekranie powitalnym Raspbian OS.
- Kliknij Następny
- Kliknij Dalej ponownie
- Na razie możesz pominąć ustawianie hasła
- Możesz odrzucić opcję dotyczącą czarnej ramki
- Wybierz sieć bezprzewodową routera i wprowadź hasło. W tym momencie będziesz musiał włożyć klawiaturę USB, ponieważ nie będzie klawiatury ekranowej.
- Pomiń aktualizację na następnym ekranie (możemy to zrobić później)
- Jesteś skończony
Teraz musimy ustawić kilka ustawień, abyśmy mogli uzyskać zdalny dostęp do tabletu.
- Kliknij ikonę Raspberry Pi (w lewym górnym rogu)
- Przejdź do Preferencji
- Przejdź do konfiguracji Raspberry Pi
- Kliknij kartę Interfejsy
- Włącz: SSH i kamera, I2C, SPI
- Kliknij OK, aby potwierdzić i pozwolić na ponowne uruchomienie
Resztę pracy można wykonać w zdalnym terminalu na zwykłym komputerze:
-
Używając Putty (w Windows) lub Terminal (w Mac), zaloguj się do tabletu raspberry pi jako:
- ssh [email protected]
- Domyślne hasło to malina
-
Następnie wydaj następujące polecenia:
- sudo su
- aktualizacja apt-get
- git klon
- cd WM8960-Audio-HAT
- ./install.sh
- restart
-
Teraz uruchamia się ponownie, zaloguj się ponownie i możesz pozostać jako pi
- sudo nano /boot/config.txt
-
Wewnątrz nano wprowadź następujące zmiany:
- znajdź #hdmi_drive=2 i usuń # (odkomentuj) i zmień tę wartość na 1
- znajdź dtparam=audio=on i dodaj # z przodu (skomentuj)
- Dodaj nową linię z hdmi_ignore_edid_audio=1
- Ctrl s (aby zapisać)
- Ctrl x (aby wyjść)
- ponowne uruchomienie sudo
-
Teraz pozwól mu się zrestartować, zaloguj się ponownie i wykonaj następujące czynności:
- sudo su
- apt-get zainstaluj libasound-dev
- python -m pip install --upgrade pip setuptools wheel
- pip zainstaluj pyalsaaudio
- Wyjście
-
Jesteś teraz z powrotem jako użytkownik pi, teraz pobierz projekt z GitHub
git klon
Teraz musisz zbudować 3 usługi, które powodują obracanie ekranu, zwiększanie i zmniejszanie głośności oraz włączanie i wyłączanie wentylatora.
sudo nano /lib/systemd/system/PiTabAudio.service
[Jednostka]
Description=Usługa audio tabletu Pi After=multi-user.target [email protected] [Service] Type=simple ExecStart=/usr/bin/python /home/pi/Raspberry-Pi-Tablet/Services/audio.py StandardInput=tty-force [Zainstaluj] WantedBy=multi-user.target
- sudo systemctl demon-reload
- sudo systemctl włącz PiTabAudio.service
- sudo systemctl start PiTabAudio.service
- stan sudo systemctl PiTabAudio.service
- sudo nano /lib/systemd/system/PiTabScreen.service
[Jednostka]
Description=Usługa ekranu tabletu Pi After=multi-user.target [email protected] [Service] User=pi Group=pi Type=simple ExecStart=/usr/bin/python /home/pi/Raspberry-Pi-Tablet /Services/screen.py StandardInput=tty-force [Zainstaluj] WantedBy=multi-user.target
- sudo systemctl demon-reload
- sudo systemctl włącz PiTabScreen.service
- sudo systemctl start PiTabScreen.service
- status sudo systemctl PiTabScreen.service
- sudo nano /lib/systemd/system/PiTabFan.service
[Jednostka]
Description=Usługa fanów tabletu Pi After=multi-user.target [email protected] [Service] Type=simple ExecStart=/usr/bin/python /home/pi/Raspberry-Pi-Tablet/Services/fan.py StandardInput=tty-force [Zainstaluj] WantedBy=multi-user.target
- sudo systemctl demon-reload
- sudo systemctl włącz PiTabFan.service
- sudo systemctl start PiTabFan.service
- sudo systemctl status PiTabFan.service
- ponowne uruchomienie sudo
Teraz możemy zainstalować narzędzia i usługi PiJuice:
sudo apt-get zainstaluj pijuice-gui
To wszystko ludzie!
Krok 8: Produkt końcowy




Wszystko powinno być już gotowe i możesz przetestować różne funkcje.
Znalazłem kilka ładnych czarnych śrub, które ładnie pasowały do plastikowych nakrętek, które przykleiliśmy do rogów. Trochę wywierciłem otwory, aby łeb nakrętki był trochę zatopiony.


Drugie miejsce w konkursie Raspberry Pi 2020
Zalecana:
Spirometr z nadrukiem 3D: 6 kroków (ze zdjęciami)

Spirometr z nadrukiem 3D: Spirometry są klasycznym instrumentem do analizowania powietrza wydmuchiwanego z ust. Składają się z rurki, do której wdmuchujesz, która rejestruje objętość i prędkość jednego oddechu, które są następnie porównywane z zestawem normalnych wartości bazowych
Lampa nastrojowa LED z nadrukiem 3D: 15 kroków (ze zdjęciami)
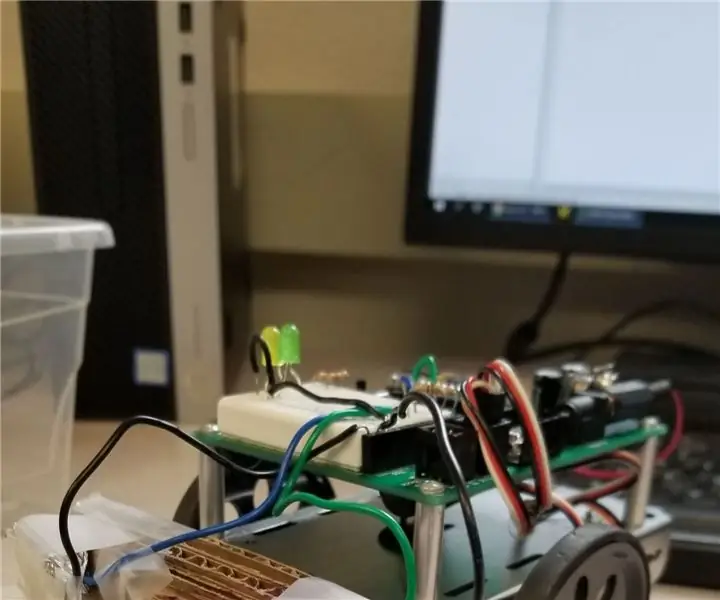
3D Printed LED Mood Lamp: Zawsze fascynowały mnie lampy, więc możliwość połączenia drukowania 3D i Arduino z diodami LED była czymś, czego potrzebowałem. Koncepcja jest bardzo prosta, a wynik jest jednym z najbardziej satysfakcjonujących efektów wizualnych doświadczenia, które możesz umieścić
Wzmacniacz z nadrukiem 3D do elektrycznego instrumentu muzycznego.: 11 kroków (ze zdjęciami)
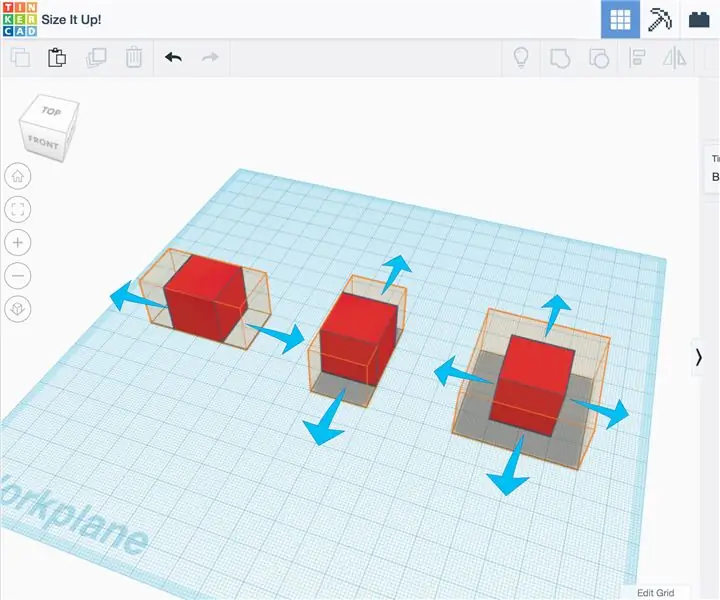
Wzmacniacz z nadrukiem 3D elektrycznego instrumentu muzycznego.: Definicja projektu.Mam nadzieję, że uda mi się stworzyć drukowalny wzmacniacz do użytku ze skrzypcami elektrycznymi lub jakimkolwiek innym instrumentem elektrycznym.Specyfikacja.Zaprojektuj jak najwięcej części do druku 3D, uczyń go stereo aktywny wzmacniacz i utrzymuj go na niskim poziomie.Ele
Reaktor łukowy z nadrukiem 3D (film dokładny i nadający się do noszenia): 7 kroków (ze zdjęciami)

3d Printed Endgame Arc Reactor (film dokładny i nadający się do noszenia): Pełny samouczek na YouTube: Nie mogłem znaleźć żadnych szczególnie dokładnych plików 3D dla reaktora łukowego Mark 50 / obudowy dla nanocząstek, więc mój kumpel i ja ugotowaliśmy kilka słodkich. Wymagało to mnóstwa poprawek, aby rzecz wyglądała dokładnie i niesamowicie
PIWOOLET (Pi.WOOd.tabLET): Tylko inny tablet PI: 10 kroków (ze zdjęciami)

PIWOOLET (Pi.WOOd.tableT): Po prostu inny tablet PI: Intro – dlaczego to sobie uświadomiłem? Odpowiedź jest taka prosta: po prostu dla zabawy :-) Kilka z moich głównych celów to utrzymanie dostępu do portu HDMI; zachować dostęp do wyjścia audio; utrzymywać dostęp do GPIO; zachować dostęp do co najmniej jednego portu USB.Zgrzyt BOM
