
Spisu treści:
- Autor John Day [email protected].
- Public 2024-01-30 11:29.
- Ostatnio zmodyfikowany 2025-01-23 15:02.

Projekty Makey Makey »
Współpracujący partnerzy, Julie Kuzma (instruktażowa facylitatorka technologii) i Lexi DeHaven (nauczycielka piątej klasy) stworzyli projekt, w którym uczniowie połączyli komórki roślinne i kodowanie w Speakable Cell. Projekt pozwala uczniom pracować jako zespół, aby zarysować części komórki, zdefiniować te słowa, a następnie w Scratchu użyć kodowania blokowego dla każdej części komórki do mówienia. Makey Makey to narzędzie używane do uczenia nas o komórkach roślinnych.
Obejmuje standardy stanu Virginia: 4.3b, 5.1d, 5.2d, 5.5a, 5.5b, 5.5c, 5.5d
Szablony znajdziesz na końcu lekcji.
Kieszonkowe dzieci
jeden zestaw Makey Makey
jedno urządzenie na grupę
6 kolorów wyrobu glinianego lub papieru budowlanego
spinacze
taśma miedziana i/lub folia cynowa
arkusz planowania
szablon komórki
Krok 1: Logowanie i duszki
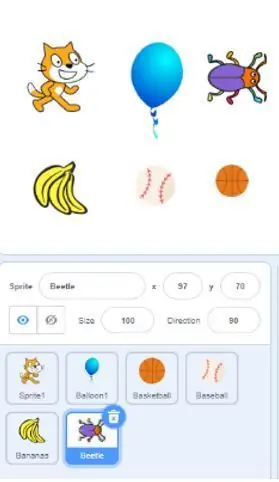
Logowanie do Scratcha
1. Wpisz nazwę użytkownika i hasło podane przez nauczyciela
2. Kliknij Utwórz
duszki
1. Potrzebujesz 6 duszków. Nie ma znaczenia, które wybierzesz. Będą przechowywać kod tylko po to, aby twoja komórka „mówiła”.
2. Kliknij niebieskie kółko z głową kota znajdujące się w prawym dolnym rogu ekranu.
3. Najedź myszką na ikonę i wybierz lupę
4. Wybierz DOWOLNY duszek. Powtórz ten krok 5 razy, aby mieć w sumie 6 duszków w obszarze „sceny”. To jest prawy górny róg ekranu.
Krok 2: Dodawanie rozszerzenia
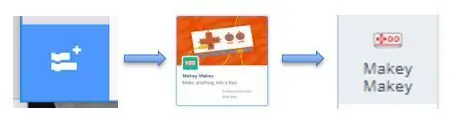
1. Po lewej stronie okna zobaczysz kolorowe kółka, które organizują różne typy bloków kodowania.
2. Spójrz poniżej, aby znaleźć niebieski prostokąt z małym białym + i białymi blokami kodującymi. Kliknij go, aby otworzyć rozszerzenia.
3. Znajdź ikonę Makey Makey i kliknij ją.
4. Odnosisz sukces, gdy widzisz Makey Makey pod „Moje bloki”
Krok 3: Kod i nagrywanie
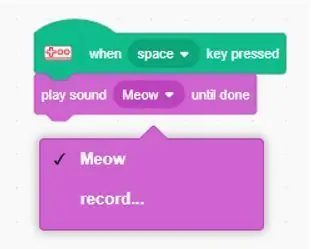
Kod
1. Wybierz duszka pod „sceną”. Będziesz wiedział, że jest wybrany, gdy wokół niego pojawi się niebieski kontur.
2. Kliknij opcję bloku Makey Makey po lewej stronie ekranu.
3. Kliknij lewym przyciskiem myszy i przeciągnij blok, który pokazuje „Po naciśnięciu klawisza spacji” z palety skryptu do obszaru skryptu.
Nagrywać
1. Kliknij zakładkę „Dźwięki” u góry ekranu.
2. Najedź na ikonę głośności w lewym dolnym rogu
3. Wybierz ikonę mikrofonu
4. Zacznij mówić i upewnij się, że zielone paski poruszają się w górę iw dół. Jeśli nie, upewnij się, że wyciszenie nie jest włączone.
5. Kliknij czerwony przycisk, aby nagrywać i „zatrzymaj”, aby je zakończyć.
6. Przesuń czerwone paski, aby przyciąć klip.
7. U góry ekranu znajduje się pole „Dźwięk”, w którym można nazwać nagranie. Zmień jego nazwę, aby pokazać część komórki.
8. Kliknij „zapisz”. 9. W bloku „odtwórz dźwięk” kliknij menu rozwijane i wybierz nagrany dźwięk.
10. Będziesz musiał powtórzyć te kroki z każdym duszkiem.
a. W zielonym bloku użyj rozwijanego menu, aby uzyskać dostęp do różnych części planszy Makey Makey.
b. Pamiętaj, aby wybrać nagrany dźwięk w fioletowym bloku.
Ostatnim krokiem jest połączenie klipsów krokodylków Makey Makey z obiektem. Gdy dotkniesz przedmiotów i ziemi, będzie mówić.
Krok 4: Makey Makey-zasil i połącz
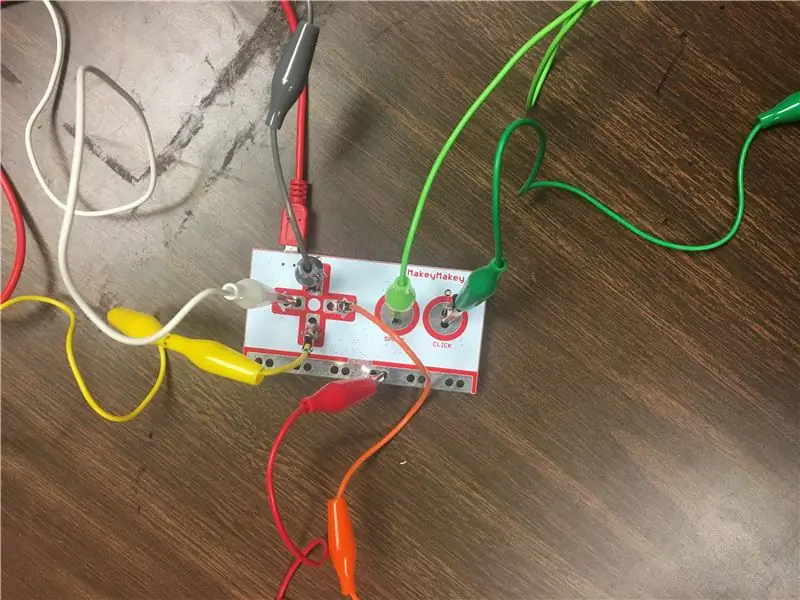
Wzmocnij Makey Makey
1. Trzymając czerwony przewód, podłącz dużą końcówkę USB do laptopa.
2. Podłącz micro USB do portu na płycie
3. Używając kolorowych sznurków, podłącz jeden koniec zacisku krokodylkowego do obszaru, jak zaznaczono poniżej. Kolory i strzałki odpowiadają szablonowi.
Wyszarzona strzałka
Żółta strzałka w dół
Pomarańczowo-prawa strzałka
Biało-lewa strzałka
Jasnozielona przestrzeń
Ciemnozielony-klik
Czerwona ziemia
4. Przymocuj każdy koniec klipsa Makey Makey do przewodnika w odpowiedniej części celi.
Sprawdź swoją pracę
1. Trzymaj w dłoni jeden koniec przewodu uziemiającego. Drugi koniec zostanie przymocowany do Ziemi na planszy.
2. Dotknij swojej komórki i upewnij się, że słyszysz nagranie.
**NIE musisz niczego dotykać na komputerze, aby to zadziałało. Twoje ciało uzupełnia obwód elektryczny.**
Krok 5: Szablony
Szablon komórki roślinnej
Ten szablon pokaże zarys komórki roślinnej.
Wykres planowania
Ten szablon będzie miał trzy kolumny. Kolumna pierwsza będzie miała kolor sznurka i gliny. Druga kolumna, którą uczniowie mogą użyć, aby nazwać każdą część komórki. Kolumna trzecia uczniowie mogą napisać definicję. Będzie to pomocne podczas tworzenia nagrania dla każdej części komórki.
Zalecana:
Licznik kroków - Micro:Bit: 12 kroków (ze zdjęciami)

Licznik kroków - Micro:Bit: Ten projekt będzie licznikiem kroków. Do pomiaru kroków użyjemy czujnika przyspieszenia wbudowanego w Micro:Bit. Za każdym razem, gdy Micro:Bit się trzęsie, dodamy 2 do licznika i wyświetlimy go na ekranie
Zasilanie komórki/telefonu komórkowego baterią zewnętrzną lub zasilaniem sieciowym: 3 kroki

Zasilanie telefonu komórkowego/telefonu komórkowego baterią zewnętrzną lub zasilaniem sieciowym: Wprowadzenie. Ten pomysł będzie działał tylko z telefonami lub tabletami, jeśli bateria jest wymienna. Oczywiście obserwowanie polaryzacji jest ważne. Uważaj, aby nie uszkodzić urządzenia przez nieostrożność. Jeśli nie masz pewności, czy potrafisz to zrobić
Mówiące Arduino - Odtwarzanie MP3 z Arduino bez żadnego modułu - Odtwarzanie pliku Mp3 z Arduino za pomocą PCM: 6 kroków

Mówiące Arduino | Odtwarzanie MP3 z Arduino bez żadnego modułu | Odtwarzanie pliku MP3 z Arduino za pomocą PCM: W tej instrukcji dowiemy się, jak odtwarzać plik mp3 za pomocą arduino bez użycia żadnego modułu audio, tutaj użyjemy biblioteki PCM dla Arduino, która odtwarza 16 bit PCM o częstotliwości 8 kHz, więc zróbmy to
Mówiące Rośliny: 5 Kroków

Mówiące Rośliny: W tym samouczku pokażemy, jak tworzyć mówiące rośliny. Gdy zbliżasz się do rośliny ręką, możesz usłyszeć komunikat głosowy. Mogą to być instrukcje, jak o nią dbać lub po prostu informacje o roślinie. Na przykład my
Mój prosty uchwyt na komórki D (i co z nim zrobiłem): 4 kroki

Mój prosty uchwyt na komórki D (i to, co z nim zrobiłem): jest to prosty uchwyt na baterie o rozmiarze d, użyłem dwóch, aby zgasić 3V, ale możesz łatwo rozciągnąć lub zmniejszyć projekt, jak tego potrzebujesz, możesz również użyć ta sama zasada dla komórek o rozmiarze c. Miałem w szafce dużo komórek rozmiaru d, które nic nie robiły
