
Spisu treści:
- Autor John Day [email protected].
- Public 2024-01-30 11:29.
- Ostatnio zmodyfikowany 2025-01-23 15:02.
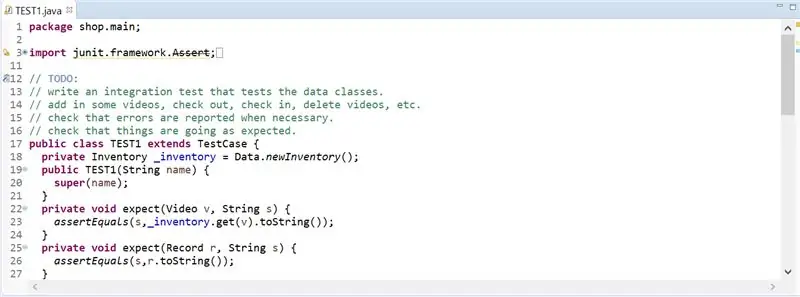
Aby przetestować kod Java w środowisku Eclipse, programista musi napisać własne testy. Testy JUnit są najczęściej wykorzystywane przez doświadczonych programistów do weryfikacji poprawności i wydajności ich kodu. Ten styl testowania jest nauczany na większości uniwersytetów, takich jak DePaul University, i zachęca się go do stosowania przez studentów do testowania rozwiązań zadań domowych. Poziom trudności tworzenia przypadków testowych jest minimalny, jednak stworzenie pliku JUnit Test jest trudne dla każdego początkującego. Na zdjęciu przykładowy plik JUnit Test.
Krok 1: Otwórz Eclipse
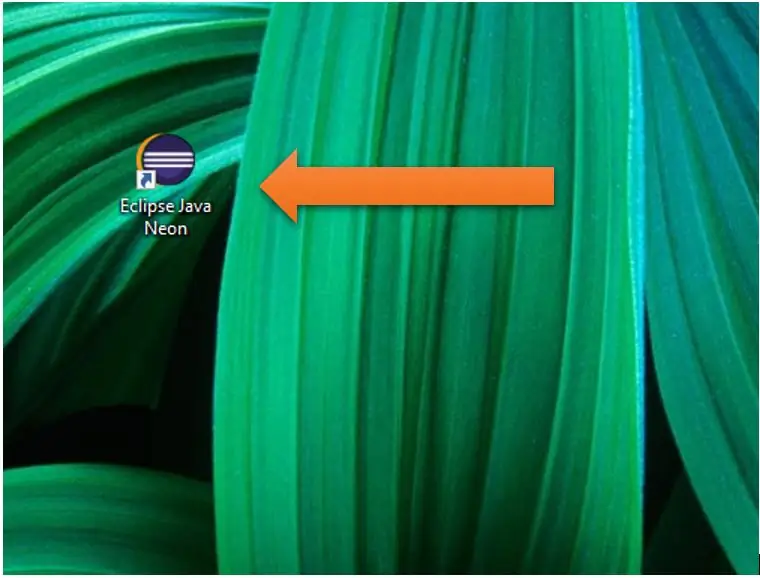
Kliknij ikonę Eclipse Java Neon na pulpicie lub wyszukaj Eclipse w polu wyszukiwania.
Krok 2: Właściwości
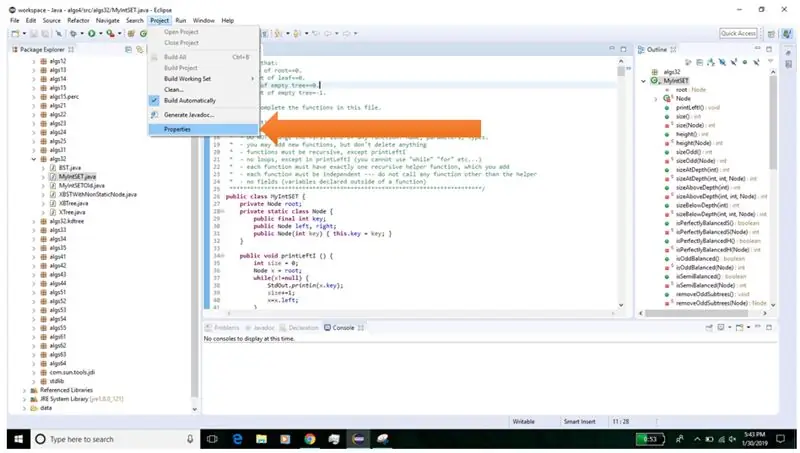
Na górnym pasku nawigacyjnym kliknij Projekt. W menu rozwijanym kliknij Właściwości.
Krok 3: Ścieżka budowania Java
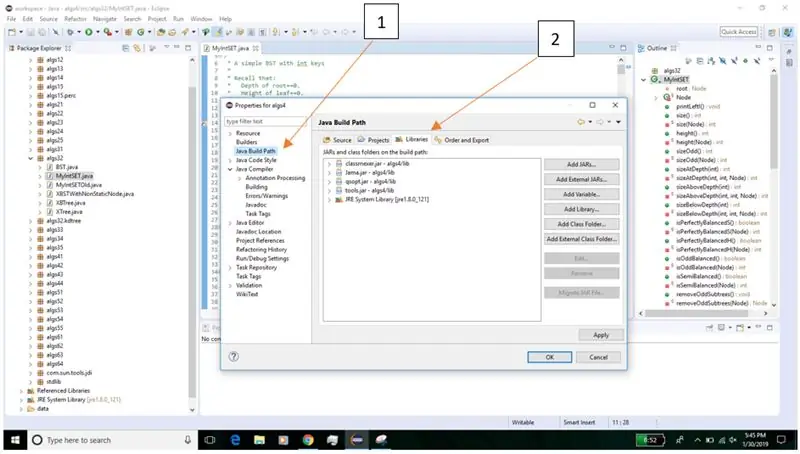
Najpierw kliknij „Ścieżka budowania Java” po lewej stronie. Następnie kliknij „Biblioteki” po prawej stronie u góry.
Krok 4: Dodaj bibliotekę
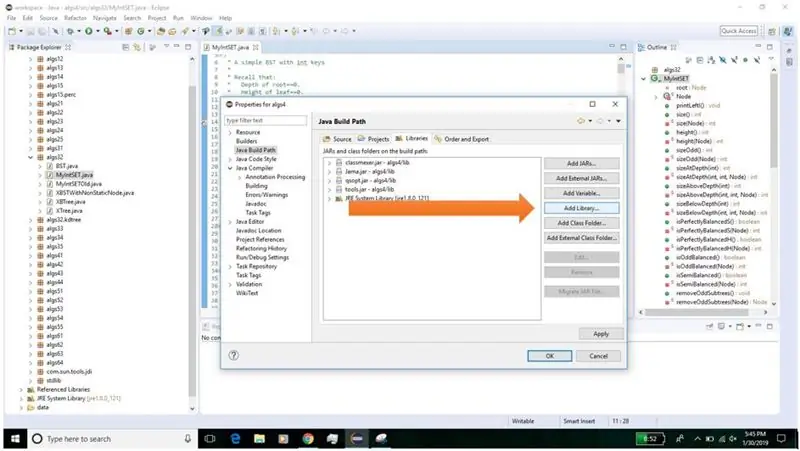
Kliknij ikonę „Dodaj bibliotekę…” po prawej stronie.
Krok 5: JUnit
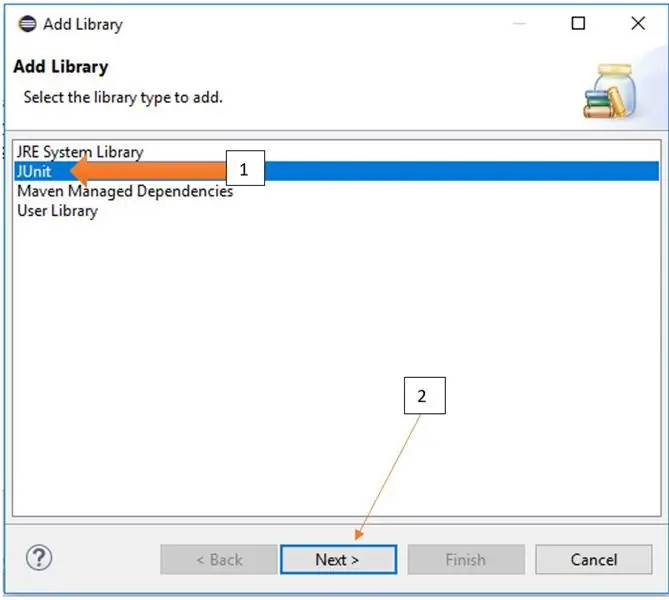
Najpierw kliknij „JUnit”, aby upewnić się, że jest podświetlony. Następnie kliknij ikonę „Dalej >” na dole.
Krok 6: Wersja JUnit
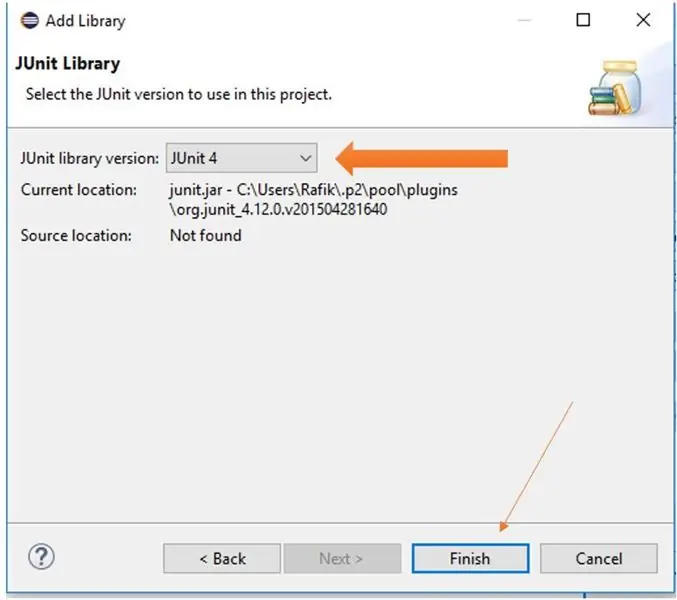
Kliknij menu rozwijane obok „Wersja biblioteki JUnit:”. Wybierz najnowszą dostępną wersję, tj. JUnit 4 lub JUnit 5. Następnie kliknij „Zakończ”.
Krok 7: Zastosuj zmiany
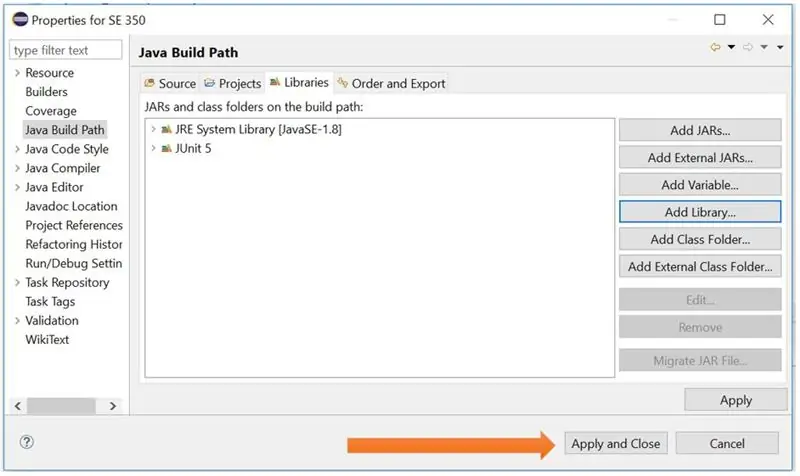
Kliknij „Zastosuj i zamknij” w prawym dolnym rogu okna.
Krok 8: Nowy plik testowy JUnit
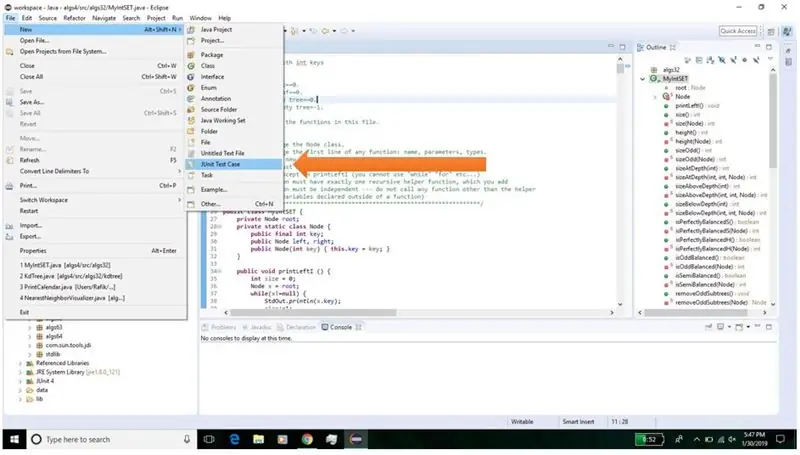
Będąc na głównym ekranie Eclipse, kliknij Plik, Nowy, Przypadek testowy JUnit za pomocą menu rozwijanego.
Krok 9: Zakończ tworzenie pliku
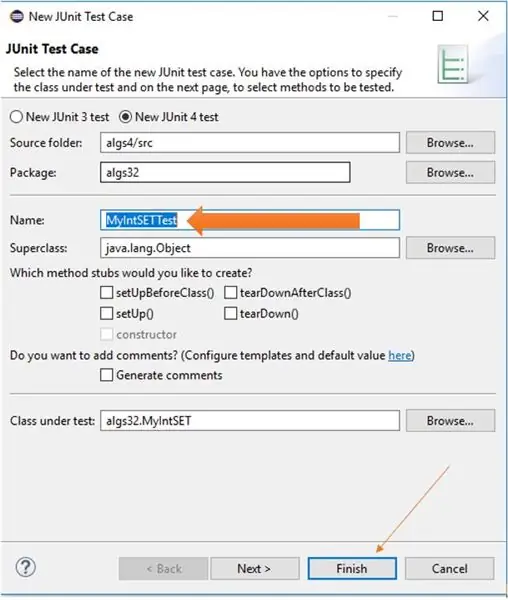
Obok pola „Nazwa:” wpisz nazwę pliku testowego. Domyślna nazwa pliku jest zapisywana przez Eclipse, ale można to zmienić. Następnie kliknij „Zakończ” na dole.
Zalecana:
Wysyłanie wiadomości SMS w przypadku wykrycia dymu (Arduino+GSM SIM900A: 5 kroków)

Wysyłanie sms w przypadku wykrycia dymu (Arduino + GSM SIM900A: Cześć wszystkim! W mojej pierwszej instrukcji wykonam alarm gazowy, który wyśle wiadomość do użytkownika w przypadku wykrycia zanieczyszczenia. Będzie to prosty prototyp z wykorzystaniem Arduino, modułu GSM i elektrochemii czujnik dymu.W przyszłości można go rozszerzyć do
Konfiguracja Eclipse i JUnit: 11 kroków

Konfiguracja Eclipse i JUnit: Rzeczy, których będziesz potrzebować: Komputer z Eclipse IDE Plik Java z funkcjami/metodami, które chcesz przetestować Plik testowy z testami JUnit do uruchomienia na Twoich funkcjach
Alexa Skill: Przeczytaj najnowszy tweet (w tym przypadku Boga): 6 kroków

Umiejętność Alexy: Przeczytaj ostatni tweet (w tym przypadku Boga): Utworzyłem umiejętność Alexa, aby czytać „Ostatni tweet Boga”; -- treść, czyli z @TweetOfGod, ponad 5 milionów konta subskrybenta utworzonego przez byłego pisarza komediowego Daily Show. Używa IFTTT (If This Then That), arkusza kalkulacyjnego Google i
Tworzenie adaptera Bluetooth Pt.2 (tworzenie kompatybilnego głośnika): 16 kroków

Tworzenie adaptera Bluetooth Pt.2 (Tworzenie kompatybilnego głośnika): W tej instrukcji pokażę ci, jak wykorzystać mój adapter Bluetooth, aby stary głośnik był kompatybilny z Bluetooth. * Jeśli nie przeczytałeś mojej pierwszej instrukcji na temat tworzenia adapter Bluetooth” Proponuję to zrobić przed kontynuowaniem.C
Czarny MAC lub przywracanie nowego życia do starego przypadku.: 9 kroków (ze zdjęciami)

Czarny MAC lub przynosząc nowe życie do starej sprawy.: Kilka miesięcy temu otrzymałem starą sprawę MAC. Puste, w środku zostało tylko zardzewiałe podwozie. Odłożyłem go do warsztatu i w zeszłym tygodniu wraca do głowy. Etui było brzydkie, pokryte nikotyną i brudem z dużą ilością rys. Pierwsze podejście
