
Spisu treści:
- Autor John Day [email protected].
- Public 2024-01-30 11:29.
- Ostatnio zmodyfikowany 2025-01-23 15:02.
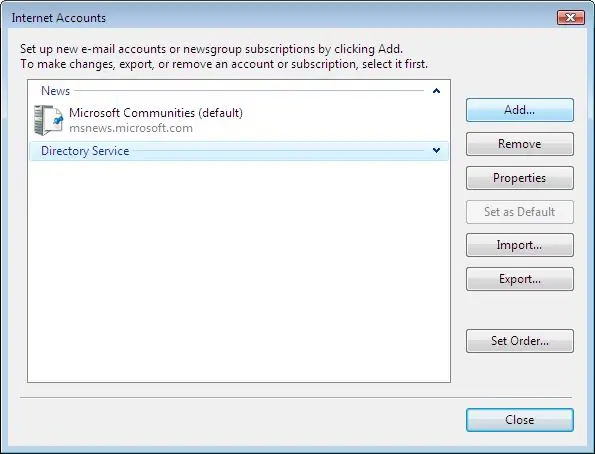
Konfiguruj pocztę e-mail w Windows Mail Windows 7 (pojedynczy użytkownicy Windows 7 i 8)
Przewodnik po tym, jak przeprowadzić proces konfiguracji konta e-mail do wprowadzania poczty elektronicznej w systemie Windows Mail (dla użytkowników systemu Windows 7 i 8)
Mail jest klientem poczty elektronicznej stworzonym przez Microsoft oraz w systemie Windows Vista i kolejnych wersjach. Główna funkcja poczty to invio i e-mail. Jest następcą programu Outlook Express, w tym lub aktualizowany dla Windows 3.0 i kolejnych wersji.
Krok 1: Passo 1
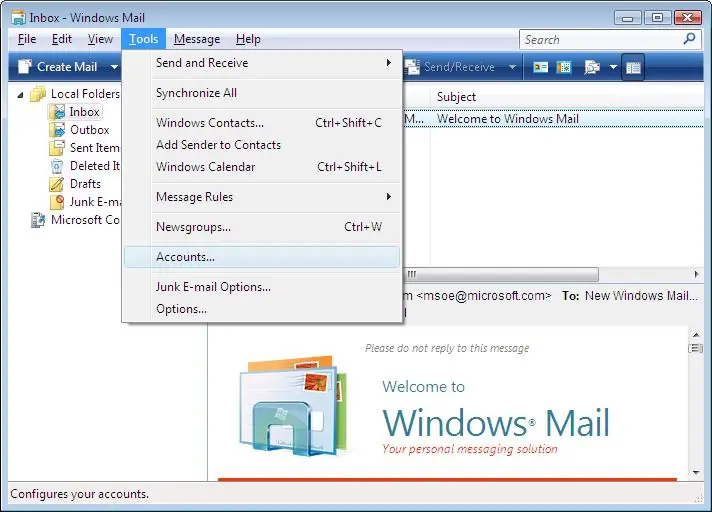
W Windows Mail, vai al menu Strumenti e fai clic su Account ….
Krok 2: Passo 2
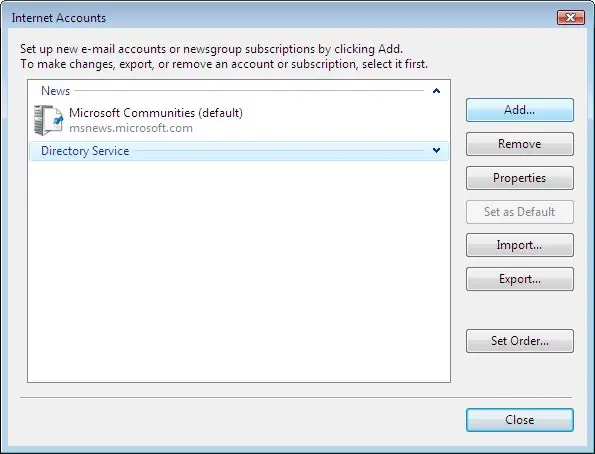
Fai clic sul pulsante Aggiungi na alt a destra.
Krok 3: Passo 3
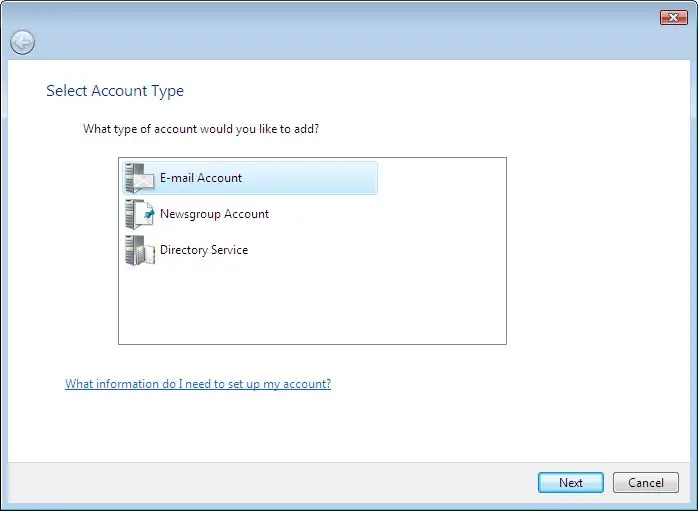
Nella finestra Seleziona tipo di account, fai double clic su Account di posta elettronica.
Krok 4: Passo 4
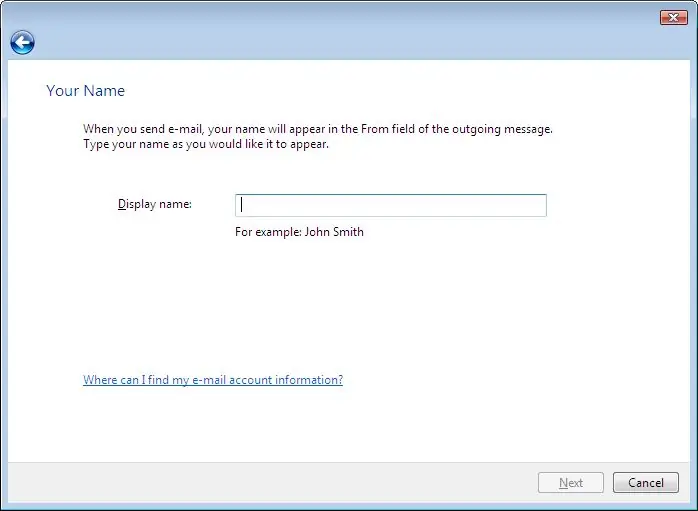
Nella finestra Nome, digita il nome che desideri che i destinatari vedano quando ricevono la tua e-mail, quindi fai clic su Avanti.
Krok 5: Passo 5
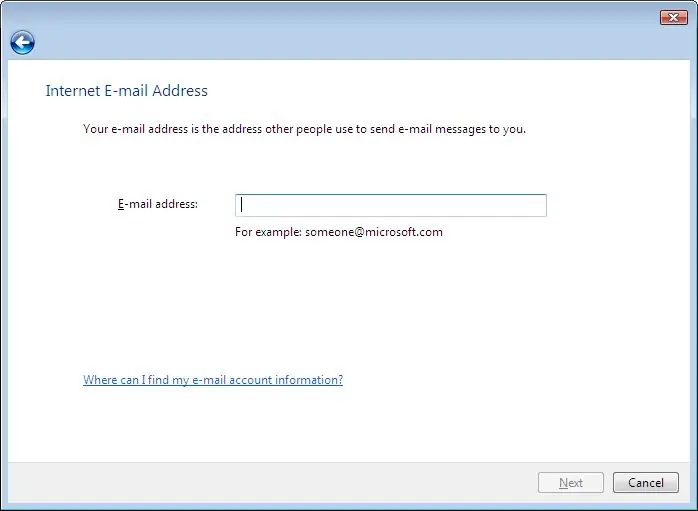
Nella finestra Indirizzo e-mail Internet, digitare il proprio indirizzo e-mail, quindi fare clic su Avanti.
Krok 6: Passo 6

Nella finestra Configura server e-mail, inserisci le informazioni sul server e-mail come mostrato di seguito, sostituendo "user1234" con il nome utente.
Krok 7: Passo 7
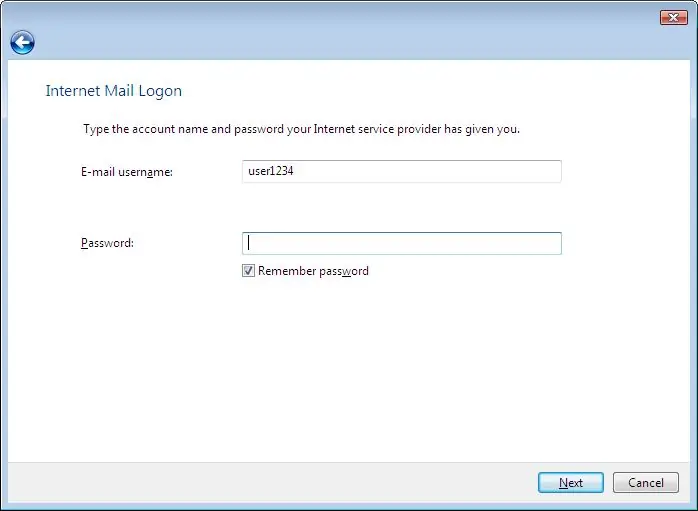
Nella finestra Accesso alla posta Internet, immettere l'ID Internet e la password for l'account e-mail (non è necessario inserire la password, ma in tal caso, si accederà automaticamente al server e-mail ogni volta che si apre Windows Posta Finché il segno di spunta jest w przypadku hasła Ricorda).
Krok 8: Passo 8
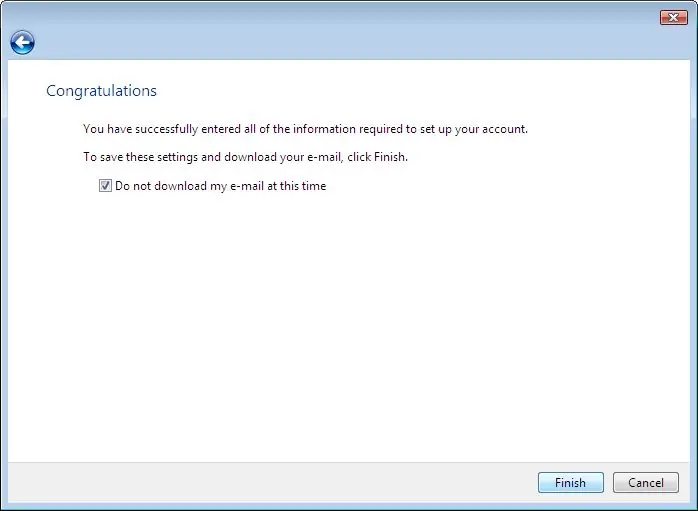
Dovresti vedere la seguente schermata; seleziona la casella Non scaricare posta elettronica e cartelle in questo momento, quindi fai clic su Fine.
Krok 9: Passo 9
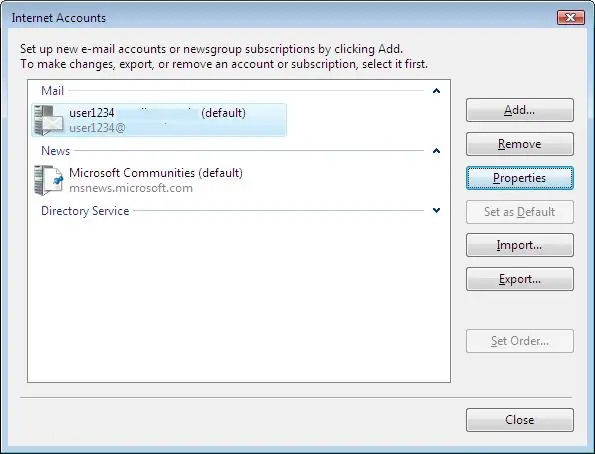
Ora Dovresti finire nella schermata Konto internetowe; fai doppio clic sul tuo konto e-mail.
Krok 10: Passo 10
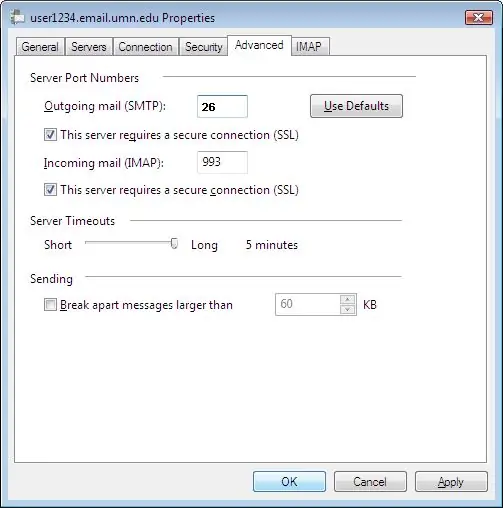
Nella parte superiore della finestra Proprietà visualizzata, fai clic sulla scheda Avanzate e verifica che le impostazioni siano le stesse dell'immagine di seguito.
Krok 11: Przełęcz 11
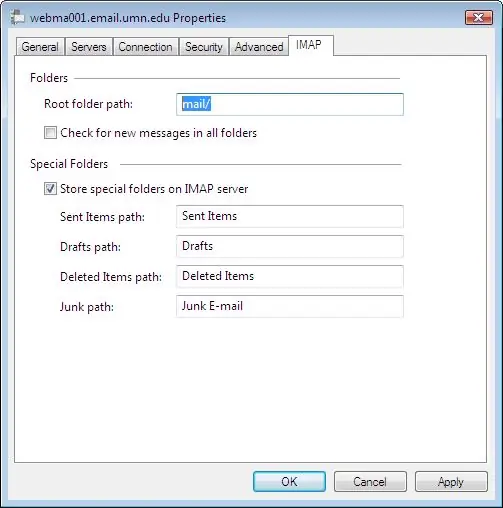
Ora fai clic sulla scheda IMAP e, nel percorso della cartella principale: vuoto, inserisci mail /. Deseleziona również w przypadku kontroli nowych wiadomości we wszystkich kartelach.
Krok 12: Passo 12
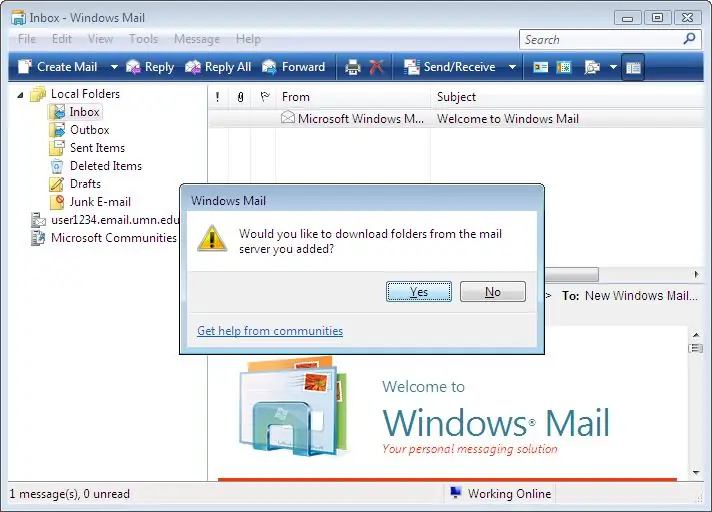
Kliknij przycisk OK, aby zachować wszystkie te ustawienia, aby uzyskać dostęp do najlepszych kont internetowych. Poczta systemu Windows już teraz będzie chciała odzyskać swoją pocztę.
Krok 13: Przełęcz 13
Gratulacje, hai skonfigurowano poprawną pocztę systemu Windows do obsługi poczty e-mail!
Krok 14: Przełęcz 14
Questi erano i passaggi na konfigurowanie okien poczty Windows 7
abbiamo anche una guida su alice mail accesso.
Zalecana:
Uzyskaj dostęp do systemu plików Raspberry Pi przez Windows: 9 kroków

Uzyskaj dostęp do systemu plików Raspberry Pi za pośrednictwem systemu Windows: Czy kiedykolwiek miałeś Raspberry Pi i poszedłeś „Muszę go konfigurować za pomocą monitora, myszy i klawiatury za każdym razem!” Frustracja, jaką powoduje odłączenie / ponowne podłączenie monitora i klawiatury / myszy, aby uzyskać dostęp do Raspberry Pi, nie ma sobie równych
ESP32-CAM Przechwytuje zdjęcia i wysyła je pocztą e-mail przy użyciu pamięci SPIFF. --Brak wymaganej karty SD: 4 kroki

ESP32-CAM Przechwytuje zdjęcia i wysyła je pocztą e-mail przy użyciu pamięci SPIFF. ||Nie wymaga karty SD: Witam ludzi, płyta ESP32-CAM to tania płytka rozwojowa, która łączy w sobie układ ESP32-S, kamerę OV2640, kilka GPIO do podłączenia urządzeń peryferyjnych i gniazdo kart microSD. Ma wiele zastosowań, od serwera internetowego do strumieniowego przesyłania wideo, ale
Natychmiastowe ratowanie systemu Windows poza ekranem (Windows i Linux): 4 kroki

Natychmiastowe ratowanie systemu Windows poza ekranem (Windows i Linux): Gdy program jest przenoszony poza ekran - na przykład na drugi monitor, który nie jest już podłączony - potrzebujesz szybkiego i łatwego sposobu przeniesienia go na bieżący monitor. To właśnie robię -UWAGA --- Zamazałem obrazy dla zachowania prywatności
Orange PI HowTo: Kompilacja narzędzia Sunxi dla systemu Windows w systemie Windows: 14 kroków (ze zdjęciami)

Orange PI HowTo: Skompiluj narzędzie Sunxi dla systemu Windows w systemie Windows: WYMAGANIA: Potrzebny będzie komputer (stacjonarny) z systemem Windows. Połączenie internetowe. Płyta Orange PI. Ostatnia opcja jest opcjonalna, ale jestem pewien, że już ją masz. W przeciwnym razie nie przeczytasz tej instrukcji. Kupując grzech Orange PI
Zmiana systemu Windows Vista na system Windows XP: 7 kroków

Zmiana systemu Windows Vista, aby wyglądał jak Windows XP: Teraz używam systemu Windows 7, który działa równie dobrze jak XP. Zmieniłem system Vista na XP, ponieważ jest o wiele szybszy. Ta instrukcja wyjaśnia proces zmiany systemu Windows Vista i nadawania mu wyglądu systemu Windows XP. Obejmuje to zmianę loginu
