
Spisu treści:
- Krok 1: Co to jest DNS?
- Krok 2: Jak zmienić ustawienia DNS
- Krok 3: Chwila prawdy
- Krok 4: Zmiana ustawień DNS dla sieci Wifi na urządzeniach mobilnych z systemem Android i Apple
- Krok 5: Zmiana ustawień DNS dla sieci komórkowych na urządzeniach mobilnych z Androidem i Apple
- Krok 6: Zastrzeżenie opróżniania
- Krok 7: Kilka przemyśleń na temat kontroli rodzicielskiej
- Krok 8: Ostatnie rozważania
- Krok 9: Obejście hotspotu Wi-Fi
- Krok 10: Wniosek
- Autor John Day [email protected].
- Public 2024-01-30 11:29.
- Ostatnio zmodyfikowany 2025-01-23 15:02.

Zaktualizowano 3 lutego 2021 r., aby uwzględnić dodatkowe informacje w krokach 8 i 9.
Powszechnie wiadomo, że w Internecie jest wiele treści, które nie są odpowiednie do oglądania przez dzieci. Nie jest jednak tak powszechnie znany fakt, że możesz stosunkowo łatwo zablokować dostęp do takich niepożądanych stron, po prostu zmieniając serwer DNS, którego używasz. Jest to dość łatwe do zrobienia, może zostać zaimplementowane niezależnie od używanego systemu operacyjnego (czy to Windows, Mac OS, Linux, Unix, Android lub jakikolwiek inny system operacyjny), zajmuje tylko około 5 minut i co najlepsze, jest całkowicie darmowe!
Krok 1: Co to jest DNS?

DNS to skrót od „Domain Name System”. Jak widać na rys. 1. serwer DNS jest jak zautomatyzowana książka telefoniczna, która wyszukuje adres IP strony internetowej, którą wpisałeś w przeglądarce, a następnie łączy Cię z tym adresem IP. Większość ludzi korzysta z domyślnych ustawień DNS, które są wstępnie wybrane przez ich dostawcę usług internetowych (ISP), jednak istnieje możliwość zmiany serwerów DNS z domyślnej opcji na jeden z wybranych przez siebie.
Istnieje wiele powodów, dla których ktoś może chcieć wypróbować serwer DNS inny niż domyślny, na przykład próba zwiększenia szybkości przeglądania. Innym powodem, aby to zrobić, jest skorzystanie z możliwości serwerów DNS do filtrowania treści internetowych u źródła. Kilku dostawców DNS oferuje usługę filtrowania, dzięki której niepożądane strony internetowe (takie jak pornografia, hazard lub przemoc) są blokowane przez serwer DNS, więc użytkownik końcowy nie może uzyskać dostępu do tych stron. Przejście na jeden z tych serwerów DNS zapewni, że wszelkie próby uzyskania dostępu do niepożądanej strony internetowej automatycznie zakończą się niepowodzeniem. Rys. 2 pokazuje, w jaki sposób żądanie do serwera DNS może zostać przepuszczone do strony docelowej (Rys. 2A) lub zablokowane (Rys. 2B), jeśli zostanie uznane za nieodpowiednie.
Proces zmiany serwerów DNS jest dość prosty i nie wymaga instalowania żadnego oprogramowania. Dodatkową zaletą jest to, że po wprowadzeniu zmiany nie wymaga ona dalszych działań użytkownika, ponieważ lista zablokowanych witryn internetowych jest stale aktualizowana przez dostawcę serwera DNS. Jak wspomniano wcześniej, niektóre firmy świadczące tę usługę robią to bezpłatnie do użytku domowego i osobistego. Istnieje wielu różnych dostawców usług DNS, którzy oferują tę bezpłatną usługę filtrowania DNS, na przykład CleanBrowsing, Open DNS, Comodo i Neustar. Szczegóły w poniższych instrukcjach dotyczą usługi CleanBrowsing FamilyShield; jednak to samo podejście dotyczy każdego z tych dostawców.
Krok 2: Jak zmienić ustawienia DNS

Najlepszym miejscem do zmiany ustawień DNS jest router, ponieważ w ten sposób każde urządzenie, które łączy się z routerem, automatycznie skorzysta z filtrowania DNS. Niestety niektórzy dostawcy usług internetowych nie pozwalają swoim klientom na zmianę ustawień DNS na swoich routerach. W takim przypadku jedyną dostępną opcją jest zmiana ustawień DNS na każdym urządzeniu, które łączy się z routerem lub wypróbowanie obejścia hotspotu Wi-Fi opisanego w dalszej części.
Nie musisz być bardzo technicznie nastawiony, aby zmienić ustawienia DNS, będzie to głównie kwestia przeprowadzenia niewielkich badań w Google, aby dowiedzieć się, jak uzyskać dostęp do odpowiednich ustawień na interesującym urządzeniu. Poniższy przewodnik obejmuje ogólne kroki, jednak są bardziej szczegółowe instrukcje na stronie CleanBrowsing dla różnych typów urządzeń (sprawdź www.cleanbrowsing.org, aby uzyskać więcej informacji). CleanBrowsing oferuje zarówno bezpłatne, jak i płatne filtry treści. Skoncentruję się na bezpłatnej usłudze Family Filter, ale podejście jest takie samo dla każdej opcji, z której zdecydujesz się skorzystać.
1. Najpierw sprawdź, czy możesz zmienić ustawienia DNS na routerze (wystarczy wpisać dostawcę usług internetowych oraz model routera w Google i zobaczyć, co się z tego wyjdzie). Zwykle konieczne jest zalogowanie się do routera, aby wprowadzić zmiany w którymkolwiek z ustawień, tutaj ponownie Google przekaże niezbędne informacje, jak to zrobić.
2. Jeśli zmiana ustawień DNS routera nie jest możliwa, konieczne będzie indywidualne skonfigurowanie każdego urządzenia z dostępem do Internetu. Wpisz ciąg wyszukiwania w Google zgodnie z „zmień ustawienia DNS Windows 10” (lub inne urządzenie) i postępuj zgodnie z opisanymi krokami.
3. Być może trzeba będzie nawigować po różnych podmenu w menu Ustawienia, aby dostać się do tego, w którym można uzyskać dostęp do ustawień DNS urządzenia. Rys. 3. pokazuje, jak wyglądają odpowiednie ekrany do zmiany ustawień DNS na komputerze z systemem Windows 7. Chociaż ekran Twojego urządzenia może wyglądać diametralnie inaczej niż ten pokazany, powinieneś być w stanie znaleźć na nim sekcję, która dotyczy ustawień DNS (patrz sekcja wyróżniona czerwonym pierścieniem na poniższych rysunkach). W niektórych przypadkach może istnieć opcja zezwalania na automatyczne wybieranie ustawień DNS lub może być wyświetlana jakaś wartość domyślna.
4. Kliknij opcję, aby umożliwić ręczne zdefiniowanie adresów serwerów DNS, a następnie wprowadź odpowiednie szczegóły dotyczące adresów IP filtrów CleanBrowsing Family w odpowiednich polach. Niektóre nowsze urządzenia mogą mieć opcje zarówno dla ustawień IPv4, jak i IPv6, ale większość sprzętu będzie miała tylko opcję korzystania z ustawień IPv4. Jeśli Twoje urządzenie ma tylko jedno pole wprowadzania ustawień serwera DNS, możesz wprowadzić oba adresy serwerów, umieszczając przecinek między adresami.
Serwer 1: Ustawienia IPv4 - 185.228.168.168/ Ustawienia IPv6 - 2a0d:2a00:1::
Serwer 2: Ustawienia IPv4 - 185.228.168.169 / Ustawienia IPv6 - 2a0d:2a00:2::
5. Zapisz ustawienia, a następnie wyjdź z menu Ustawienia. Otóż to!
Krok 3: Chwila prawdy

Po wprowadzeniu zmian w ustawieniach DNS wystarczy teraz przetestować je, aby sprawdzić, czy nowe ustawienia DNS działają. Jedynym sposobem, aby to zrobić, jest otwarcie przeglądarki i wpisanie adresu strony internetowej, do której wolisz, aby Twoje dzieci nie miały dostępu. Ryc. 4. zawiera zrzuty ekranu zrobione ze smartfona z Androidem skonfigurowanego do korzystania z CleanBrowsing DNS, na którym próbowałem uzyskać dostęp do strony pornograficznej redtube dwoma różnymi drogami. Jak widać na zrzucie ekranu po lewej stronie, wyszukiwarka Google nie znalazła żadnych dopasowań do terminu redtube. Kiedy próbowałem uzyskać dostęp do strony bezpośrednio, wpisując jej adres w pasku adresu, żądanie zostało zablokowane przez serwer DNS.
Zadanie wykonane!
Krok 4: Zmiana ustawień DNS dla sieci Wifi na urządzeniach mobilnych z systemem Android i Apple


Zmiana ustawień DNS na urządzeniach mobilnych z Androidem i Apple jest nieco bardziej skomplikowana, ponieważ oba te typy urządzeń mogą łączyć się z Internetem zarówno przez Wi-Fi, jak i przez sieci komórkowe. Poniższe kroki opisują, jak można zmienić ustawienia DNS dla sieci Wi-Fi na tych urządzeniach.
Jabłko:
- Przejdź do Ustawień, a następnie Wifi.
- Wybierz połączenie Wi-Fi. Poszukaj opcji o nazwie DNS (patrz rys. 5 dla przykładu ekranu ustawień sieci Wi-Fi na Apple iPod).
- Wybierz opcję DNS, usuń szczegóły aktualnie skonfigurowanych serwerów DNS i zastąp je adresami IP CleanBrowsing.
B. Androida:
- Przejdź do Ustawień, a następnie przejdź do listy Wifi.
- Znajdź wpis Wi-Fi dla sieci, do której jesteś podłączony i kliknij go (na niektórych urządzeniach może być konieczne naciśnięcie na wybór przez kilka sekund, aby aktywować menu).
- Przejdź do Zarządzaj siecią. Na niektórych urządzeniach z systemem Android konieczne będzie kliknięcie opcji Zaawansowane lub wyświetlenie ustawień zaawansowanych (patrz rys. 6, aby zapoznać się z przykładem ekranu ustawień sieci Wi-Fi na tablecie z systemem Android).
- Zmień ustawienia IP z DHCP na Statyczne.
- Wybierz pola zatytułowane DNS 1 i DNS 2, usuń szczegóły aktualnych serwerów DNS i zastąp je adresami IP CleanBrowsing.
Istnieje jedno ograniczenie związane z ustawieniami DNS sieci Wi-Fi na urządzeniach Apple i Android. Zastosowane zmiany są specyficzne dla sieci, więc nie są automatycznie stosowane do nowych połączeń sieci Wi-Fi. Na szczęście istnieje sposób na obejście tego problemu, jak opisano w następnej sekcji
Krok 5: Zmiana ustawień DNS dla sieci komórkowych na urządzeniach mobilnych z Androidem i Apple
Ani urządzenia Apple, ani Android nie pozwalają użytkownikom bezpośrednio zmieniać ustawień DNS dla sieci komórkowych, więc wymagane jest inne podejście. Można to zrobić, pobierając i instalując aplikację zmieniającą DNS, która jest następnie skonfigurowana do korzystania z serwerów DNS CleanBrowsing. Te aplikacje mają tę dodatkową zaletę, że działają zarówno z sieciami komórkowymi, jak i Wi-Fi, więc nie trzeba ich osobno konfigurować. Ponadto ustawienia są automatycznie stosowane do nowych sieci Wi-Fi, przezwyciężając w ten sposób wspomniane wcześniej ograniczenie.
Jabłko:
W App Store jest kilka aplikacji zmieniających DNS, w tym aplikacja DNS CleanBrowsing.org. Ta bezpłatna aplikacja zapewnia dokładnie taką samą usługę filtrowania, jak opisano wcześniej i jest kompatybilna z urządzeniami z systemem iOS 10 lub nowszym. Aplikację można pobrać z Apple App Store. Więcej informacji można znaleźć na stronie CleanBrowsing.
B. Androida:
W sklepie Google Play znajduje się wiele różnych aplikacji zmieniających DNS, takich jak DNSChanger dla IPv4/IPv6 firmy Frostnerd. Aplikacja jest prosta w użyciu i ma dodatkową zaletę, ponieważ nie wyświetla reklam. Po zainstalowaniu aplikacji wystarczy kliknąć pasek Domyślne adresy DNS, a następnie wybrać żądaną usługę DNS (dostępnych jest wiele serwerów DNS, w tym dwa bezpłatne serwery CleanBrowsing).
Po pierwszym uruchomieniu aplikacji zmieniającej DNS zostaniesz powitany ekranem żądania połączenia z wyjaśnieniem, że aplikacja chce skonfigurować sieć VPN na Twoim urządzeniu. Kliknij OK, aby zezwolić na konfigurację VPN, a aplikacja zostanie uruchomiona. Gdy usługa zostanie uruchomiona i uruchomiona, u góry ekranu pojawi się mała ikona klucza, aby pokazać, że VPN jest aktywny (można to zobaczyć w lewym górnym rogu zrzutów ekranu na rys. 4). Ten symbol VPN zapewnia również wizualną wskazówkę, że filtrowanie DNS jest aktualnie aktywne. Niezależnie od używanej aplikacji ustawienia DNS są automatycznie stosowane do sieci komórkowych oraz istniejących i nowych sieci Wi-Fi.
Krok 6: Zastrzeżenie opróżniania
Jeśli chodzi o Internet, należy zawsze pamiętać o koncepcji kupującego, ponieważ dostajesz to, za co płacisz. Mając to wszystko na uwadze, możesz się zastanawiać, czy jest jakiś haczyk w korzystaniu z filtrowania DNS? Dobrą wiadomością jest to, że nie ma haczyka jako takiego, ale istnieją pewne ograniczenia, o których należy pamiętać, aby dokładnie określić, co obejmuje filtrowanie DNS.
- Aby pożyczyć znane hasło reklamowe „robi dokładnie to, co jest napisane na puszce”. Filtrowanie DNS zablokuje dostęp do niepożądanych witryn, jednak niekoniecznie uniemożliwia wyszukiwarkom wyświetlanie niepożądanych obrazów lub miniatur filmów. Usługa CleanBrowsing zmusza zarówno Google, jak i Bing do działania w trybie bezpiecznego wyszukiwania, jednak niektórzy inni dostawcy bezpłatnych usług DNS nie zapewniają tej bezpiecznej funkcji filtrowania. Jeśli używasz DuckDuckGo jako wybranej przeglądarki, musisz ją ręcznie skonfigurować, aby zapewnić bezpieczne wyszukiwanie.
- Filtrowanie DNS nie zapewnia żadnej ochrony przed niepożądanymi działaniami online, takimi jak cyberprzemoc, trolling itp. Jeśli martwisz się takimi rzeczami, w Internecie dostępnych jest wiele informacji na te tematy, które zostały napisane specjalnie dla rodziców (patrz webwise.ie lub internetmatters.org po więcej informacji).
- Filtrowanie DNS może nie zapewniać ochrony przed takimi zagrożeniami bezpieczeństwa, jak hacking, cracking, ataki typu „Man-in-the-Middle” lub infekcje wirusami, trojanami lub innym złośliwym oprogramowaniem. Może zmniejszyć ryzyko pobrania złośliwego oprogramowania lub wirusów, uniemożliwiając dostęp do znanych witryn dla takich infekcji, jednak zakres, w jakim to się dzieje, może się różnić w zależności od wybranej usługi DNS.
- Filtrowanie DNS nie zapewnia żadnej kontroli rodzicielskiej, takiej jak możliwość ograniczania dostępu do Internetu w określonych godzinach lub blokowania dostępu do stron internetowych, które nie mieszczą się w kategoryzacji stosowanej przez dostawcę DNS.
- Filtrowanie DNS nie uniemożliwi komuś dostępu do niepożądanych stron internetowych, jeśli używają przeglądarki Tor.
- Niezależnie od używanej aplikacji zmieniającej DNS, należy skorzystać z dostępnych opcji, aby włączyć aplikację podczas uruchamiania i ustawić kod PIN, aby zapobiec „nieautoryzowanemu” dostępowi.
- Niestety korzyści płynące z korzystania z tych aplikacji można zanegować na urządzeniach z Androidem, które mają możliwość skonfigurowania wielu użytkowników, po prostu przełączając się na innego użytkownika (chyba że ten użytkownik również ma zainstalowaną aplikację w swoim profilu). Możliwe jest wyłączenie ustawienia wielu użytkowników na urządzeniach z Androidem, jednak nie jest to prosta rzecz i wymaga zrootowania urządzenia (jeśli jesteś tak skłonny to zrobić, szybkie wyszukiwanie w Google powinno ustawić Cię na właściwej ścieżce).
- Jedną z wad korzystania z aplikacji zmieniającej DNS na urządzeniach z Androidem jest kluczowy symbol, który pojawia się, gdy połączenie VPN jest uruchomione. Obecność symbolu klucza sugeruje, że coś jest zablokowane na urządzeniu. Możliwe jest skonfigurowanie urządzenia tak, aby nie wyświetlało symbolu klucza, gdy VPN jest aktywny, jednak można to zrobić tylko przez zrootowanie urządzenia, ponieważ jest to funkcja systemu operacyjnego Android, a nie sama aplikacja. Nie jest to zajęcie dla osób o słabym sercu, ponieważ można dość łatwo zepsuć urządzenie.
- Podobnie jak powyżej, każdą aplikację można łatwo odinstalować z urządzeń z systemem Android i Apple.
W odniesieniu do ostatniego punktu istnieje obejście, które można zastosować, aby zapobiec „nieautoryzowanej” dezinstalacji aplikacji zarówno na urządzeniach Apple, jak i Android, jak opisano poniżej:
Jabłko:
Funkcja Czas przed ekranem w iOS i iPadOS zapewnia wiele narzędzi kontroli rodzicielskiej, aby ograniczyć funkcje, do których dzieci mają dostęp. Wśród tych narzędzi jest możliwość blokowania usuwania aplikacji. Szybkie wyszukiwanie w Google zapewni szeroki wybór artykułów na temat korzystania z funkcji Czas przed ekranem, aby zapobiec usunięciu aplikacji. Możesz również skorzystać z tej okazji, aby zapoznać się z innymi dostępnymi funkcjami kontroli rodzicielskiej.
B. Androida:
Ze względu na dużą różnorodność używanych wersji Androida jedynym sposobem zablokowania usuwania aplikacji jest użycie blokady aplikacji innej firmy, takiej jak aplikacja Norton All Lock.
- Najpierw otwórz aplikację DNSChanger, wejdź do menu i kliknij opcję Wybierz.
- Przewiń opcje, aż znajdziesz opcje ochrony kodem PIN, a następnie wybierz opcję Włącz ochronę kodem PIN.
- Jeśli telefon jest wyposażony w skaner linii papilarnych, usuń zaznaczenie tej opcji w podmenu Ochrona kodem PIN.
- Przewiń dalej podmenu Ustawienia, aby znaleźć opcję Zmień kod PIN i ustaw kod PIN do otwierania aplikacji.
- Przewiń dalej opcje podmenu Ustawienia, aby znaleźć opcję administratora urządzenia (znajduje się pod nagłówkiem Ogólne) i włącz tę opcję. Spowoduje to otwarcie wyskakującego komunikatu informacyjnego wyjaśniającego, czym jest opcja administratora urządzenia. Kliknij OK, a następnie wybierz Aktywuj w wyświetlonym oknie administratora urządzenia.
- Zamknij aplikację, a następnie zainstaluj aplikację Norton App Lock ze Sklepu Play.
- Skonfiguruj opcję blokady ekranu Norton App Lock za pomocą wzoru lub kodu PIN. Otwórz aplikację Norton App Lock i dotknij ikony blokady obok aplikacji, które chcesz zablokować (jeśli chcesz, możesz zablokować dodatkowe aplikacje poza aplikacją DNSChanger).
- Uruchom ponownie urządzenie, aby upewnić się, że nowe ustawienia zaczną obowiązywać.
Może nie jest to bardzo eleganckie podejście, ale wydaje się, że działa na większości urządzeń z Androidem.
Krok 7: Kilka przemyśleń na temat kontroli rodzicielskiej
Kontrola rodzicielska to jeden z tych szarych obszarów, które różnią się w zależności od urządzenia. W niektórych przypadkach może to odnosić się do korzystania z oprogramowania do monitorowania aktywności online, możliwości korzystania z czarnych list na routerze w celu uniemożliwienia dostępu do określonych stron internetowych, możliwości kontrolowania dostępu do Internetu przez określony czas lub dowolnej ich kombinacji..
Mając to wszystko na uwadze, istnieje kilka kroków, które można podjąć, aby poprawić kontrolę rodzicielską na routerach. W połączeniu z filtrowaniem DNS możesz chcieć uniemożliwić dostęp do określonej witryny, która nie jest objęta klasyfikacją dostawców DNS. W tym przypadku jedynym sposobem, aby to zrobić, jest użycie funkcji czarnej listy na routerze. Na przykład możesz chcieć zablokować dostęp do witryn takich jak Reddit (strona, w której można uzyskać dostęp do prawdziwego rogu obfitości pornografii, wyłączając filtr NSFW w Ustawieniach). Tutaj znowu Google powinno być w stanie udzielić Ci informacji, jak to zrobić.
Możesz również skorzystać z opcji routera, aby ograniczyć dostęp do Internetu w określonych godzinach, co można zrobić za pomocą ustawień zapory na routerze. Jednym z potencjalnych zastosowań może być odcięcie dostępu do sieci na określony czas, aby uniemożliwić nastolatkom całonocne maratonowe sesje gier online. Wadą tego jest to, że uniemożliwi to również objadanie się Netflixem lub innymi usługami przesyłania strumieniowego do późnych godzin nocnych, ale biorąc pod uwagę, że powinieneś dawać przykład, jest to małe poświęcenie. Po raz kolejny Google powinien być w stanie pomóc Ci dowiedzieć się, jak skonfigurować ustawienia zapory na routerze w tym celu.
Krok 8: Ostatnie rozważania
Jeśli jesteś podobny do mnie, pomysł firm świadczących tę usługę bezpłatnie może nadal Cię denerwować. Firmy, które świadczą bezpłatne usługi filtrowania DNS, zazwyczaj robią to jako sposób na reklamowanie swoich produktów klientom korporacyjnym. Niektórzy dostawcy mogą wymagać od użytkowników założenia konta w celu uzyskania dostępu do ich usługi (obecnie CleanBrowsing tego nie wymaga). Należy jednak zauważyć, że jeśli usługa jest obecnie świadczona bezpłatnie, nie ma gwarancji, że dostawca nie wprowadzi opłat w pewnym momencie w przyszłości. Jeśli tak się stanie lub jeśli z jakiegoś powodu będziesz niezadowolony z usługodawcy, z którego korzystasz, możesz łatwo wypróbować innego dostawcę, takiego jak wymienione na poniższej liście:
- Filtr dla dorosłych CleanBrowsing
- Ochrona rodziny OpenDNS
- Norton ConnectSafe
- Bezpieczeństwo rodziny Neustar
- Rodzina Yandex DNS
- Comodo SecureDNS 2.0
- Przewodnik internetowy Dyn
Możesz łatwo uzyskać wymagane adresy serwerów dla tych serwerów DNS, wykonując proste wyszukiwanie w Internecie.
Jak wspomniałem wcześniej, nie wszystkie z tych usług DNS blokują nieodpowiednie obrazy w wyszukiwaniach Google lub Bing, więc sugerowałbym zapoznanie się z nimi przed podjęciem decyzji o przejściu na innego dostawcę.
Powinienem zwrócić uwagę na fakt, że wszelkie zmiany ustawień, które wprowadzasz na urządzeniu, mogą być cofnięte przez nastolatka obeznanego z techniką (lub przez ich znajomych obeznanych z technologią). Jeśli masz szczęście, że możesz zmienić ustawienia DNS na routerze, mogę zasugerować wprowadzenie dwóch dodatkowych zmian, jak opisano poniżej (szczerze mówiąc, powinieneś wykonać te kroki, ponieważ ma to sens z poziomu bezpieczeństwa punkt widzenia).
- Zmień również domyślne hasło na routerze, jeśli jeszcze tego nie zrobiłeś. Domyślne hasło dla większości routerów można łatwo znaleźć w Internecie, więc należy je zmienić, aby uniemożliwić innym zalogowanie się do routera i cofnięcie wprowadzonych zmian.
- Zmień SSID na routerze. SSID to nazwa sygnału Wi-Fi, przez który łączysz się z routerem. Ze względów bezpieczeństwa nie należy umieszczać w identyfikatorze SSID niczego, co pomaga zidentyfikować źródło sygnału Wi-Fi (np. zmiana nazwy SSID z nazwy domyślnej na coś w rodzaju „No23s_wifi” pomogłaby hakerowi zidentyfikować źródło, podczas gdy zmiana go na „Here_Be_Wifi” jest znacznie bardziej anonimowy).
Zmieniając identyfikator SSID, będziesz w stanie wykryć, czy ktoś przywrócił router do ustawień fabrycznych w celu usunięcia wszelkich zmian wprowadzonych w ustawieniach. O tym zdarzeniu zostaniesz zaalarmowany prostym faktem utraty połączenia z routerem na własnym urządzeniu ponieważ SSID i hasło logowania zostaną zresetowane do ustawień domyślnych (musisz najpierw upewnić sięże nie masz wszelkie zapisane ustawienia domyślnego identyfikatora SSID zapisane w urządzeniu).
Jeśli masz pecha, że nie możesz zmienić ustawień DNS na routerze, nadal jest nadzieja. Jeśli Twój dostawca usług internetowych umożliwia zmianę routera, możesz zainwestować w przyzwoity, który zapewnia wspomniane wcześniej funkcje kontroli rodzicielskiej. Znalezienie routera z przyjaznymi dla użytkownika funkcjami kontroli rodzicielskiej może zająć trochę czasu, ale to dobrze wykorzystany czas. Niestety, niektórzy dostawcy usług internetowych nie pozwalają klientom na korzystanie z własnego routera, w takim przypadku można wypróbować jedno z obejść hotspotów Wi-Fi, które opisano poniżej. Jedynym sposobem zastosowania filtrowania DNS do urządzeń podłączonych przez Ethernet jest zmiana ustawień DNS na samym urządzeniu.
Krok 9: Obejście hotspotu Wi-Fi
Jak wspomniano wcześniej, najlepszym miejscem do zmiany ustawień DNS jest router, ponieważ wszystkie urządzenia, które się z nim łączą, są wtedy objęte ochroną. Jeśli nie możesz zmienić ustawień DNS routera, istnieją trzy potencjalne sposoby na obejście tego.
1. Kup i zainstaluj komercyjny hotspot „czarnej skrzynki”.
Dostępnych jest wiele produktów komercyjnych (takich jak gama produktów iKydz), które stanowią gotowe rozwiązanie do zadania inicjowania kontroli rodzicielskiej zarówno na routerach domowych, jak i telefonach komórkowych. Zostały zaprojektowane tak, aby były jak najłatwiejsze w konfiguracji i obsłudze, więc są idealne dla tych, którzy mogą nie mieć czasu lub wiedzy technicznej, aby zrobić to sami. Jeśli chcesz dowiedzieć się więcej o tych produktach, Google ponownie jest Twoim jedynym człowiekiem do pracy!
2. Kieruj cały ruch Wi-Fi przez drugi router, który został wstępnie skonfigurowany do korzystania z filtrowania DNS.
Aby skorzystać z tej opcji, musisz zaopatrzyć się w router, który umożliwia zmianę ustawień DNS. Na rynku dostępnych jest wiele routerów, więc potrzebne będzie trochę badań, aby wybrać taki, który najlepiej odpowiada Twoim celom. Skonfiguruj router pomocniczy, a następnie skonfiguruj go do korzystania z filtrowania DNS. Podłącz router pomocniczy do routera głównego za pomocą kabla Ethernet, a następnie wyłącz Wi-Fi na routerze głównym. Ustawienia Wi-Fi na wszystkich urządzeniach z dostępem do Internetu będą musiały zostać zmienione, aby połączyć się z routerem pomocniczym.
3. Stwórz swój własny hotspot Wi-Fi za pomocą Raspberry Pi.
To opcja, którą poleciłbym tylko tym, którzy lubią majstrować przy komputerach. Dla tych, którzy nie wiedzą, Raspberry Pi to seria komputerów jednopłytowych wyprodukowanych przez Fundację Raspberry Pi z zamiarem zachęcenia dzieci i dorosłych do nauki kodowania komputerowego. Pi został szybko zaadoptowany przez hobbystów elektronicznych i jest teraz używany do tworzenia szerokiej gamy gadżetów, od centrów medialnych po stacje pogodowe, systemy nadzoru domowego, a nawet tweetujące klapki dla kotów (każdy dom powinien mieć taki!). Jednym z popularnych zastosowań Raspberry Pi jest utworzenie hotspotu Wi-Fi. W sieci jest mnóstwo poradników, jak skonfigurować Raspberry Pi jako hotspot Wi-Fi, więc pozostawię im zadanie wyjaśnienia, jak to zrobić. Ponieważ Raspberry Pi jest w ciągłym rozwoju i ulepszaniu, polecam wybrać całkiem nowy przewodnik, ponieważ niektóre starsze przewodniki mogą być przestarzałe z powodu zmian w sprzęcie i oprogramowaniu.
Jeśli zdecydujesz się stworzyć własny hotspot Wi-Fi, w końcu dojdziesz do kroku, w którym możesz wybrać serwer DNS, którego chcesz użyć. Wybierz opcję Niestandardowe, a następnie wprowadź adresy IP CleanBrowsing.
Jeśli zdecydujesz się stworzyć własny hotspot Wi-Fi za pomocą Raspberry Pi, powinieneś również podjąć odpowiednie kroki, aby utwardzić Pi, aby zmniejszyć ryzyko włamania, takie jak zmiana domyślnego hasła i nazwy użytkownika, zgodnie z zaleceniami Raspberry Pi Foundation (zobacz link poniżej, aby uzyskać szczegółowe informacje):
raspberrypi.org/documentation/configuration/security.md
Ustawienia Wi-Fi na dowolnym urządzeniu z dostępem do Internetu, na którym chcesz zastosować filtrowanie DNS, należy następnie zmienić, aby połączyć się z hotspotem Raspberry Pi. Jeśli doświadczony technologicznie nastolatek spróbuje ominąć „kontrolę rodzicielską” w hotspocie, zamieniając kartę SD z Pi na inną i ponownie uruchamiając Pi, automatycznie stracą łączność Wi-Fi na swoim urządzeniu, ponieważ Pi nie będzie już pracować jako hotspot.
Jeśli chcesz, możesz również użyć hotspotu Raspberry Pi jako przedłużacza Wi-Fi, łącząc go z parą adapterów sieciowych Powerline. Zacznij od podłączenia jednego z adapterów Powerline do gniazdka elektrycznego w pobliżu routera i podłącz go do routera za pomocą kabla Ethernet. Następnie podłącz drugi adapter Powerline w miejscu, w którym chcesz zwiększyć zasięg Wi-Fi i podłącz go do Raspberry Pi przez Ethernet. Następnie wystarczy sparować adaptery Powerline (zgodnie z instrukcjami producenta), uruchomić Raspberry Pi i połączyć się z nowym hotspotem z filtrowaniem DNS, jak opisano wcześniej.
Należy pamiętać, że Raspberry Pi nie jest specjalnie zaprojektowany do użytku jako router. Jedną z konsekwencji tego jest to, że może cierpieć na problemy z przepustowością, jeśli zbyt wiele urządzeń jest podłączonych do hotspotu. Ten problem można łatwo rozwiązać, tworząc drugi hotspot przy użyciu innego Raspberry Pi (upewnij się, że nadałeś mu inny identyfikator SSID, aby uniknąć prób łączenia się urządzeń z obydwoma hotspotami).
Krok 10: Wniosek
Więc masz to!
Mam nadzieję, że ten artykuł da ci pewne pojęcie o tym, czym jest filtrowanie DNS, a co ważniejsze, w jaki sposób można go wykorzystać do zmniejszenia ilości niepożądanych treści internetowych, do których Twoje dzieci mogą uzyskać dostęp (przypadkowo lub celowo). Istnieją wprawdzie komercyjne „czarne skrzynki”, które po prostu podłączasz do routera, który zapewnia filtrowany treściowo hotspot Wi-Fi oraz inne funkcje kontroli rodzicielskiej. Radość z filtrowania DNS polega na tym, że można je stosunkowo łatwo zaimplementować, nie wymaga dalszych działań po wdrożeniu, a co najważniejsze, jest bezpłatne. Ponieważ są z nim pewne ograniczenia, prawdopodobnie powinieneś traktować go tylko jako pierwszą linię obrony, a nie jako ostateczne rozwiązanie ochrony swoich dzieci w Internecie.
Pamiętaj, że informacje zawarte w artykule są oparte wyłącznie na moim własnym, ograniczonym doświadczeniu, więc zdecydowanie sugeruję, abyś przeprowadził pewne badania na ten temat, aby samemu potwierdzić, czy cokolwiek w tym artykule jest prawdziwe, czy nie! Możesz uzyskać więcej informacji na temat dowolnego z dostawców DNS na ich stronie internetowej.
Na koniec, byłoby niedbale nie wspomnieć o tym, że bez względu na to, jak dobrze starasz się chronić swoje dzieci przed złem internetu, nie gwarantuje to, że nie będą narażone na niepożądane treści gdzieś poza twoją kontrolą. Bez względu na to, jakiego rozwiązania technologicznego możesz użyć, aby ograniczyć ich ekspozycję, nieuniknione jest, że na pewnym etapie zobaczą rzeczy, które wolałabyś, aby ich nie widziały. W takim przypadku jedyną opcją awaryjną jest rodzicielstwo w starym stylu. Na szczęście w Internecie dostępnych jest wiele zasobów, które mogą pomóc rodzicom w tym procesie. Strony takie jak internetmatters.org, betterinternetforkids.eu lub webwise.ie mają wiele zasobów, które pomogą rodzicom wskazać, jak najlepiej to zrobić.
Powodzenia!
Zalecana:
Trainz - Jak zmienić skórkę treści: 13 kroków

Trainz - How to Re-Skin Content: Cześć, stworzyłem ten przewodnik, aby pokazać Ci krok po kroku, jak skórować model dla Trainz. Używam Trainz A New Era i będę zademonstrować ten proces za pomocą mojej skóry CFCLA CF Class #CF4401. Widzę, że możesz też mieć problemy ze skórą. To t
Arduino jako dostawca usług internetowych -- Nagraj plik szesnastkowy w AVR -- Bezpiecznik w AVR -- Arduino jako programista: 10 kroków

Arduino jako dostawca usług internetowych || Nagraj plik szesnastkowy w AVR || Bezpiecznik w AVR || Arduino As Programmer:…………Zasubskrybuj mój kanał YouTube, aby uzyskać więcej filmów………Ten artykuł to wszystko o arduino jako isp. Jeśli chcesz wgrać plik hex lub chcesz ustawić bezpiecznik w AVR to nie musisz kupować programatora, możesz zrobić
Filtrowanie FIR dla bardziej niezawodnego wykrywania częstotliwości: 5 kroków
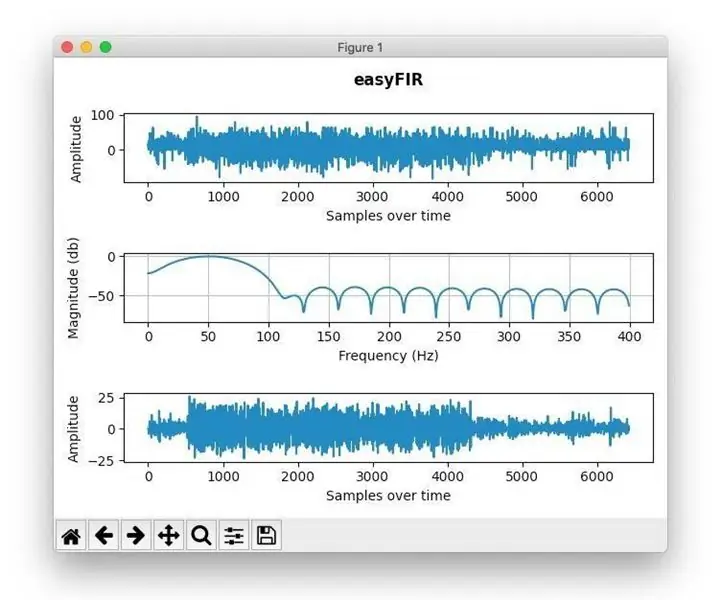
Filtrowanie FIR w celu bardziej niezawodnego wykrywania częstotliwości: Jestem naprawdę wielkim fanem wiedzy akellyirl na temat niezawodnego wykrywania częstotliwości przy użyciu technik DSP, ale czasami technika, której użył, nie jest wystarczająco dobra, jeśli masz zaszumione pomiary. det. częstotliwości
Jak zdobyć Pass BESS (blokowanie witryn internetowych): 8 kroków
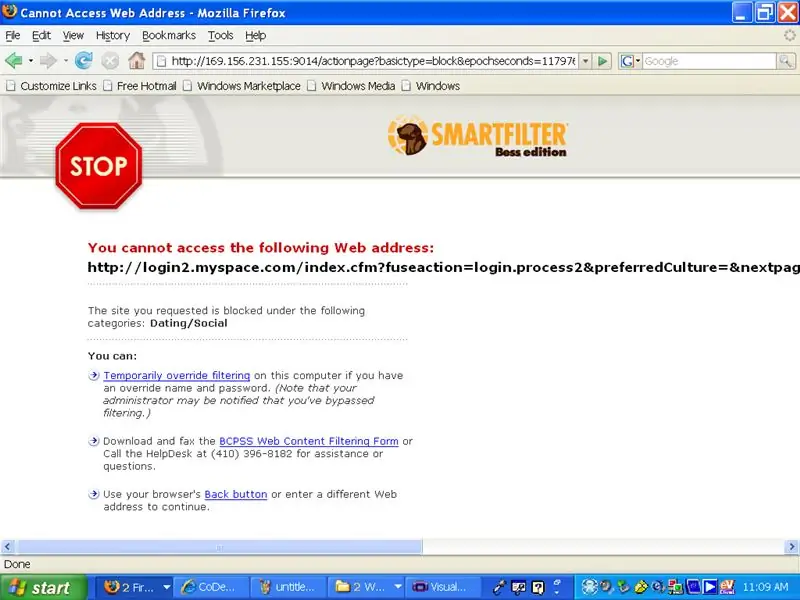
Jak uzyskać Pass BESS (blokowanie Wesites): Ta instrukcja pozwoli Ci ominąć BESS, irytującego małego psa, który blokuje Cię na stronach internetowych przez większość czasu, których potrzebujesz do szkoły, ale czasami, aby sprawdzić myspace lub facebook …… . (to była długa kolejka) …… Jak mówiłem heres ho
Skonfiguruj filtrowanie treści internetowych w 4 krokach w Ubuntu: 5 kroków

Skonfiguruj filtrowanie treści internetowych w 4 krokach W Ubuntu: Jako informatyk, jedną z najczęstszych rzeczy, o które pytają mnie współpracownicy, jest to, jak mogą kontrolować, do których witryn ich dzieci mają dostęp online. Jest to bardzo łatwe i bezpłatne przy użyciu Ubuntu Linux, dansguardian i tinyproxy
