
Spisu treści:
- Kieszonkowe dzieci
- Krok 1: Krok 2: Przygotowanie przycisków
- Krok 2: Krok 3: Przygotowanie diod LED
- Krok 3: Krok 4: Przygotowanie brzęczyka/muzyki
- Krok 4: Krok 5: Przygotowanie kodu
- Krok 5: Krok 6:Tworzenie ekranu powitalnego
- Krok 6: Krok 7: Tworzenie prawdziwych oświadczeń
- Krok 7: Krok 8: Tworzenie funkcji
- Krok 8: Krok 10: Biegnij
2025 Autor: John Day | [email protected]. Ostatnio zmodyfikowany: 2025-01-23 15:02

Celem tego jest stworzenie gry na Raspberry Pi przy użyciu muzyki, przycisków, świateł i brzęczyka! gra nazywa się asy, a celem jest zbliżyć się jak najbliżej do 21 bez przekroczenia
Krok 1: Przygotowanie Raspberry Pi Zdobądź raspberry pi i podłącz klawiaturę, mysz, kabel Ethernet i monitor
Teraz podłącz kabel zasilający
Teraz podłącz kabel taśmowy i płytkę stykową
Kieszonkowe dzieci
Materiały
1 czerwona dioda LED
1 żółta dioda LED 1 zielona dioda LED 1 brzęczyk 1 raspberry pi Monitor Mysz Klawiatura Głośnik 6 męskich/męskich przewodów
Krok 1: Krok 2: Przygotowanie przycisków
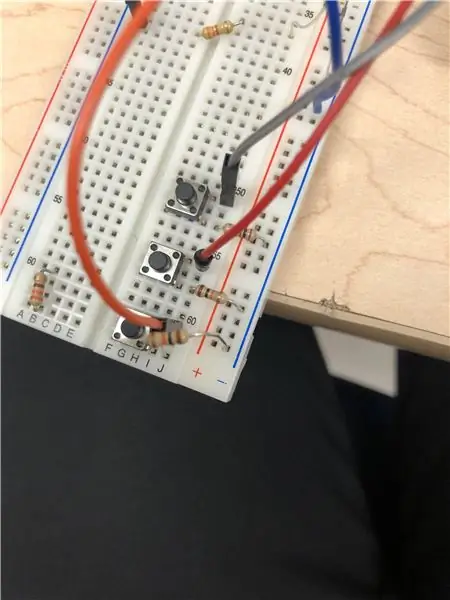
Weź 3 przyciski i wyrównaj na samym końcu płytki prototypowej
Następnie podłącz rezystor do każdego z przycisków i doprowadź rezystor do masy Następnie podłącz przewód do każdego przycisku (kable muszą być podłączone do pinów GPIO)
Krok 2: Krok 3: Przygotowanie diod LED
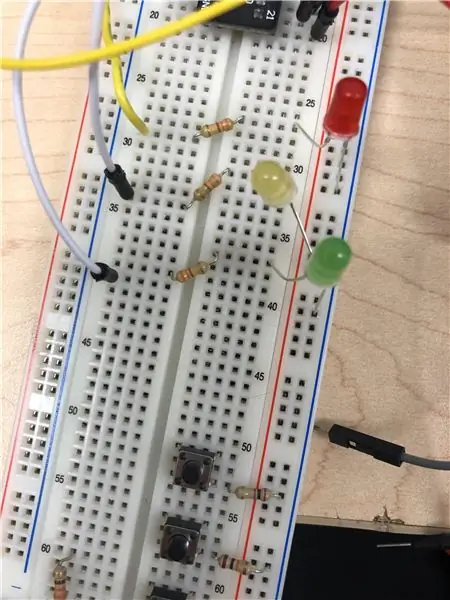
Ustawiasz diody LED z rzędu
Upewnij się, że diody led są czerwone, żółte, zielone, aby wyglądały bardziej atrakcyjnie wizualnie
Podłącz rezystor do każdego obwodu
Podłącz przewody do pinów gpio, a następnie do rezystora / diody LED (w razie potrzeby piny uziemiające)
Krok 3: Krok 4: Przygotowanie brzęczyka/muzyki
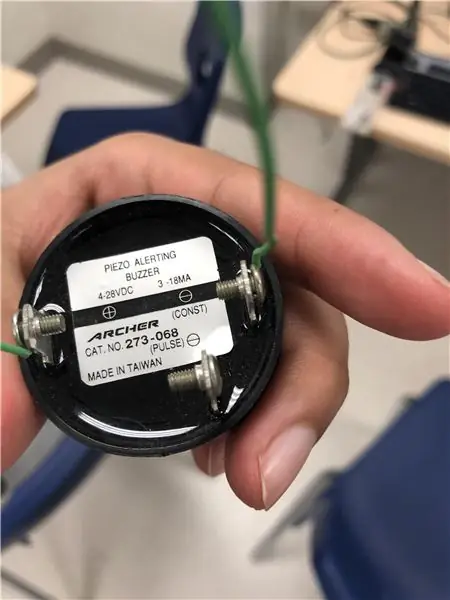
Spójrz na spód brzęczyka i określ kabel dodatni i ujemny
Podłącz kabel dodatni do gpio, a ujemny do kołka uziemiającego
W razie potrzeby dodaj dodatkowe kable męskie/żeńskie
(Opcjonalny)
-Podłącz urządzenie Bluetooth do raspberry pi w sekcji Bluetooth, aby słyszeć muzykę
Krok 4: Krok 5: Przygotowanie kodu
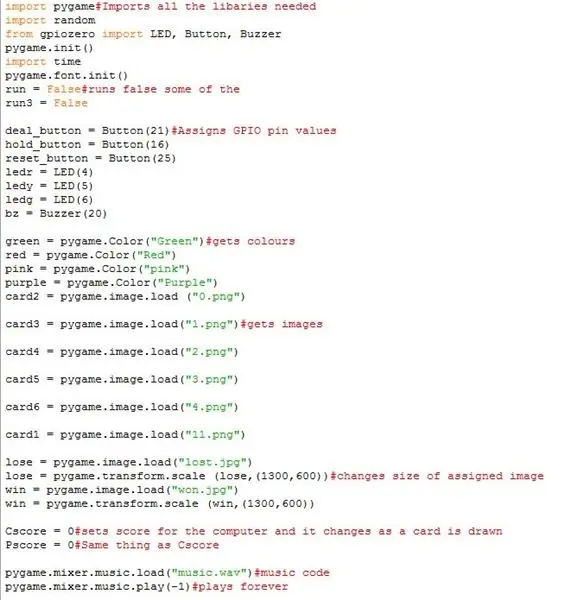
Zaimportuj potrzebne biblioteki pokazane poniżej na obrazku
Przypisz ci diody LED, przyciski i brzęczyk do wartości pinów gpio;
Przygotuj obrazy, których chcesz użyć, zapisując je w tej samej lokalizacji, w której zapisałeś kod Pythona
Dodaj obraz do kodu za pomocą pygame.image.load i przypisz go do zmiennej
Krok 5: Krok 6:Tworzenie ekranu powitalnego
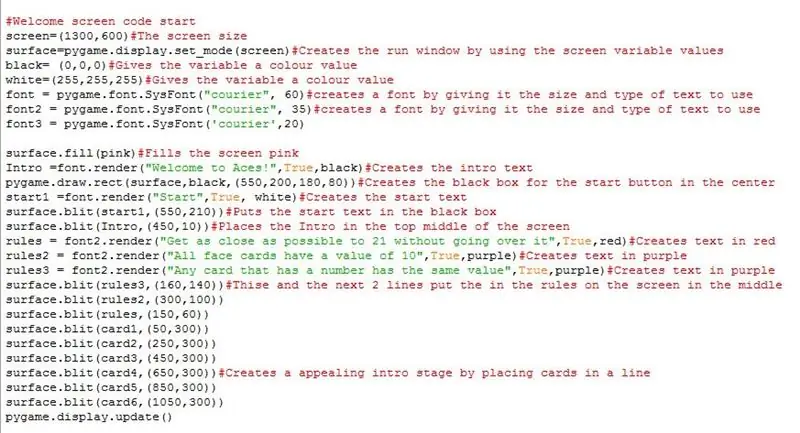
Skopiuj kod pokazany w i przeczytaj komentarze dotyczące tego, co robi każda linia
Dostosuj współrzędne w poleceniu surface.blit do miejsca, w którym chcesz umieścić swoje obrazy. (najlepiej by działały podobne współrzędne)
Krok 6: Krok 7: Tworzenie prawdziwych oświadczeń
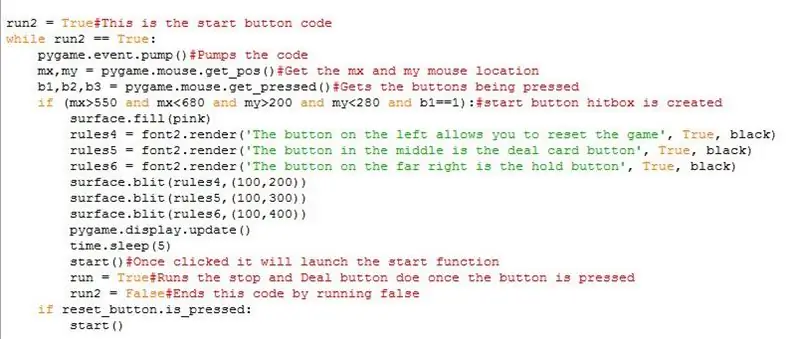
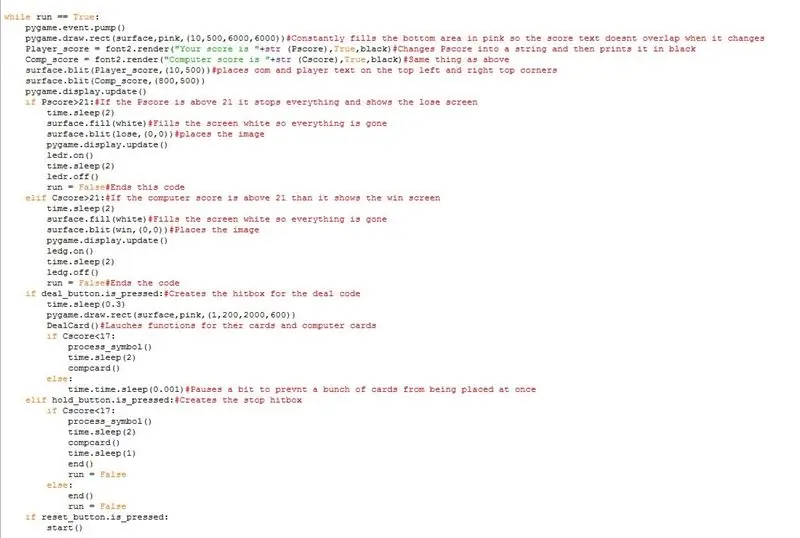
Chociaż prawdziwe stwierdzenia są wymagane, aby zawsze sprawdzać, czy przycisk jest wciśnięty
Poniższe stwierdzenie while true pokazuje run2, który tworzy hitbox dla ekranu powitalnego, który pozwala użytkownikom kontynuować grę karcianą
Zignoruj start() na razie będziemy potrzebować tego później
Po naciśnięciu przycisku cyfrowego przechodzimy do głównego while true statement
Poniżej znajduje się główny kod instrukcji while true, który musisz skopiować, który współdziała z przyciskami i funkcjami
Krok 7: Krok 8: Tworzenie funkcji
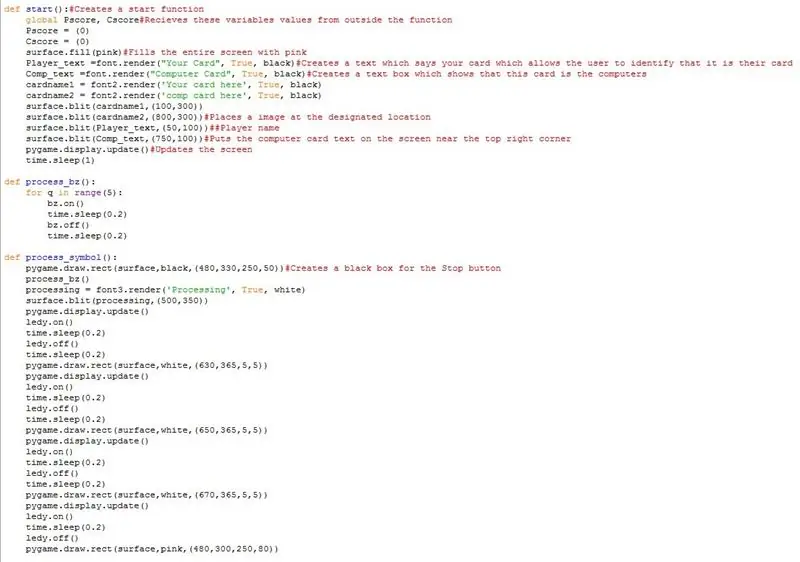
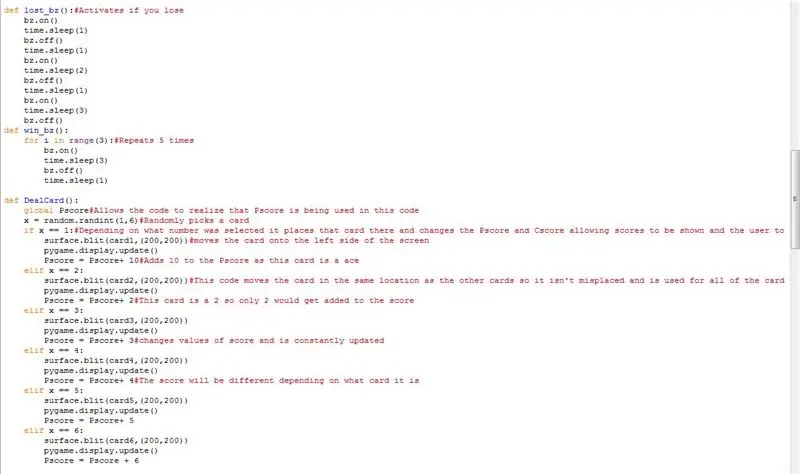
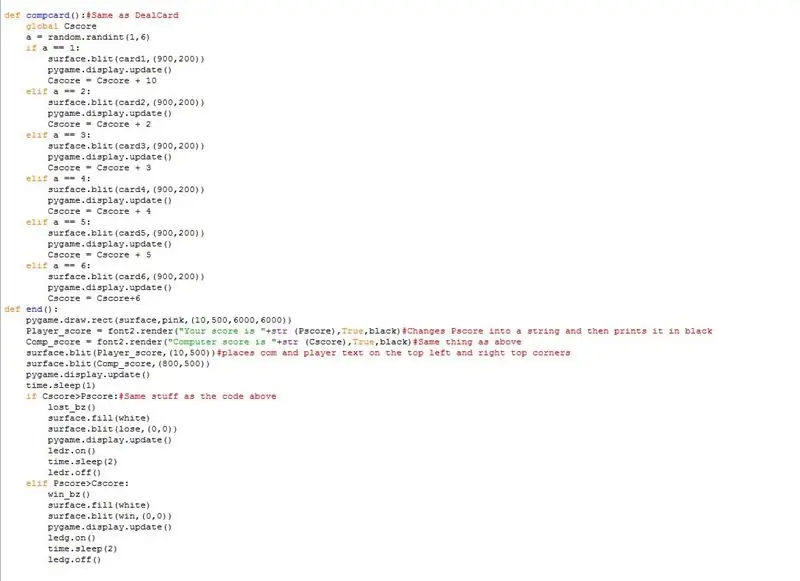
Musisz stworzyć wiele funkcji, które obejmują start, process_bz, process_symbol, lost_bz, win_bz, Dealcard, Compcard i end
Funkcje te znajdują się na poniższych obrazach i są opatrzone komentarzami
Skopiuj kod i umieść go powyżej kodu ekranu powitalnego ładowania, ale poniżej kodów zmiennych
- Skopiuj WSZYSTKIE powyższe funkcje, ponieważ wszystkie odgrywają istotną rolę w grze. -Każda funkcja zawiera komentarze wyjaśniające, co robi kod
Krok 8: Krok 10: Biegnij
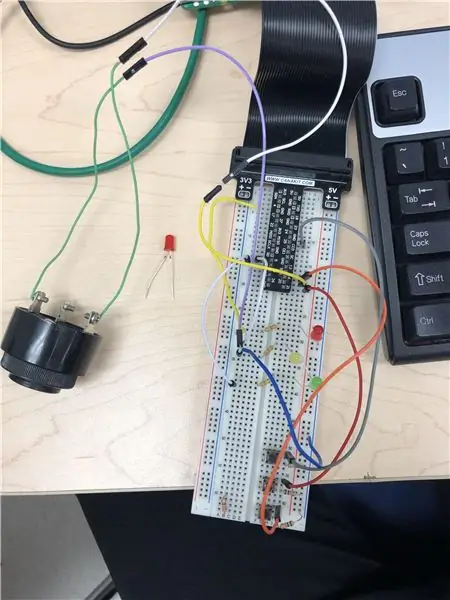
Uruchom grę i ciesz się nią
Zalecana:
Jak zrobić grę wieloosobową z kontrolerami Arduino: 6 kroków

Jak stworzyć grę wieloosobową za pomocą kontrolerów Arduino: Czy kiedykolwiek zastanawiałeś się, jak twórcy gier tworzą niesamowite gry, w które ludzie na całym świecie lubią grać? Cóż, dzisiaj dam wam tylko małą wskazówkę na ten temat, tworząc małą grę wieloosobową, która będzie kontrolowana przez kontroler Arduino
Jak zrobić grę Microbit: 25 kroków

Jak zrobić grę Microbit: Cześć, nazywam się Mohammed i w tej instrukcji pokażę ci, jak krok po kroku kodować grę mikrobitową za pomocą edytora bloków, gra jest trochę jak Tetris
Jak zrobić grę w kółko i krzyżyk za pomocą Swift z Xcode: 5 kroków

Jak zrobić grę w kółko i krzyżyk za pomocą Swift z Xcode: W tym samouczku Swift pokażę, jak stworzyć aplikację w kółko i krzyżyk. Ta aplikacja jest niezwykle prosta i jest świetnym projektem dla każdego początkującego. Podzielę samouczek na trzy kroki:1. Tworzenie obiektów2. Łączenie obiektów w kod3. C
Jak zrobić grę CMD! Bezpłatne pobieranie i kopiowanie kodu!: 6 kroków

Jak zrobić grę CMD! Bezpłatne pobieranie i kopiowanie kodu!: Zrobiłem tę niesamowitą grę CMD/BATCH Bezpłatne pobieranie i kopiowanie kodu
Jak zrobić grę wideo Arduino: 5 kroków

Jak zrobić grę wideo Arduino: W tej instrukcji dowiesz się, jak stworzyć prostą grę wideo za pomocą Arduino. To będą najlepsze projekty hobbystyczne dla dzieci. Zaczynajmy
