
Spisu treści:
- Kieszonkowe dzieci
- Krok 1: PRZYCISK A
- Krok 2: PRZYCISK a KROK 2
- Krok 3: PRZYCISK KROK 3
- Krok 4: PRZYCISK KROK 4
- Krok 5: PRZYCISK KROK 5
- Krok 6: PRZYCISK KROK 6
- Krok 7: PRZYCISK KROK 7
- Krok 8: PRZYCISK B
- Krok 9: PRZYCISK B KROK 2
- Krok 10: PRZYCISK B KROK 3
- Krok 11: PRZYCISK B KROK 4
- Krok 12: NA START
- Krok 13: NA START KROK 2
- Krok 14: NA START KROK 3
- Krok 15: NA START KROK 4
- Krok 16: GŁÓWNA GRA
- Krok 17: GŁÓWNA GRA KROK 2
- Krok 18: GŁÓWNA GRA KROK 3
- Krok 19: GŁÓWNA GRA KROK 4
- Krok 20: GŁÓWNA GRA KROK 5
- Krok 21: GŁÓWNA GRA KROK 6
- Krok 22: GŁÓWNA GRA KROK 7
- Krok 23: GŁÓWNA GRA KROK 8
- Krok 24: GŁÓWNA GRA KROK 9
- Krok 25: MUZYKA W TLE (OPCJONALNIE)
- Autor John Day [email protected].
- Public 2024-01-30 11:29.
- Ostatnio zmodyfikowany 2025-01-23 15:02.
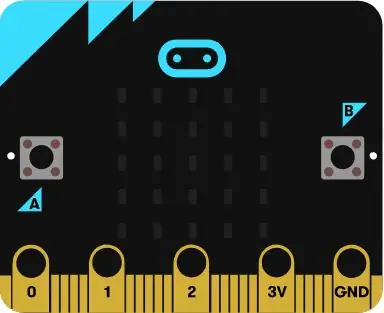
Cześć, nazywam się Mohammed iw tej instrukcji pokażę ci, jak krok po kroku kodować mikrobitową grę za pomocą edytora bloków, gra jest trochę jak Tetris.
Kieszonkowe dzieci
Komputer i zestaw mikro bitów
Krok 1: PRZYCISK A
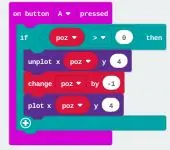
Najpierw zaczynasz od przejścia do "kategorii wejścia" i wybrania "Naciśnij przycisk A".
Krok 2: PRZYCISK a KROK 2
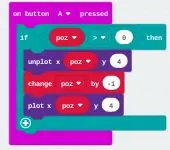
Następnie przejdź do kategorii „logika” i wybierz „jeśli prawda, to”. Następnie wstawiamy „jeśli prawda to” do środka, „na przycisk A naciśnij”. następnie przejdź do kategorii „logika” i przewiń w dół do porównania. wybierz pierwszą, którą widzisz (0 = 0). następnie umieść (0 = 0) wewnątrz prawdy w "jeśli prawda to".
Krok 3: PRZYCISK KROK 3
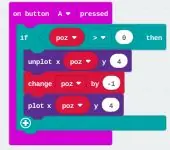
Po zakończeniu. Przejdź do "zmiennych" i stwórz zmienną (polecam, abyś ustawił poz dla swojej zmiennej, co oznacza pozycję). umieść tę zmienną w lewym numerze "jeśli prawda to" i spraw, aby zmienna była większa niż druga liczba (ustaw prawą liczbę na 0).
Krok 4: PRZYCISK KROK 4
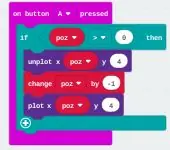
następnie przejdź do kategorii "LED" i wybierz "unplot x y" i umieść to pod "jeśli prawda to".
Krok 5: PRZYCISK KROK 5
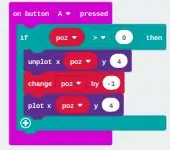
Po zakończeniu przejdź do "zmiennych" i wybierz zmienną poz (lub cokolwiek wybrałeś dla poprzedniej) i umieść tę zmienną w lewym slocie (x). Następnie zmień prawy na 4 (y).
Krok 6: PRZYCISK KROK 6
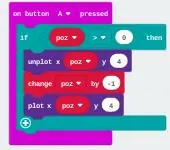
Kiedy skończysz, przejdź do "zmiennych" i wybierz. "zmień zmienną (poz) według numeru" umieść "zmień zmienną (poz) według numeru" pod "wydrukuj x y". ustaw liczbę na -1, a pole zmiennej na to, co wybrałeś dla "unplot x y" (poz).
Krok 7: PRZYCISK KROK 7
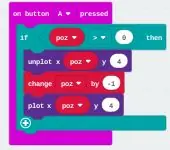
Następnie przejdź do kategorii „LED” i wybierz „wykres x y”. wpisz „wykres x y” pod „zmień zmienną według numeru”. dla x przejdź do zmiennych i wybierz zmienną dla poprzedniego kroku (poz), a dla y ustaw ją na 4.
Krok 8: PRZYCISK B
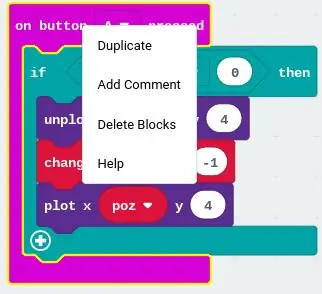
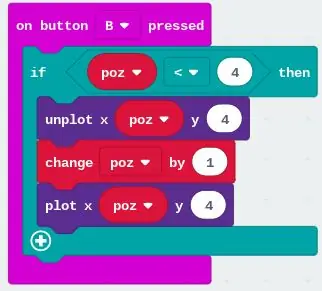
Teraz, gdy skończyłeś z BUTTON A. kliknij prawym przyciskiem BUTTON A (co zrobiłeś w poprzednich krokach) i zduplikuj BUTTON A.
Krok 9: PRZYCISK B KROK 2
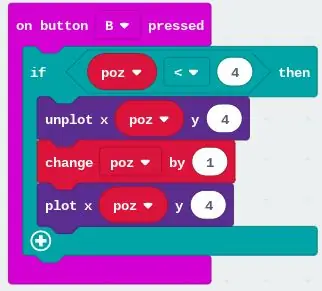
Po zduplikowaniu przycisku A. zmień ON BUTTON A PRESS na ON BUTTON B PRESS.
Krok 10: PRZYCISK B KROK 3
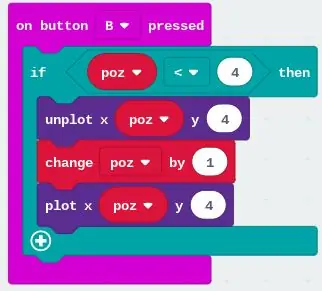
następnie zmień liczbę w „jeśli prawda to” na 4, liczbę „wykreśl x y” na 4, liczbę „zmień zmienną o numer” na 1 i liczbę „wykreśl x y” na 4.
Krok 11: PRZYCISK B KROK 4
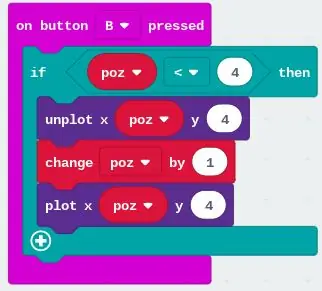
jeśli poprawnie wykonałeś poprzednie kroki, powinieneś to zrobić za pomocą PRZYCISKU B.
Krok 12: NA START
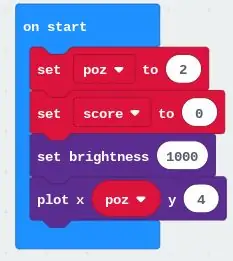
teraz, gdy skończyłeś z BUTTONEM, zacznijmy od ON START. najpierw przejdź do "podstawowych" i wybierz "NA START", następnie przejdź do kategorii "zmienne" i wybierz "ustaw zmienną na liczbę" i umieść w środku "ustaw zmienną na liczbę" NA START. zmień liczbę na 2, a zmienną na tę, którą umieściłeś dla PRZYCISKU A (poz).
Krok 13: NA START KROK 2
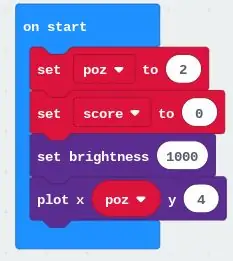
Następnie przejdź do kategorii „zmienna” i utwórz nową zmienną o nazwie score (tak właśnie polecam). kiedy skończysz, przejdź do kategorii "zmienna" i wybierz "ustaw zmienną na liczbę" umieść "ustaw zmienną na liczbę" pod pierwszym "ustaw zmienną na liczbę". następnie zmień liczbę na 0 i zmienną, aby punktować za drugą „ustaw zmienną na liczbę”.
Krok 14: NA START KROK 3
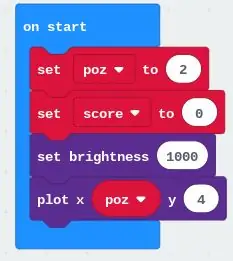
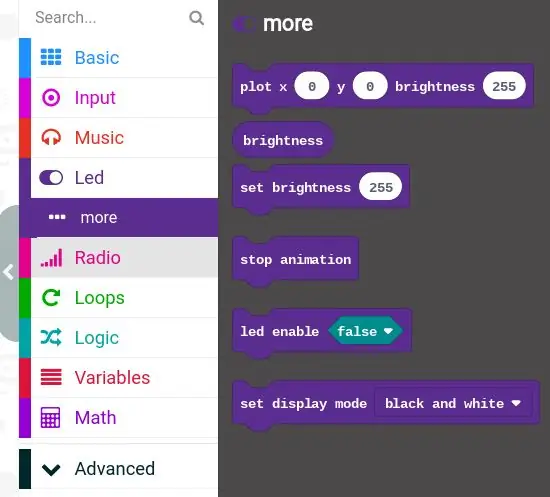
Następnie przejdź do kategorii „LED” i wybierz przycisk więcej. następnie kliknij na "ustaw jasność na liczbę" wstaw to pod drugą "ustaw zmienną na liczbę" i zmień jasność na jaką chcesz ale polecam 1000.
Krok 15: NA START KROK 4
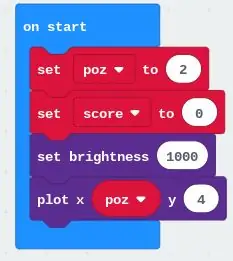
następnie przejdź do kategorii „LED” i wybierz „wykres x y” wstaw „wykres x y” pod „ustaw jasność na liczbę”. następnie przejdź do zmiennej i wybierz poz (lub cokolwiek wybierzesz jako pierwszą zmienną) i umieść tę zmienną w "x" i ustaw "y" na 4.
Krok 16: GŁÓWNA GRA
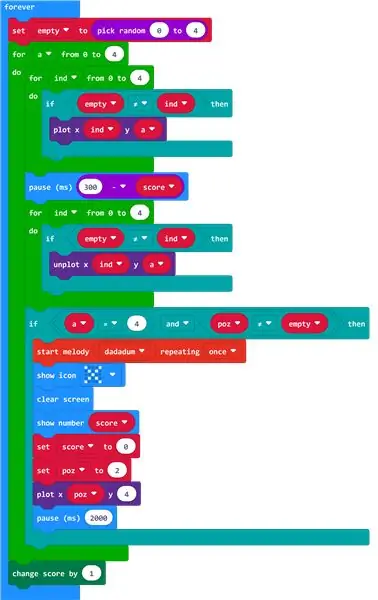
Teraz, gdy skończyłeś z ON START, możemy zacząć od GŁÓWNEJ GRY. najpierw przejdź do kategorii „podstawy” i wybierz na zawsze.
Krok 17: GŁÓWNA GRA KROK 2
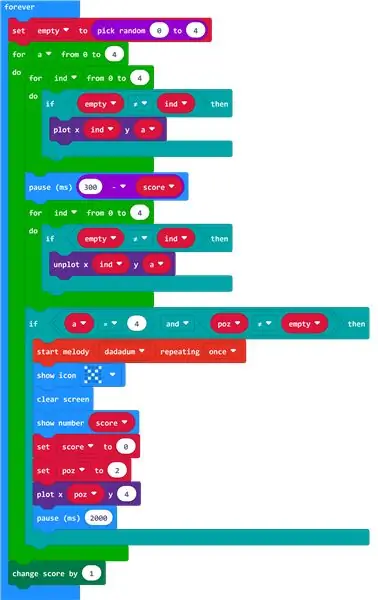
Następnie przejdź do kategorii "zmienne" i wybierz "ustaw zmienną na numer" wstaw "ustaw zmienną na numer" wewnątrz "na zawsze". kiedy skończysz, przejdź ponownie do kategorii „zmienne” i utwórz nową zmienną o nazwie pusta. następnie przejdź do kategorii o nazwie „matematyka” i wybierz „wybierz losową liczbę do liczby” i wpisz „wybierz losową liczbę do liczby” wewnątrz liczby „ustaw zmienną na liczbę”. następnie zmień liczby "wybierz losową liczbę na numer" na 0 dla pierwszej liczby i 4 dla drugiej liczby.
Krok 18: GŁÓWNA GRA KROK 3
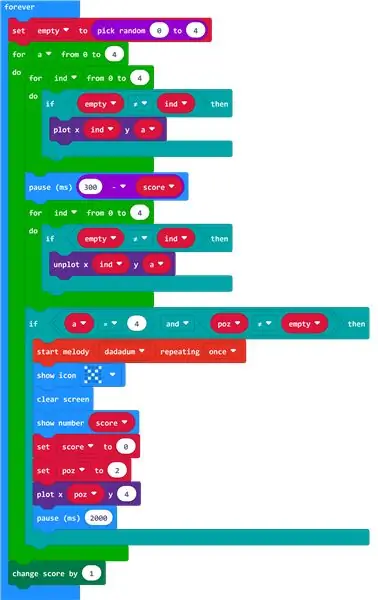
po zakończeniu przejdź do kategorii "pętle" i wybierz "dla zmiennej od 0 do numeru do" umieść "dla zmiennej od 0 do numeru do" pod "ustaw zmienną na numer". zmień liczbę na 4. następnie przejdź do kategorii "zmienne" i utwórz nową zmienną o nazwie "a" umieść "a" w zmiennej "od zmiennej od 0 do liczby do".
Krok 19: GŁÓWNA GRA KROK 4
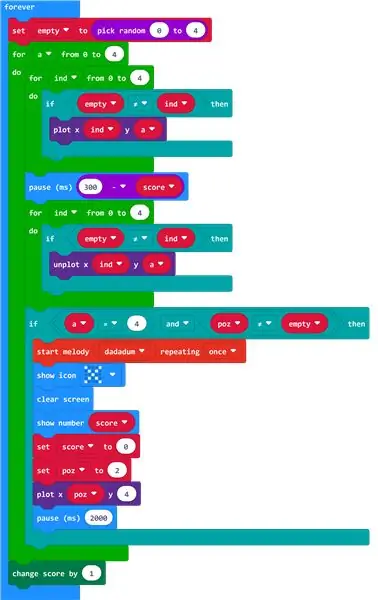
następnie ponownie przejdź do kategorii "pętle" i wybierz "dla zmiennej od 0 do numeru do" umieść "dla zmiennej od 0 do numeru do" wewnątrz pierwszego "dla zmiennej od 0 do numeru do". zmień liczbę na 4. następnie przejdź do kategorii "zmienne" i utwórz nową zmienną o nazwie "ind" umieść "ind" w zmiennej drugiej "dla zmiennej od 0 do liczby do". następnie przejdź do kategorii "logika" i wybierz "jeśli prawda to" wstaw "jeśli prawda to" wewnątrz drugiego "dla zmiennej od 0 do liczby do". a następnie przejdź do kategorii „logika” i przewiń w dół do porównania. wybierz pierwszą, którą widzisz (0 = 0). następnie umieść (0 = 0) wewnątrz prawdy w "jeśli prawda to". następnie dla pierwszych 0 zmień je na zmienną "puste" a drugie 0 na zmienną "ind" następnie wykonaj westchnienie w środku tych dwóch zmiennych powiedz "nie równe" (wygląda jak westchnienie = westchnienie z linią w dół środek). następnie przejdź do kategorii "LED" i wybierz "wykres x y" wstaw "wykres x y" wewnątrz "jeśli prawda to". zamień "x" na zmienną "ind" i "y" na zmienną "a"
Krok 20: GŁÓWNA GRA KROK 5
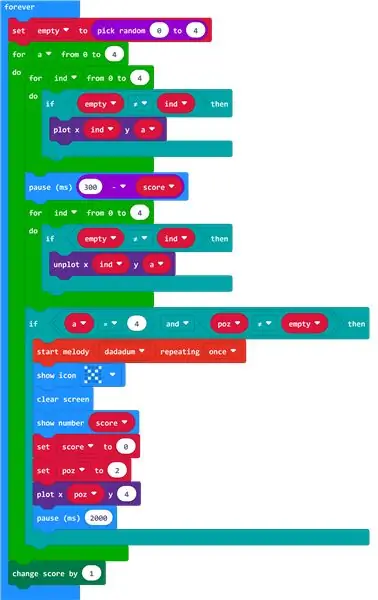
następnie przejdź do kategorii „podstawowe” i wybierz „liczba pauzy (ms)” pod drugą „liczba pauzy (ms)” wstaw „dla zmiennej od 0 do liczby do”. następnie przejdź do kategorii „matematyka” i wybierz „liczba minus liczba” wstaw „liczba minus liczba” wewnątrz prawdy w „jeśli prawda to”. ustaw pierwszą liczbę na 300 i umieść zmienną "score" na drugiej liczbie.
Krok 21: GŁÓWNA GRA KROK 6
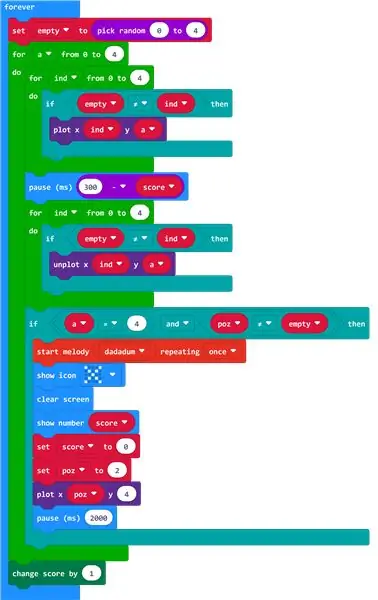
następnie ponownie przejdź do kategorii "pętle" i wybierz "dla zmiennej od 0 do numeru do" umieść "dla zmiennej od 0 do numeru do" pod "pause (ms) number". zmień numer "dla zmiennej od 0 na numer do" na 4. następnie wpisz "ind" w zmiennej trzeciej "dla zmiennej od 0 na numer do". następnie przejdź do kategorii "logika" i wybierz "jeśli prawda to" umieść "jeśli prawda to" wewnątrz trzeciego "dla zmiennej od 0 do liczby do". a następnie przejdź do kategorii „logika” i przewiń w dół do porównania. wybierz pierwszą, którą widzisz (0 = 0). następnie umieść (0 = 0) wewnątrz prawdy w "jeśli prawda to". następnie dla pierwszych 0 zmień je na zmienną "puste" a drugie 0 na zmienną "ind" następnie wykonaj westchnienie w środku tych dwóch zmiennych powiedz "nie równe" (wygląda jak westchnienie = westchnienie z linią w dół środek). następnie przejdź do kategorii "LED" i wybierz "unplot x y" wstaw "unplot x y" wewnątrz "jeśli prawda, to". zamień "x" na zmienną "ind" i "y" na zmienną "a"
Krok 22: GŁÓWNA GRA KROK 7
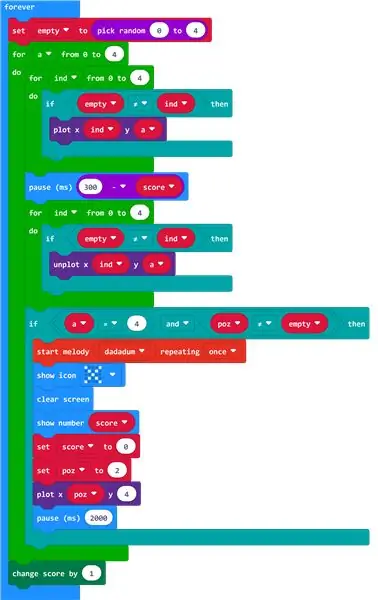
następnie przejdź do kategorii "logika" i wybierz "jeśli prawda to" umieść "jeśli prawda to" pod trzecim "dla zmiennej od 0 do liczby do". następnie przejdź do kategorii „logika” i przewiń w dół do „Boolean” i wybierz „puste i puste”, a następnie ponownie przejdź do kategorii „logika” i weź 2 „liczba = do liczby” z sekcji porównania. następnie umieść każdy z "liczba = do numeru" po każdej stronie pustych miejsc tworząc "puste i puste". a następnie umieść to w środku „jeśli to prawda, to”. następnie po lewej stronie „liczba = na numer” po lewej stronie wpisz zmienną „a” a po prawej 4 po prawej stronie a w środku = westchnienie a po prawej stronie „liczba = na numer” postaw zmienną „poz " po lewej cyfra i zmienna "pusta" dla prawej cyfry a pośrodku not = westchnienie. (jeśli jesteś trochę zdezorientowany, jak to powinno wyglądać, spójrz na zdjęcie)
Krok 23: GŁÓWNA GRA KROK 8
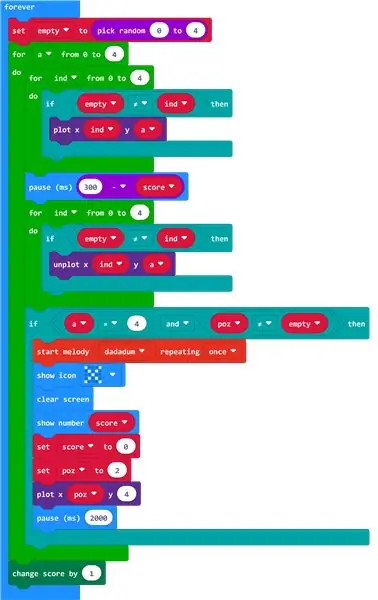
następnie (opcjonalnie) przejdź do kategorii „muzyka” i wybierz „powtarzanie melodii (muzyki) (liczba razy)” wpisz „powtarzanie melodii (muzyki) (liczba razy)” pod trzecim „jeśli prawda to”. zmień powtarzaną ilość na „raz”, a muzykę na „dadadum”. następnie przejdź do kategorii "podstawowa" i wybierz "pokaż ikonę" umieść "pokaż ikonę" (utwórz ikonę w X) pod "powtarzanie melodii (muzyki) (ilość razy)", następnie przejdź do kategorii "podstawowe " ponownie i przejdź do "więcej", a następnie wybierz "wyczyść ekran" umieść "wyczyść ekran" pod "pokaż ikonę". następnie przejdź do kategorii "podstawowe" i wybierz "pokaż numer 0" umieść "pokaż numer 0" pod "wyczyść ekran". zmień 0 w "pokaż numer 0" na zmienną "score". następnie przejdź do kategorii "zmienna" i wybierz "ustaw zmienną na liczbę" umieść "ustaw zmienną na liczbę" pod "pokaż numer 0". następnie zmień zmienną w "ustaw zmienną na liczbę" na "ocena" i liczbę w "ustaw zmienną na liczbę" na 0. następnie przejdź do kategorii "zmienna" i wybierz "ustaw zmienną na liczbę" wpisz "ustaw zmienna na liczbę” pod pierwszym „ustaw zmienną na liczbę”. następnie zmień zmienną w drugim "ustaw zmienną na liczbę" na "poz" a liczbę w drugim "ustaw zmienną na numer" na 2. następnie przejdź do kategorii "LED" i wybierz "wykres xy" wstaw " wykres xy” pod drugim „ustaw zmienną na liczbę”. następnie zmień „x” w „wykres xy” na „poz” i „y” w „wykres xy” na 4. następnie przejdź do kategorii basic i wybierz „pause (ms) number” wstaw „pause (ms) number” " pod "wykres xy". następnie zmień liczbę z „liczba pauzy (ms)” na 2000.
Krok 24: GŁÓWNA GRA KROK 9
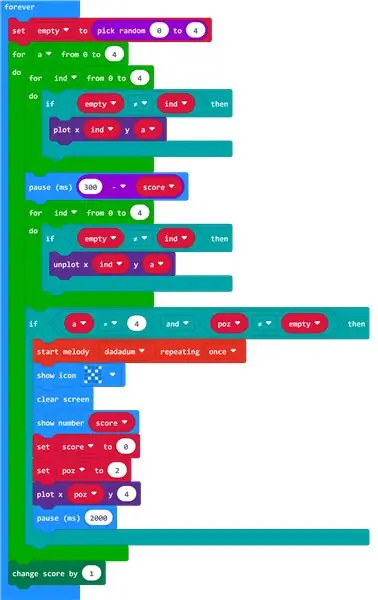
następnie przejdź do kategorii "gra" z przycisku zaawansowanego i wybierz "zmień wynik o liczbę" wstaw "zmień wynik o liczbę" pomiędzy pierwszymi "dla zmiennej od 0 na liczbę" a "na zawsze". jeśli postępowałeś zgodnie z tymi instrukcjami, powinieneś zakończyć GRĘ GŁÓWNĄ (jeśli jesteś zdezorientowany w jakichkolwiek instrukcjach, spójrz na zdjęcia).
Krok 25: MUZYKA W TLE (OPCJONALNIE)
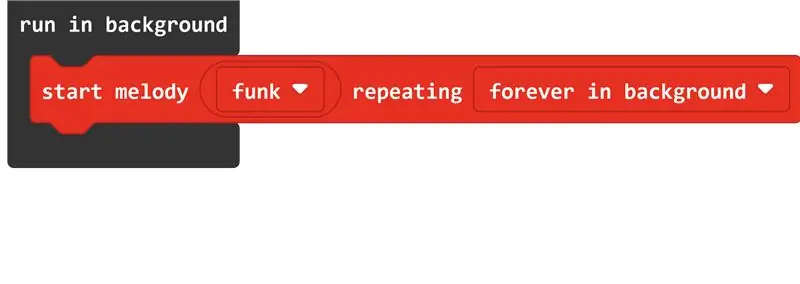
następnie przejdź do "kontroli", która znajduje się w sekcji zaawansowanej i wybierz "uruchom w tle". następnie przejdź do muzyki i wybierz „powtarzanie melodii (muzyki) (ilość razy)” wstaw „powtarzanie melodii (muzyki) (ilość razy)” wewnątrz „uruchom w tle”. następnie zrób "muzykę" w "powtarzanie melodii (muzyki) (ilość razy)" cokolwiek chcesz (zrobiłem funk) i powtarzanie w "melodia początkowa (muzyka) powtarzanie (ilość razy)" na "na zawsze w tle".
Zalecana:
Jak zrobić grę wieloosobową z kontrolerami Arduino: 6 kroków

Jak stworzyć grę wieloosobową za pomocą kontrolerów Arduino: Czy kiedykolwiek zastanawiałeś się, jak twórcy gier tworzą niesamowite gry, w które ludzie na całym świecie lubią grać? Cóż, dzisiaj dam wam tylko małą wskazówkę na ten temat, tworząc małą grę wieloosobową, która będzie kontrolowana przez kontroler Arduino
Jak zrobić grę karcianą na Raspberry Pi: 8 kroków

Jak zrobić grę karcianą na Raspberry Pi: Celem tego jest stworzenie gry na Raspberry Pi przy użyciu muzyki, przycisków, świateł i brzęczyka! gra nazywa się Aces, a celem jest zbliżenie się do 21 bez przekraczania poziomu Krok 1: Przygotowanie Raspberry Pi Zdobądź raspberry pi i
Jak zrobić grę w kółko i krzyżyk za pomocą Swift z Xcode: 5 kroków

Jak zrobić grę w kółko i krzyżyk za pomocą Swift z Xcode: W tym samouczku Swift pokażę, jak stworzyć aplikację w kółko i krzyżyk. Ta aplikacja jest niezwykle prosta i jest świetnym projektem dla każdego początkującego. Podzielę samouczek na trzy kroki:1. Tworzenie obiektów2. Łączenie obiektów w kod3. C
Jak zrobić grę CMD! Bezpłatne pobieranie i kopiowanie kodu!: 6 kroków

Jak zrobić grę CMD! Bezpłatne pobieranie i kopiowanie kodu!: Zrobiłem tę niesamowitą grę CMD/BATCH Bezpłatne pobieranie i kopiowanie kodu
Jak zrobić grę wideo Arduino: 5 kroków

Jak zrobić grę wideo Arduino: W tej instrukcji dowiesz się, jak stworzyć prostą grę wideo za pomocą Arduino. To będą najlepsze projekty hobbystyczne dla dzieci. Zaczynajmy
